Gdy dołączysz obraz lub slajd w tle do programu Microsoft PowerPoint, możesz nie chcieć, aby był on głównym tematem. Na szczęście ustawienie przezroczystości obrazu w programie PowerPoint i zrobienie tego samego z tłem zajmuje tylko kilka kroków.
Następujące funkcje są dostępne i działają tak samo w programie PowerPoint w systemach Windows i Mac. W programie PowerPoint w sieci Web lub programie Windows PowerPoint w wersjach od 2013 do 2019 jest nie jest obecnie opcją przezroczystości zdjęć.
Zrób przezroczysty obraz w programie PowerPoint
Po wstaw zdjęcie w programie PowerPoint możesz zmienić przezroczystość, korzystając z gotowej opcji lub samodzielnie dostosować stopień przezroczystości.
Użyj wstępnie ustawionej przezroczystości
PowerPoint oferuje kilka gotowych ustawień przezroczystości, które pozwalają szybko wykonać to zadanie.
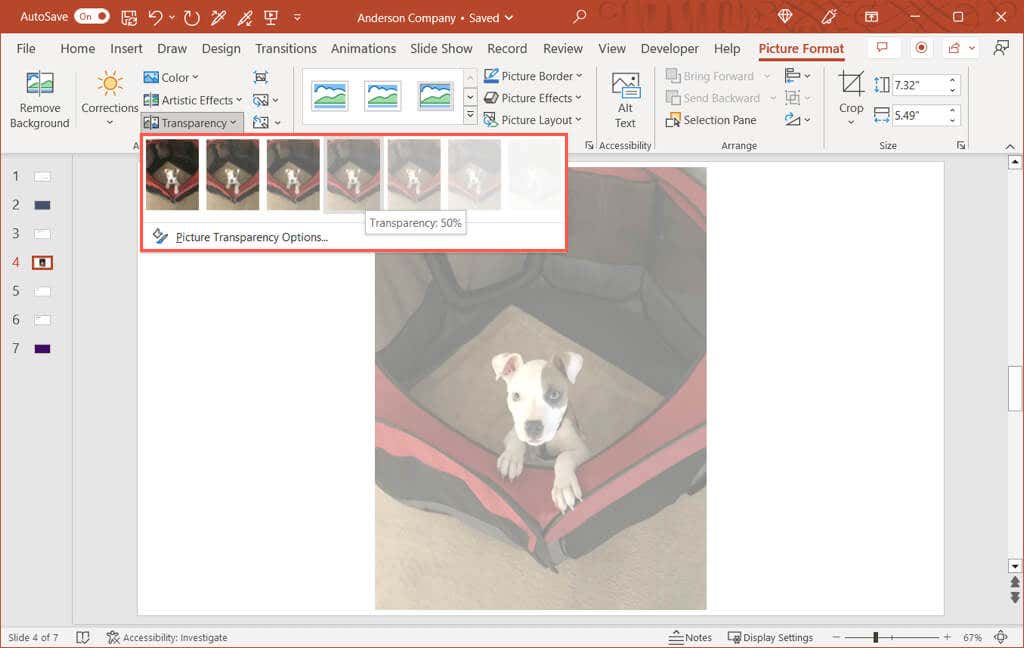
Dostosuj przezroczystość
Jeśli wolisz dostosuj przezroczystość obrazu samodzielnie, jest to kolejna dobra opcja.
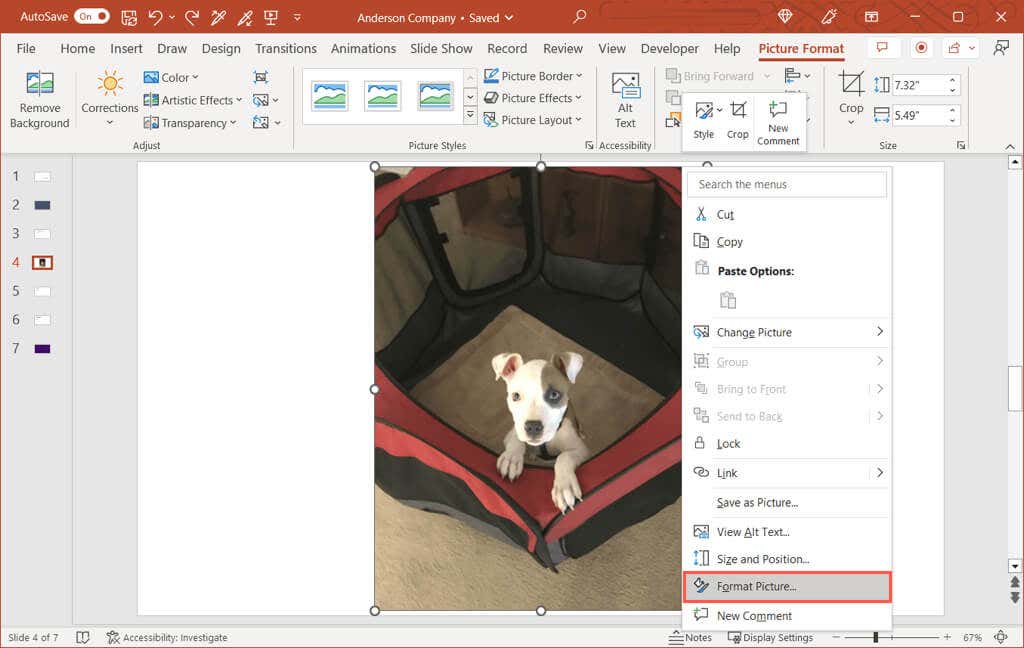
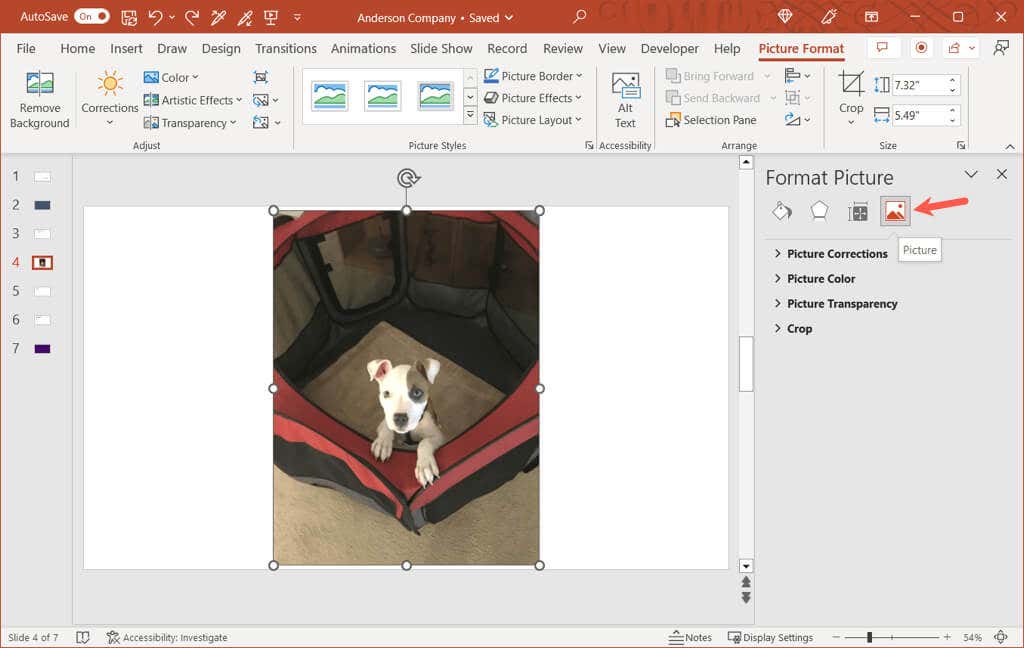
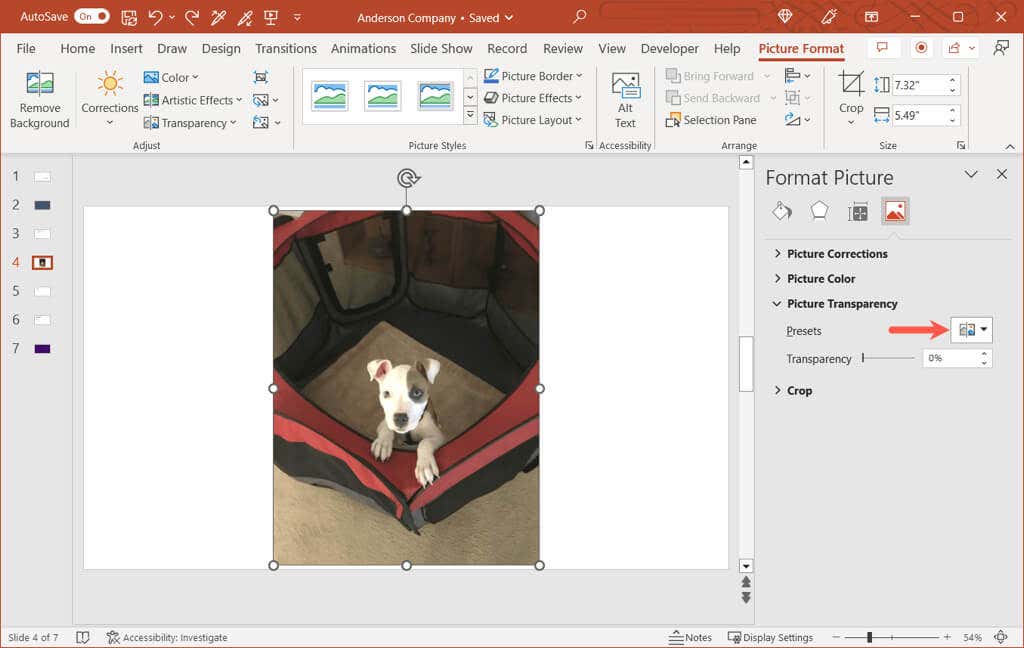
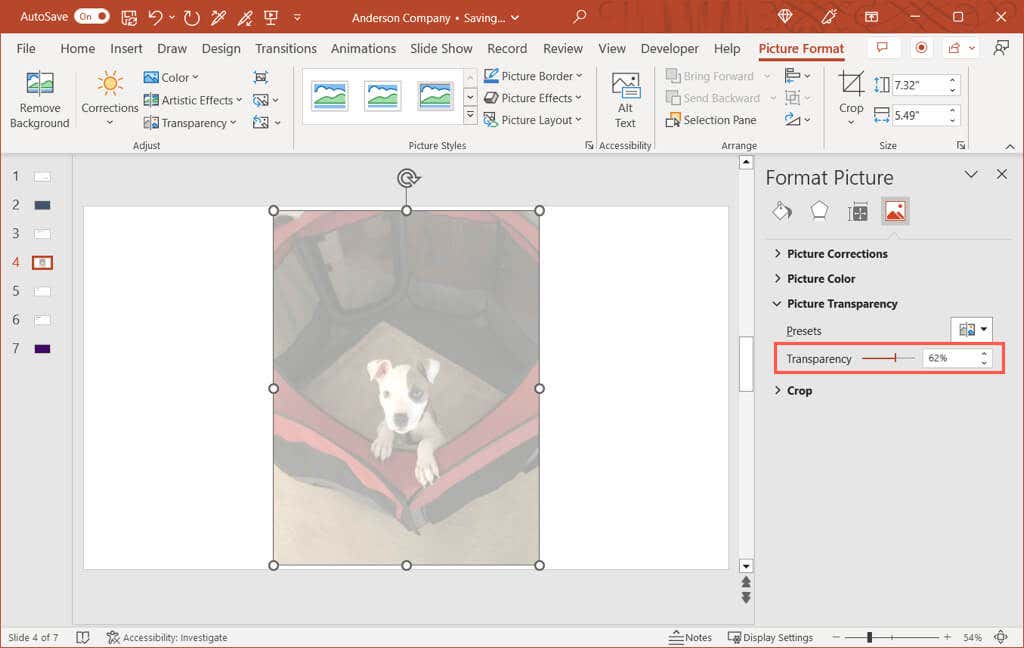
Natychmiast zobaczysz zmianę na swoim zdjęciu i możesz zamknąć pasek boczny, używając przycisku Xw prawym górnym rogu.
Uczyń część obrazu przezroczystą
Jeśli Twoje zdjęcie ma określony kolor, który chcesz ustawić jako przezroczysty, jest to inna opcja. Pamiętaj, że tej funkcji możesz używać tylko dla jednego koloru obrazu.
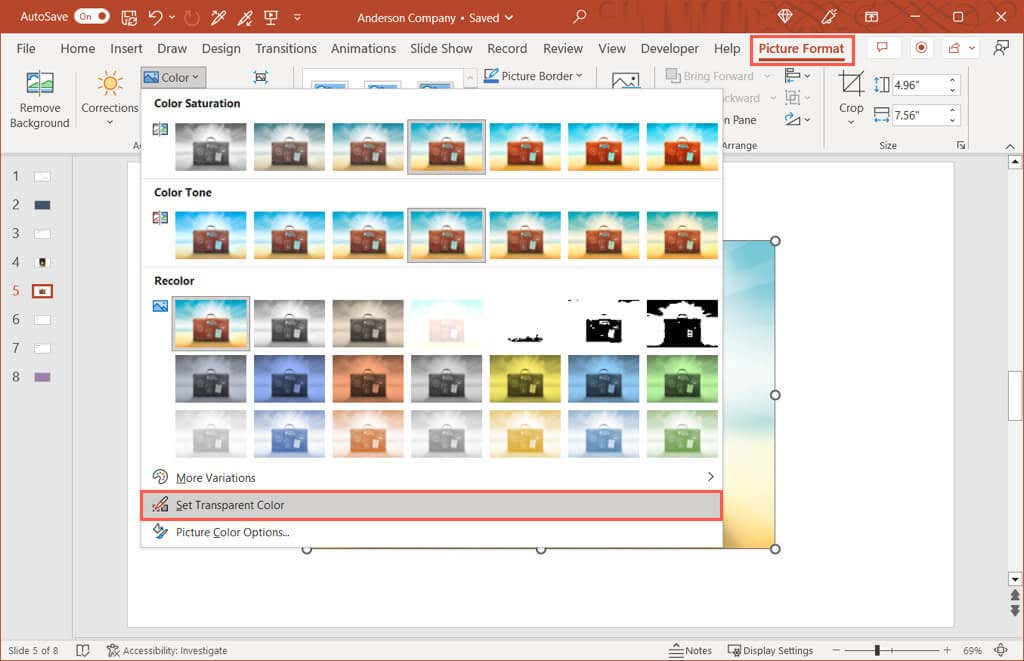
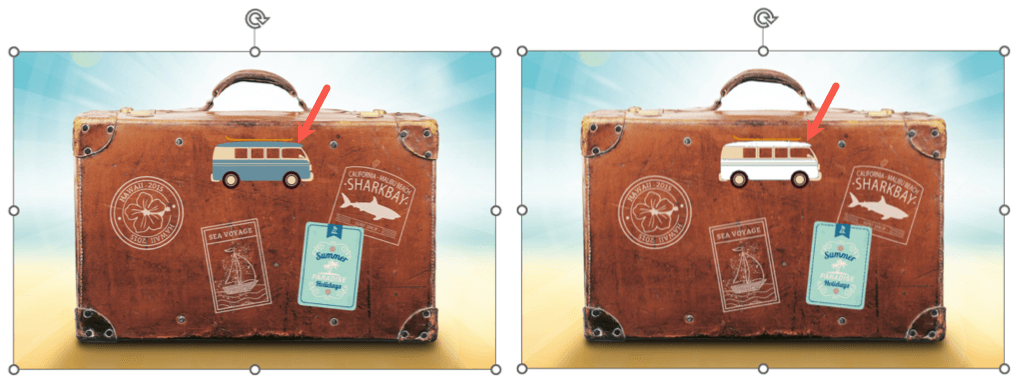
Wtedy wszystkie pasujące kolory na zdjęciu staną się przezroczyste. Stają się kolorem slajdu. Pamiętaj, że niektóre obrazy mają wiele odmian kolorów i pikseli, więc zmianę krycia możesz zobaczyć tylko na niewielkim obszarze.
Utwórz przezroczyste tło w programie PowerPoint
Podobnie jak zmienianie obrazu, możesz dostosować przezroczystość tło programu PowerPoint. Obejmuje to wypełnienie obrazem lub teksturą, gradient i tło w jednolitym kolorze, ale nie (obecnie) wzory i jest idealne, jeśli chcesz użyć tła ze znakiem wodnym.
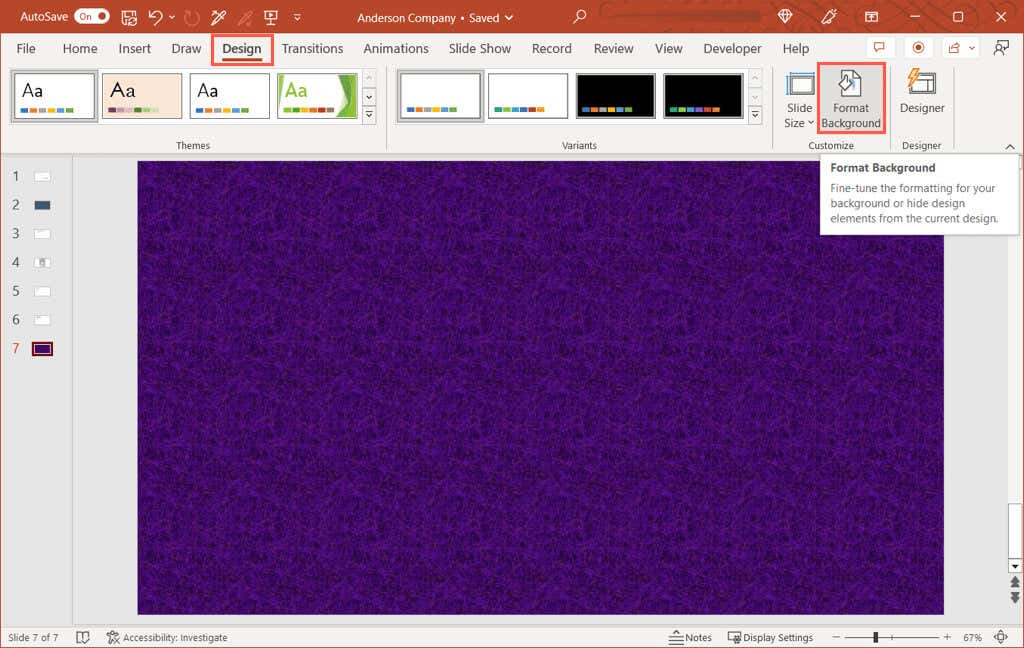
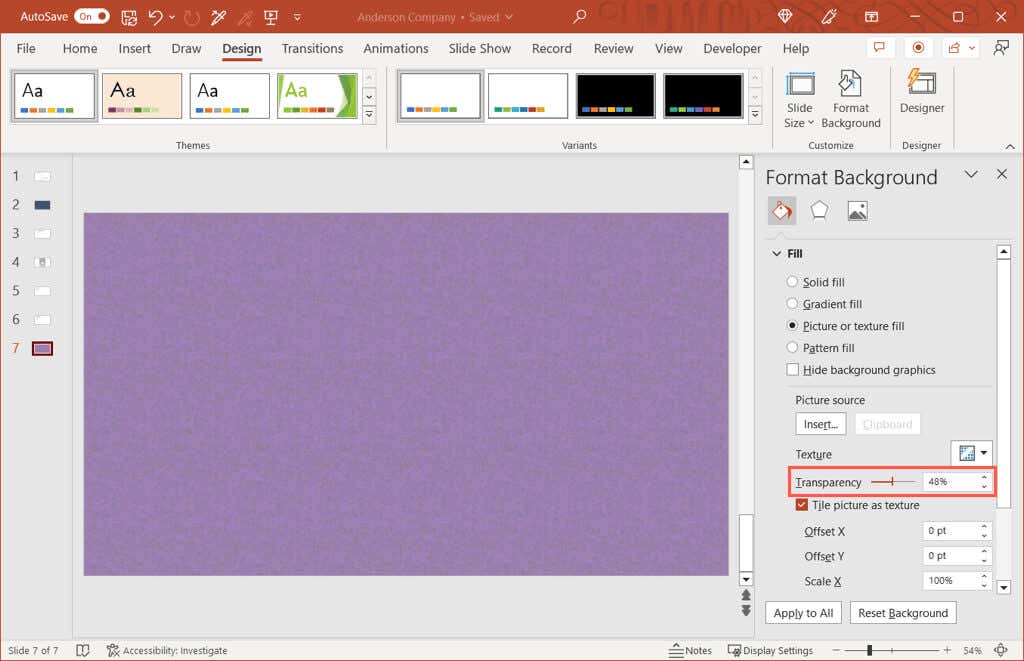
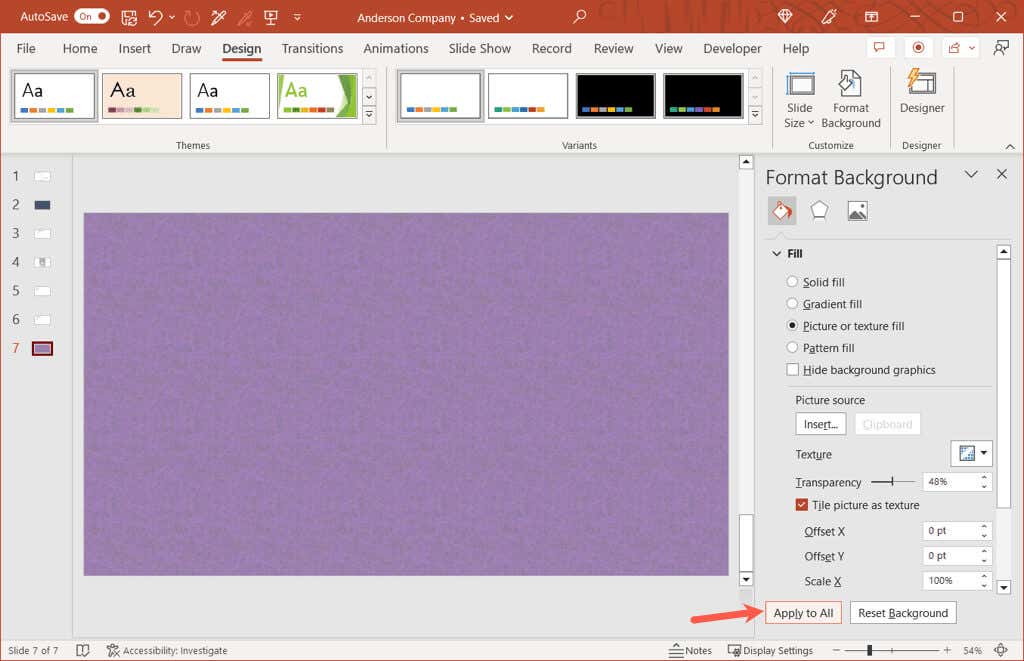
Po zakończeniu użyj przycisku Xw prawym górnym rogu paska bocznego, aby go zamknąć.
Zachowuj przejrzystość swoich obrazów
Elastycznie możesz dostosować przezroczystość obrazu za pomocą wbudowanych ustawień wstępnych lub tła, używając dokładnej wartości procentowej. Niezależnie od tego, czy chcesz przezroczystość na poziomie 20, 50, czy 99 procent, możesz łatwo edytować obrazy i tła w prezentacji programu PowerPoint..
W przypadku powiązanych samouczków zobacz, jak całkowicie usuń tło obrazu skupić się na temacie.
.