Jako użytkownik przeglądarki Microsoft Edge możesz czasami napotkać problemy polegające na tym, że przeglądarka nie otwiera się. Chociaż Edge oparty na Chromium jest ogólnie bardziej stabilny i niezawodny niż jego poprzednik, nie jest odporny na problemy. Na szczęście istnieje kilka poprawek, które możesz wypróbować, aby ponownie uruchomić Edge'a.
W tym samouczku znajdziesz różne wskazówki dotyczące rozwiązywania problemów, które pomogą Ci naprawić błąd, który nie otwiera się na komputerze PC i Mac.
1. Wymuś zamknięcie przeglądarki Microsoft Edge
Zablokowane procesy w tle mogą uniemożliwić otwarcie aplikacji; to samo dotyczy Microsoft Edge. Dlatego warto wymusić zamknięcie procesów związanych z przeglądarką przed próbą jej ponownego otwarcia.
Wymuś zamknięcie Edge’a w systemie Windows
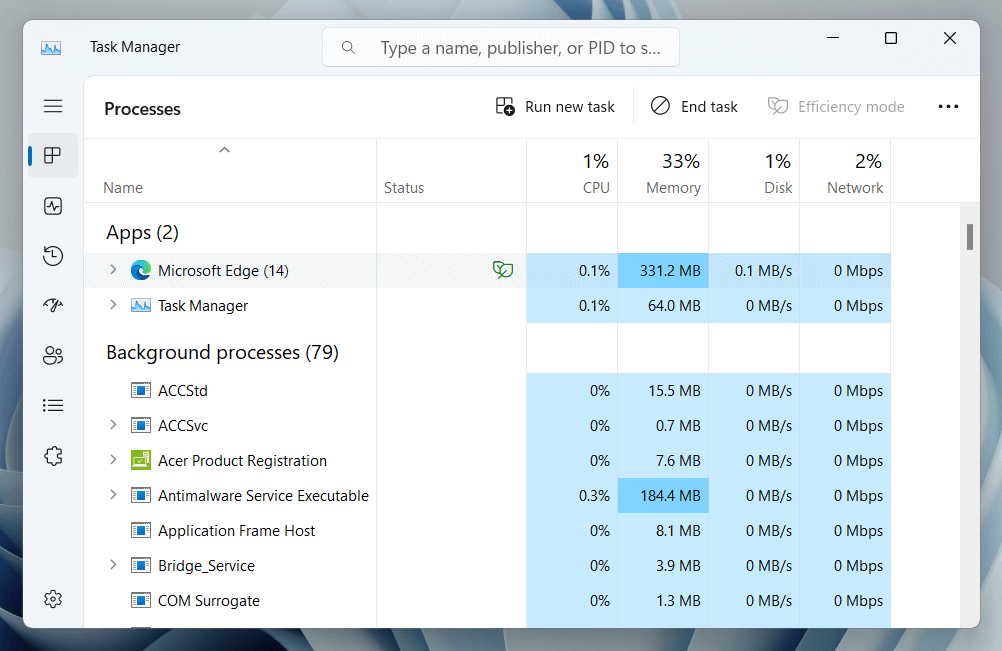
Wymuś zamknięcie Edge’a w systemie macOS
2. Uruchom ponownie komputer PC lub Mac
Jeśli wymuszenie zamknięcia i ponowne uruchomienie przeglądarki Microsoft Edge nie pomoże, warto zastosować ponowne uruchomienie komputera lub Prochowiec. Na komputerze z systemem Windows otwórz menu Starti wybierz Zasilanie>Uruchom ponownie.
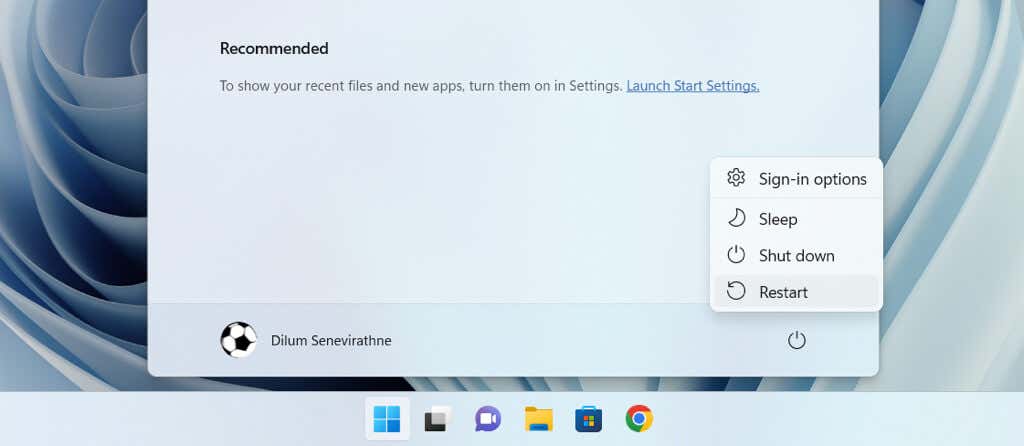
Jeśli używasz komputera Mac, wybierz Uruchom ponowniew menu Apple, wyłącz opcję Otwórz okna ponownie przy ponownym logowaniui wybierz Uruchom ponownieponownie, aby potwierdzić.
3. Wyczyść dane przeglądania w Edge
Przestarzałe lub uszkodzone pliki w pamięci podręcznej sieci Web uniemożliwiają prawidłowe działanie przeglądarek takich jak Edge, dlatego następująca poprawka polega na wyczyszczeniu danych przeglądania. Standardowa procedura to usuń pamięć podręczną Edge poprzez jej interfejs, ale ponieważ masz problemy z otwarciem przeglądarki, musisz zastosować następujące obejście oparte na Eksploratorze plików/Finderze..
Usuń pamięć podręczną Edge w systemie Windows
%localappdata%\Microsoft\Edge\User Data\Default\Cache\Cache_Data
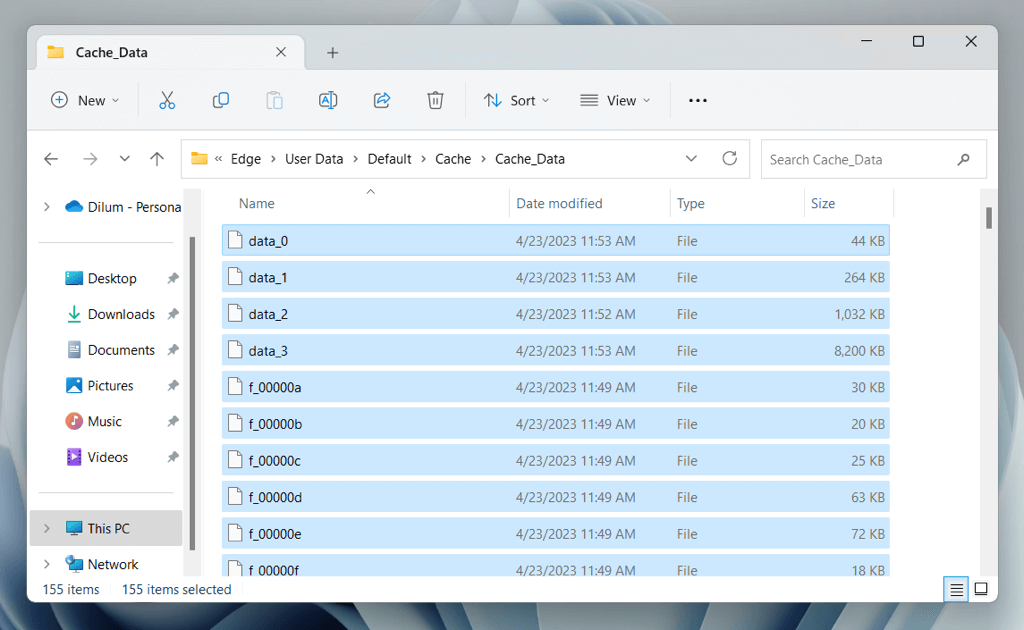
Usuń pamięć podręczną Edge w systemie macOS
~/Library/Caches/Microsoft Edge/Default/Cache/Cache_Data
4. Napraw Microsoft Edge (tylko Windows)
Systemy Windows 10 i 11 mają wbudowane narzędzie do naprawy przeglądarki Microsoft Edge, które umożliwia naprawienie uszkodzeń podczas instalacji przeglądarki. Narzędzie aktualizuje również przeglądarkę do najnowszej wersji. Aby go uruchomić:
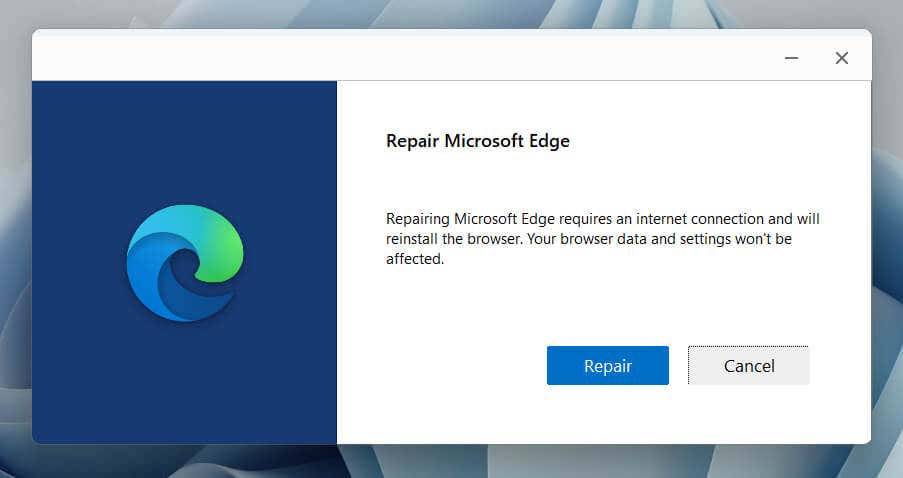
5. Zaktualizuj Microsoft Edge
Następująca poprawka dotyczy zaktualizuj Microsoft Edge, ponieważ nowsze wersje zawierają poprawki błędów w przypadku poważnych problemów. Ponieważ nie możesz otworzyć przeglądarki, musisz użyć narzędzia naprawczego w systemie Windows (sprawdź sekcję powyżej) lub Narzędzie Microsoft AutoUpdate w systemie macOS.
Aby uruchomić narzędzie Microsoft AutoUpdate na komputerze Mac, musisz:
/Library/Application Support/Microsoft/MAU2.0
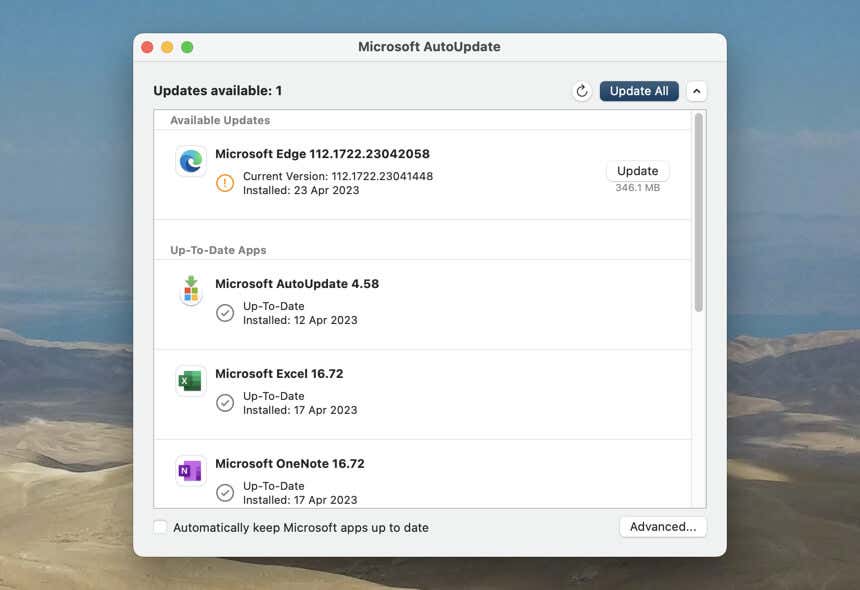
6. Zresetuj Microsoft Edge
Resetowanie Microsoft Edge wyłącza rozszerzenia przeglądarki i przywraca wszystkie ustawienia do wartości domyślnych, pomagając naprawić błędy uruchamiania spowodowane uszkodzonymi konfiguracjami i sprzecznymi dodatkami.
Ostrzeżenie: reset przeglądarki Microsoft Edge spowoduje trwałe usunięcie zakładek i haseł, które nie mają jeszcze zsynchronizować z kontem Microsoft.
Przywróć przeglądarkę Microsoft Edge w systemie Windows
%localappdata%\Microsoft\
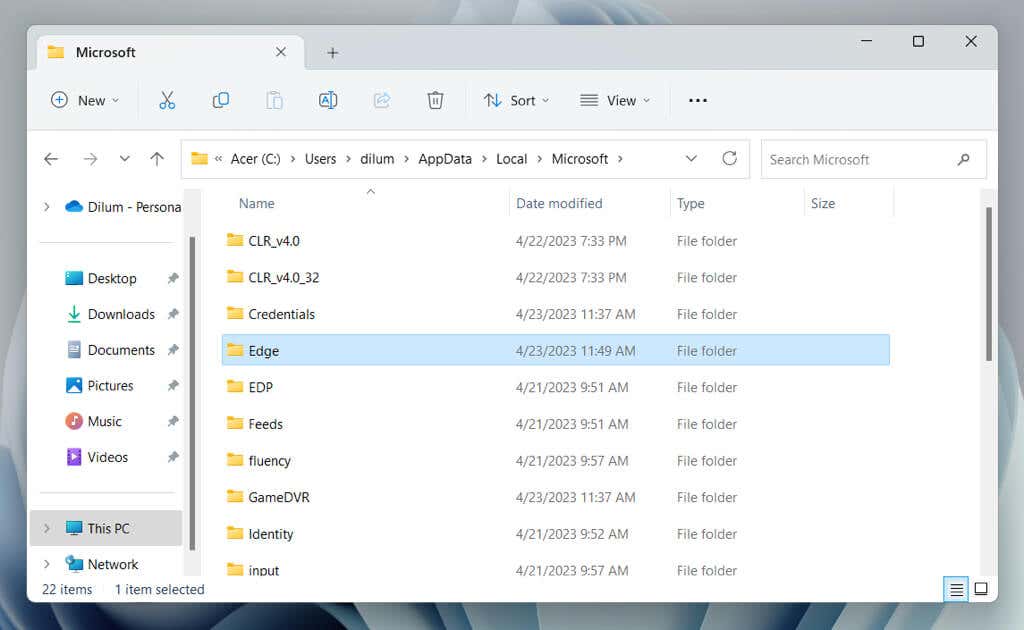
Przywróć Microsoft Edge na macOS
~/Library/Caches/
7. Zainstaluj ponownie Microsoft Edge (tylko macOS)
Jeśli używasz komputera Mac, możesz ponownie zainstalować Microsoft Edge i naprawić problemy z uszkodzeniem przeglądarki. Aby to zrobić:
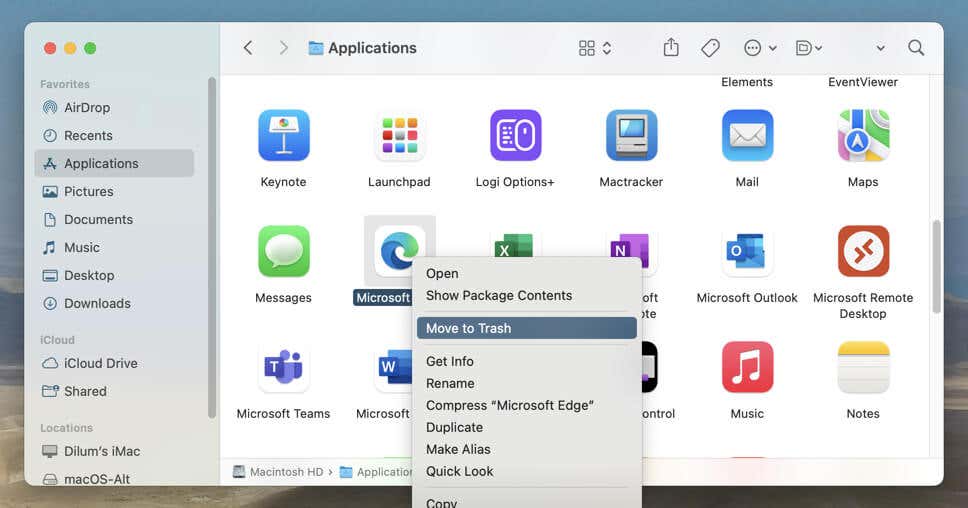
Opcjonalnie: użyj dedykowane narzędzie do usuwania aplikacji Mac, np. Narzędzie do czyszczenia aplikacji, aby usunąć wszystkie pliki i foldery związane z Edge przed jego ponowną instalacją.
8. Zaktualizuj system Windows i macOS
Problemy związane z systemem operacyjnym to kolejny powód, który może uniemożliwić działanie przeglądarki Microsoft Edge, zwłaszcza na komputerze PC, ponieważ przeglądarka jest ściśle połączona z systemem Windows. Zaktualizuj oprogramowanie systemowe i sprawdź, czy to pomoże.
Aktualizuj system Windows
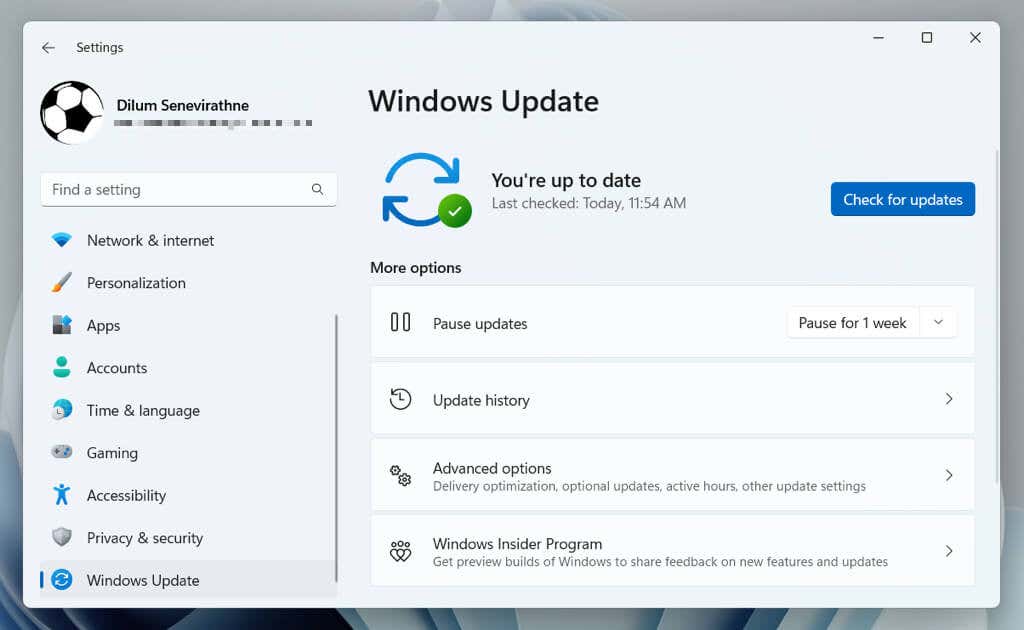
Aktualizuj system macOS
9. Uruchom skanowanie w poszukiwaniu złośliwego oprogramowania
Jeśli żadna z powyższych poprawek nie pomoże, przyczyną może być Porywacz przeglądarki internetowej powoduje problemy w przeglądarce Microsoft Edge.
W systemie Windows możesz użyć Bezpieczeństwo systemu Windows, aby wykonać skanowanie w poszukiwaniu złośliwego oprogramowania. Aby go uruchomić:
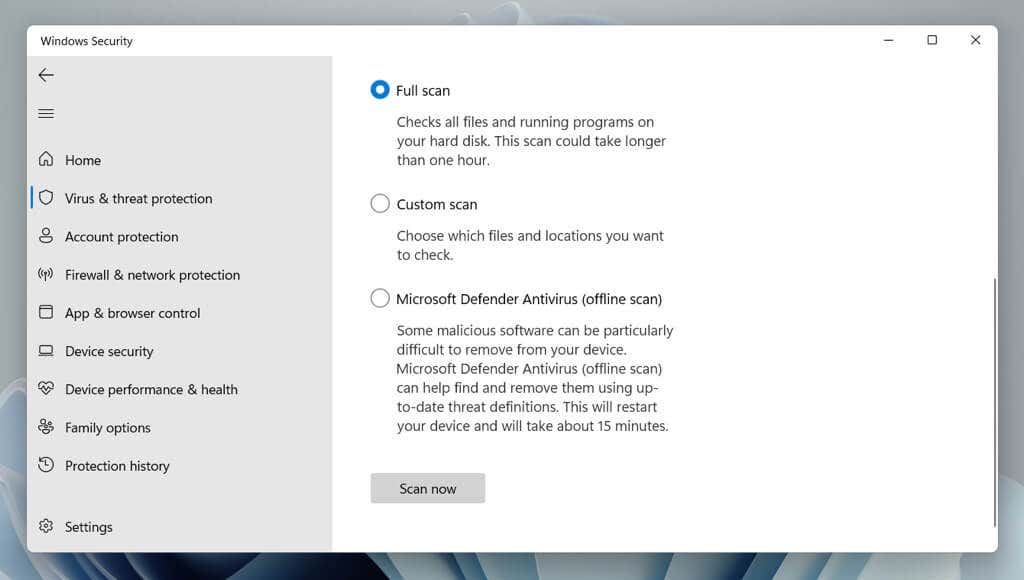
Alternatywnie możesz skanować przy użyciu dedykowane narzędzie do usuwania oprogramowania antywirusowego innej firmy, na przykład Malwarebytes. Sprawdź te najlepsze oprogramowanie antywirusowe dla systemu macOS, jeśli korzystasz z komputera Mac.
10. Wyłącz aplikacje startowe innych firm
Usługi i aplikacje innych firm uruchamiane podczas uruchamiania komputera mogą powodować konflikt z przeglądarką Microsoft Edge i uniemożliwiać jej uruchomienie. Wyłącz je i sprawdź, czy to coś zmieni.
Przeprowadź czysty rozruch w systemie Windows
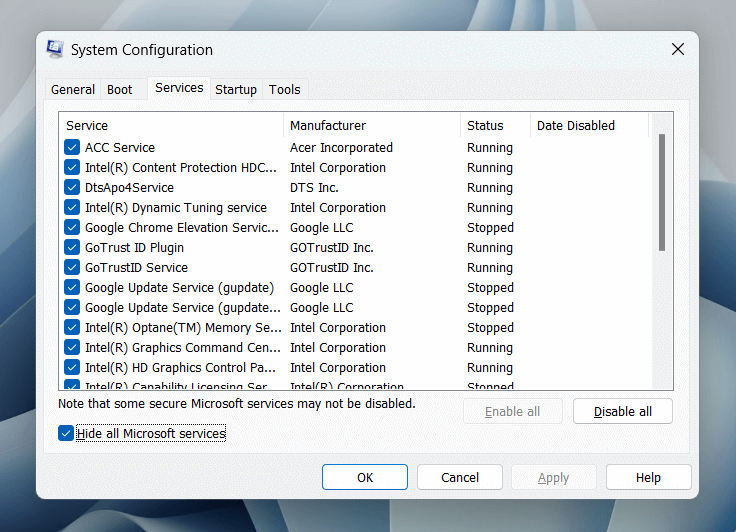
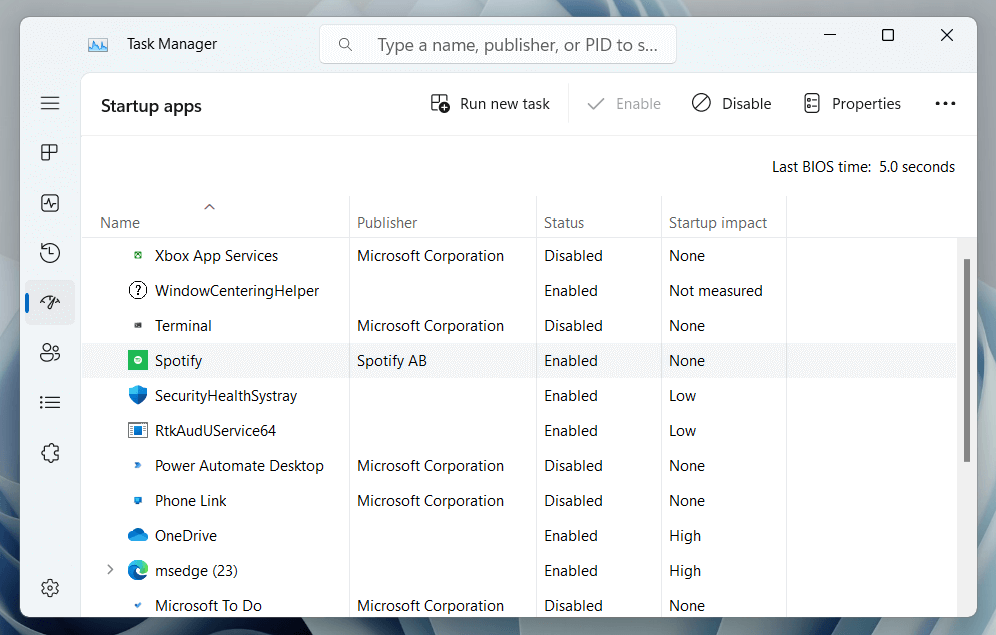
Uruchom ponownie komputer i sprawdź, czy Edge otwiera się poprawnie. Jeśli tak, otwórz ponownie aplikację Konfiguracja systemu i Menedżera zadań, a następnie ponownie aktywuj wyłączone usługi i aplikacje, pojedynczo lub partiami, aż wyizolujesz problematyczny element.
Wyłącz aplikacje startowe na Macu
Uruchom ponownie komputer i otwórz przeglądarkę Microsoft Edge. Jeśli uruchomi się poprawnie, wróć do panelu Elementy logowania i ponownie aktywuj aplikacje startowe pojedynczo lub partiami, aż wyizolujesz element powodujący konflikt.
11. Uruchom skanowanie SFC (tylko Windows)
W systemach Windows 10 i 11 możesz uruchom skanowanie SFC (System File Checker). naprawić problemy z uruchamianiem aplikacji spowodowane uszkodzeniem plików systemowych. Aby to zrobić:
sfc /scannow
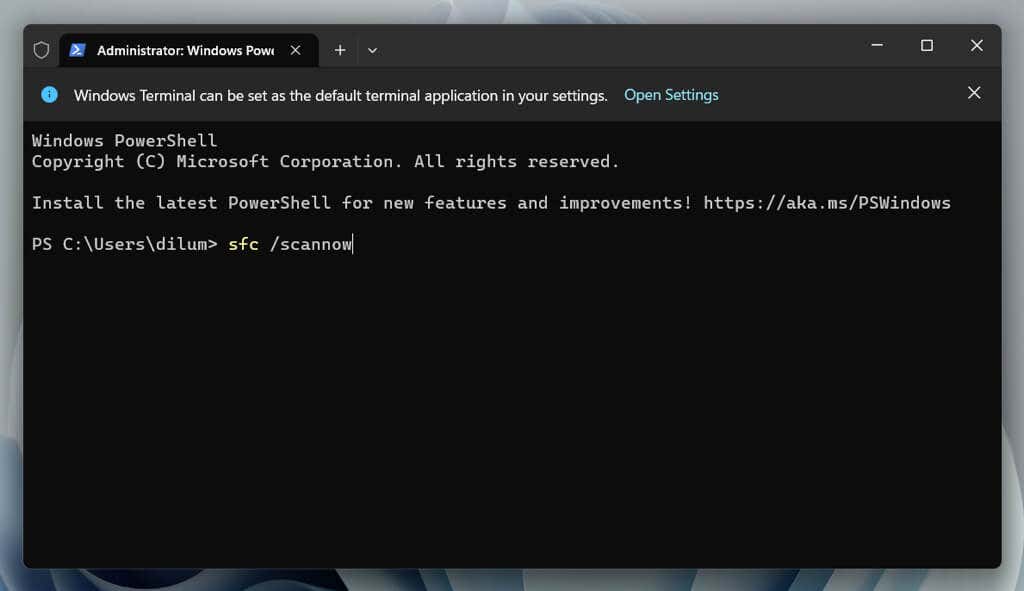
Wróć do przeglądania na krawędzi
Od sprawdzania dostępności aktualizacji i wyłączania rozszerzeń po resetowanie przeglądarki i wykonywanie czystego rozruchu — masz różne metody naprawiania przeglądarki Microsoft Edge, jeśli nie chce się ona otworzyć. Jeśli żadna z powyższych poprawek nie pomoże, użyj innej przeglądarki dla Windows i macOS — np. Google Chrome, Firefox lub Safari — do czasu, aż Microsoft opublikuje aktualizację rozwiązującą problem.