Klient stacjonarny Zoom wyświetla „Kod błędu: 5003”, gdy nie można połączyć się z serwerami Zoom. Problemy z połączeniem sieciowym lub serwerami Zoom często powodują ten błąd. Oto kilka sposobów rozwiązywania problemów z kodem błędu Zoom 5003 na komputerach z systemem Windows i Mac.
1. Sprawdź stan serwera Zoom
Zoom może nie działać na Twoim urządzeniu, jeśli występuje problem z serwerem Zoom. Przed wypróbowaniem jakichkolwiek rozwiązań problemów sprawdź, czy serwery Zoom działają.
Otwórz przeglądarkę internetową i odwiedź stronę Witryna internetowa poświęcona statusowi usługi Zoom (status.zoom.us). Jeśli status Zoom Meetingsnie brzmi „Działa”, aplikacja Zoom może nie działać poprawnie na Twoim komputerze PC lub MacBooku.
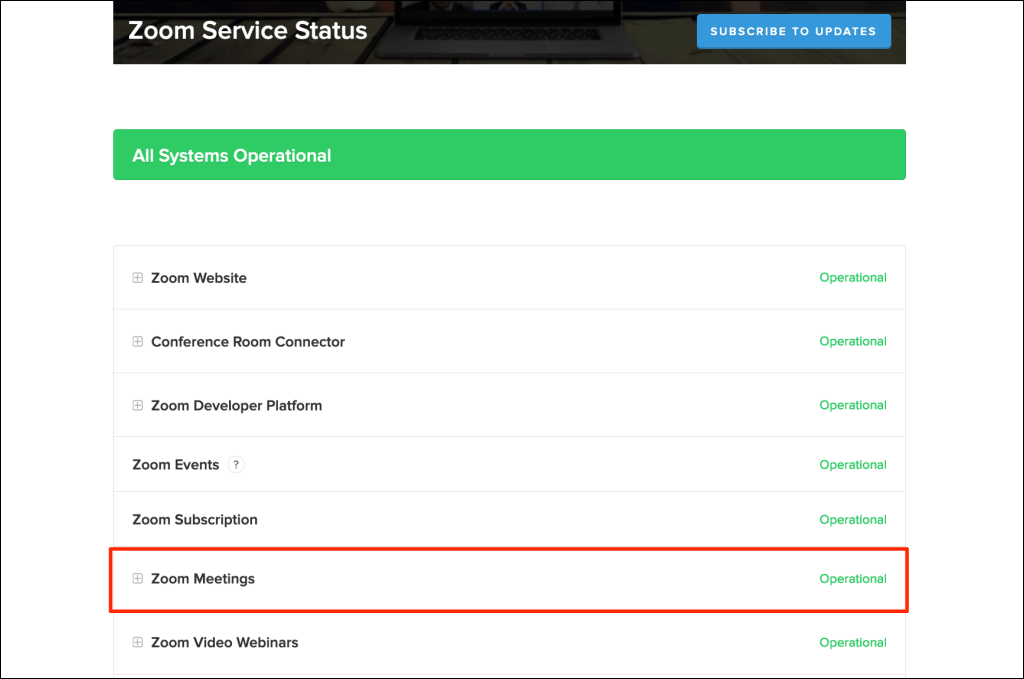
Śledź stronę stanu serwera i spróbuj skorzystać z aplikacji Zoom, gdy serwer znów zacznie działać. Skontaktuj się z Wsparcie Zooma, jeśli awaria serwera będzie się utrzymywać zbyt długo.
2. Rozwiąż problemy z połączeniem internetowym
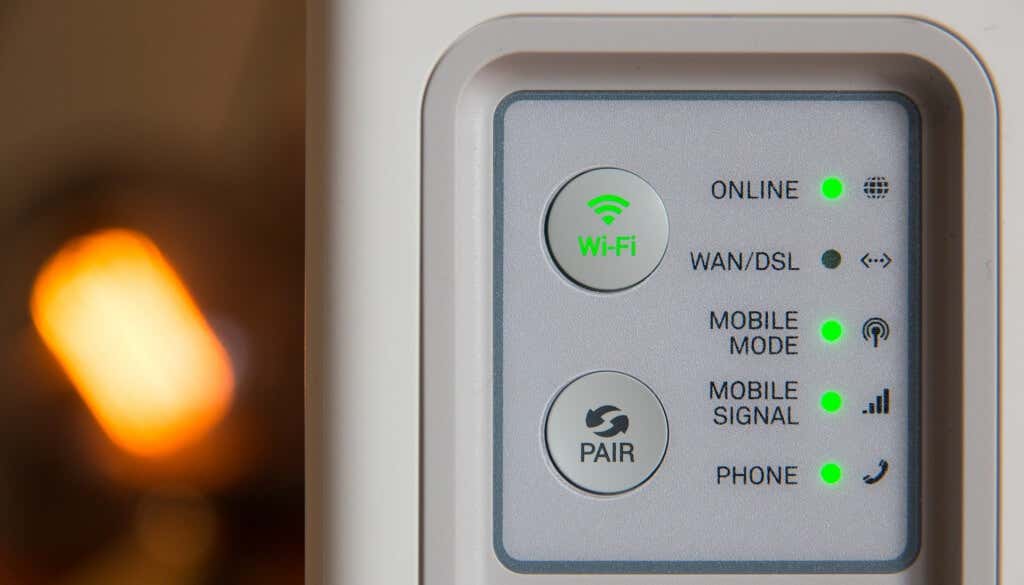
Jeśli Twoje przeglądarki nie ładują stronie Zooma, a aplikacja komputerowa nie działa, może to być spowodowane tym, że usługa wideokonferencji to zablokowane w routerze lub ustawienia zapory sieciowej. Skontaktuj się z administratorem sieci, aby sprawdzić, czy możesz używać Zoom w sieci.
Wyłącz zaporę sieciową, program antywirusowy, VPN lub dowolne oprogramowanie do kontroli rodzicielskiej, które mogą blokować dostęp do Zoom. Jeśli używasz systemu Windows, Narzędzie do diagnostyki sieci może rozwiązać problemy z połączeniem i szybkością Internetu.
Korzystanie z ręcznego serwera proxy może również powodować błędy związane z siecią w Zoom. Wyłącz ręczna konfiguracja serwera proxy na komputerze i spróbuj ponownie użyć Zoomu.
W systemie Windows wybierz Ustawienia>Sieć i internet>Serwer proxy >Ręczna konfiguracja serwera proxy, wyłącz opcję Użyj serwera proxyi wybierz Zapisz.
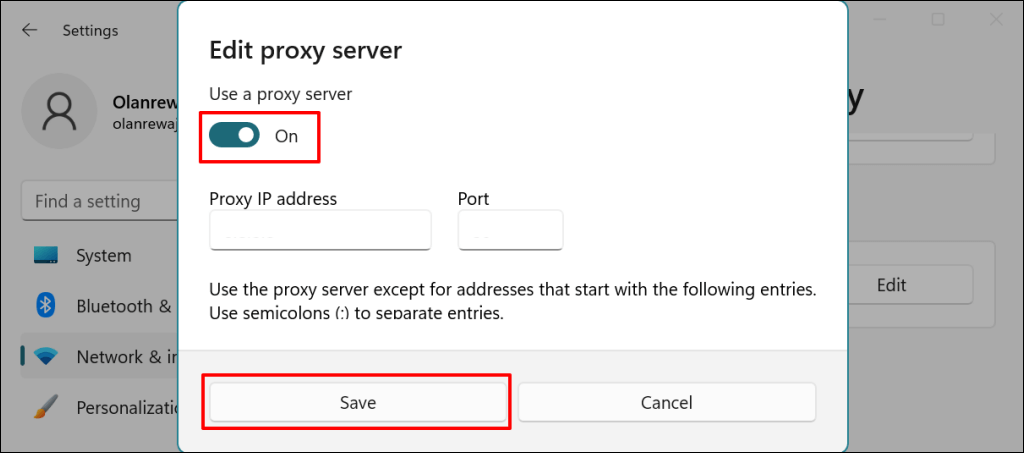
Aby wyłączyć serwery proxy w systemie macOS, wybierz Preferencje systemowe>Sieć>Wi-Fi>Zaawansowane>Proxy, odznacz wszystkie protokoły i wybierz OK.
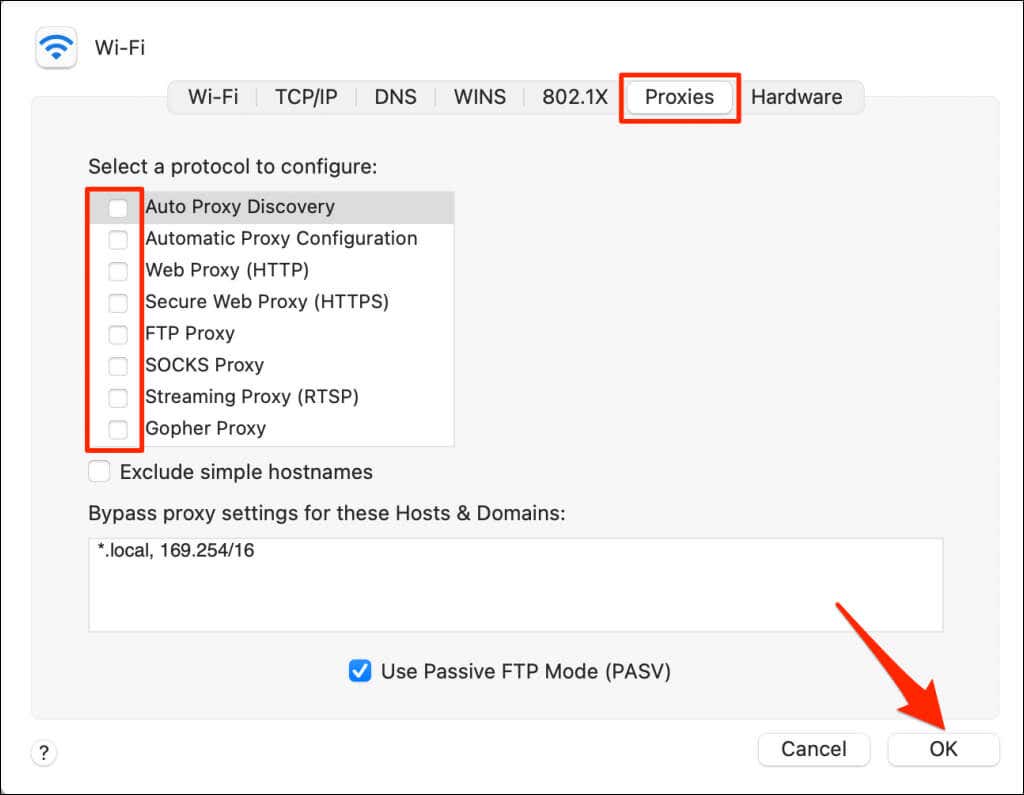
3. Wymuś zamknięcie zoomu
Zamknij i otwórz ponownie Zoom, jeśli aplikacja nadal wyświetla kod błędu 5003.
Wymuś zamknięcie powiększania w systemie Windows
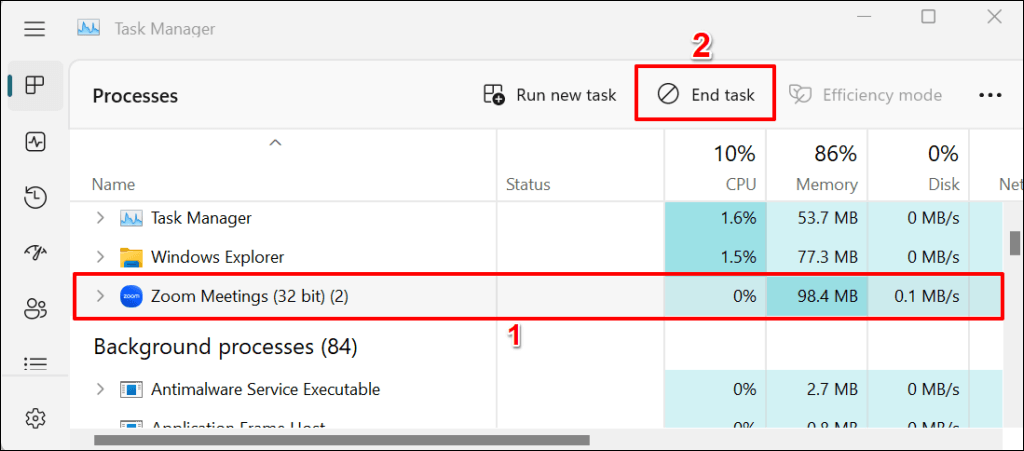
Wymuś zamknięcie Zoomu w systemie macOS
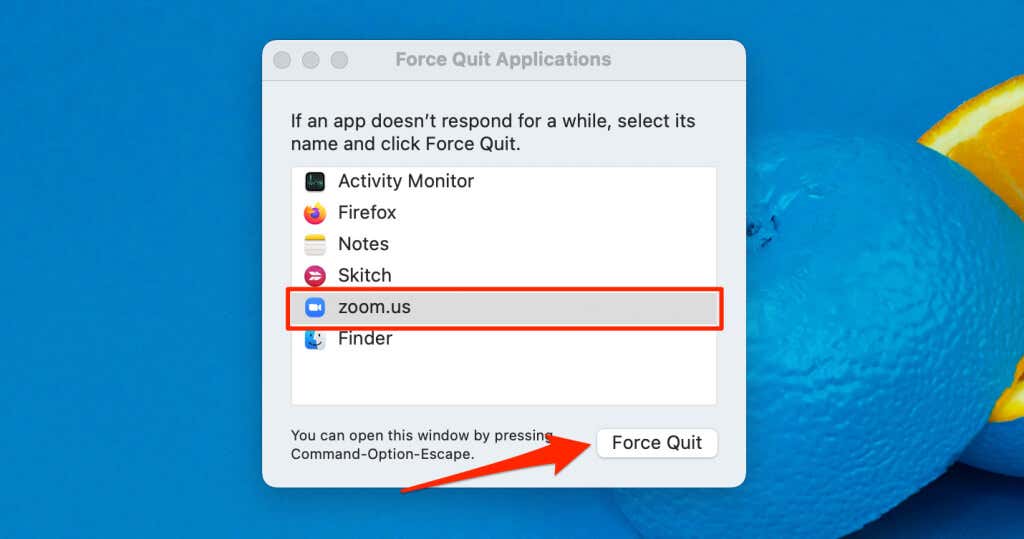
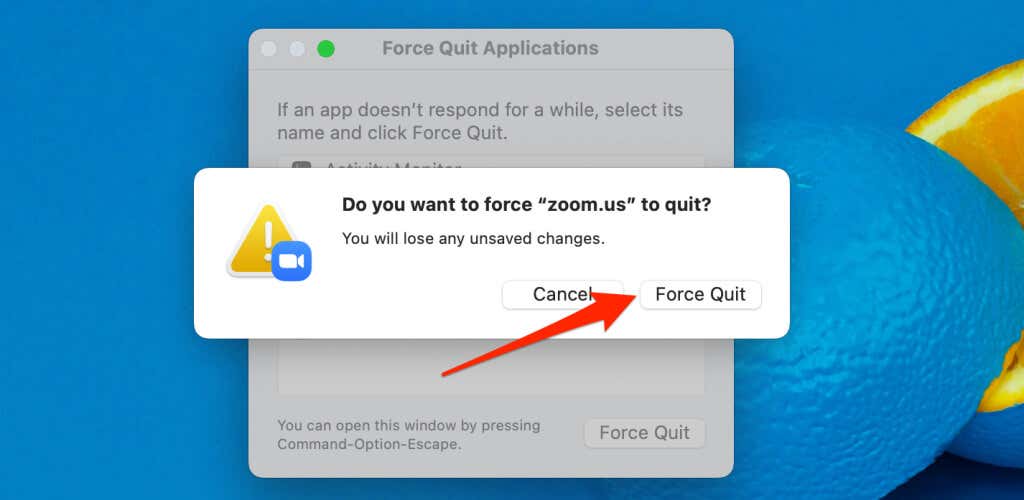
4. Zaktualizuj Zoom
Uaktualnienie Zoom do najnowszej wersji może rozwiązać problemy z łącznością Zoom i poprawić wydajność aplikacji na Twoim komputerze.
Otwórz aplikację Zoom, wybierz swoje zdjęcie profilowew prawym górnym rogu i wybierz opcję Sprawdź aktualizacje.
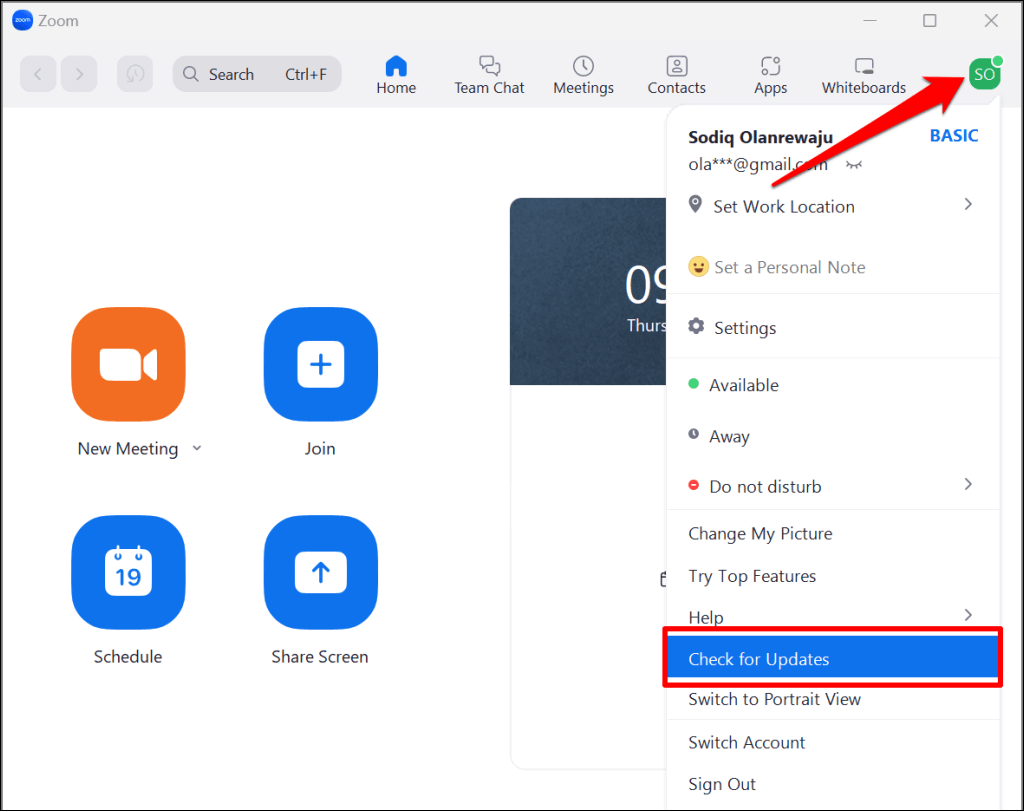
Zoom zaktualizuje aplikację, jeśli dostępna będzie nowa wersja dla Twojego komputera.
5. Zresetuj ustawienia sieciowe komputera
Wykonanie reset sieci może wyeliminować problemy uniemożliwiające połączenie między Twoim komputerem a serwerami Zoom.
Zresetuj ustawienia sieciowe macOS
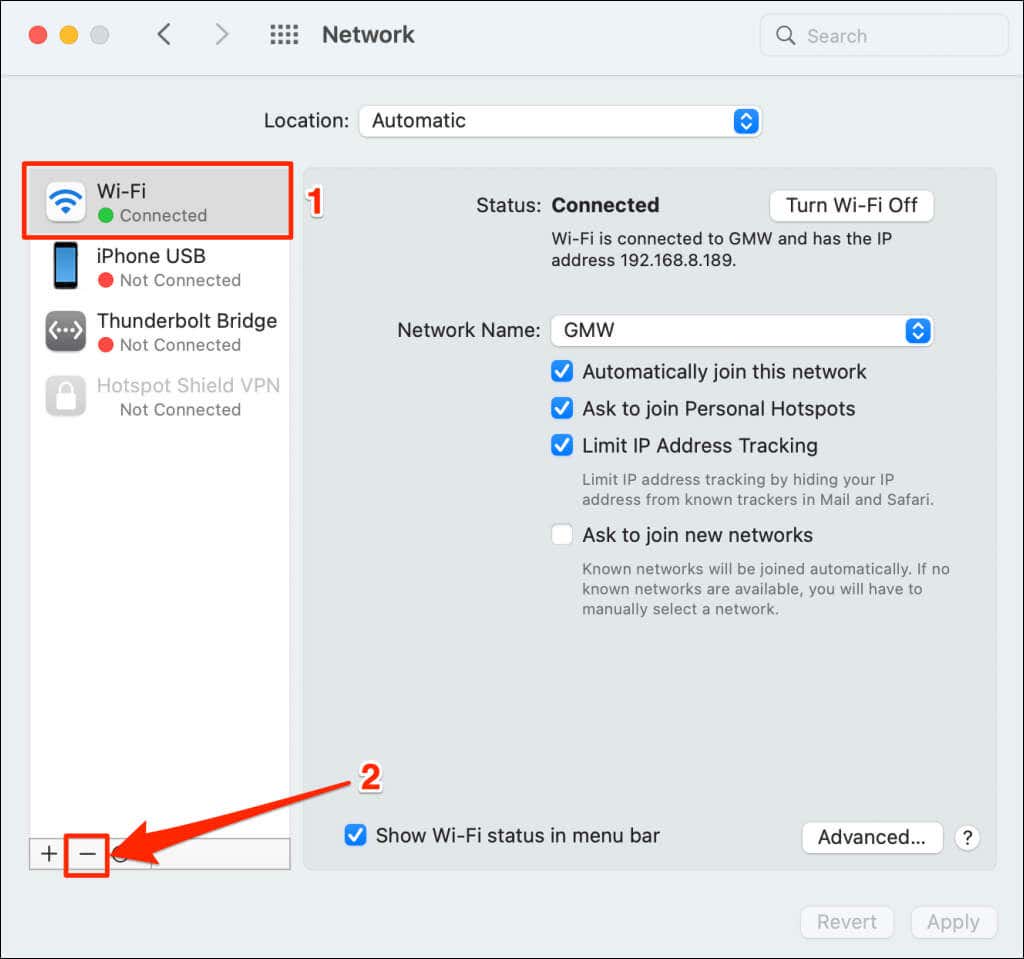
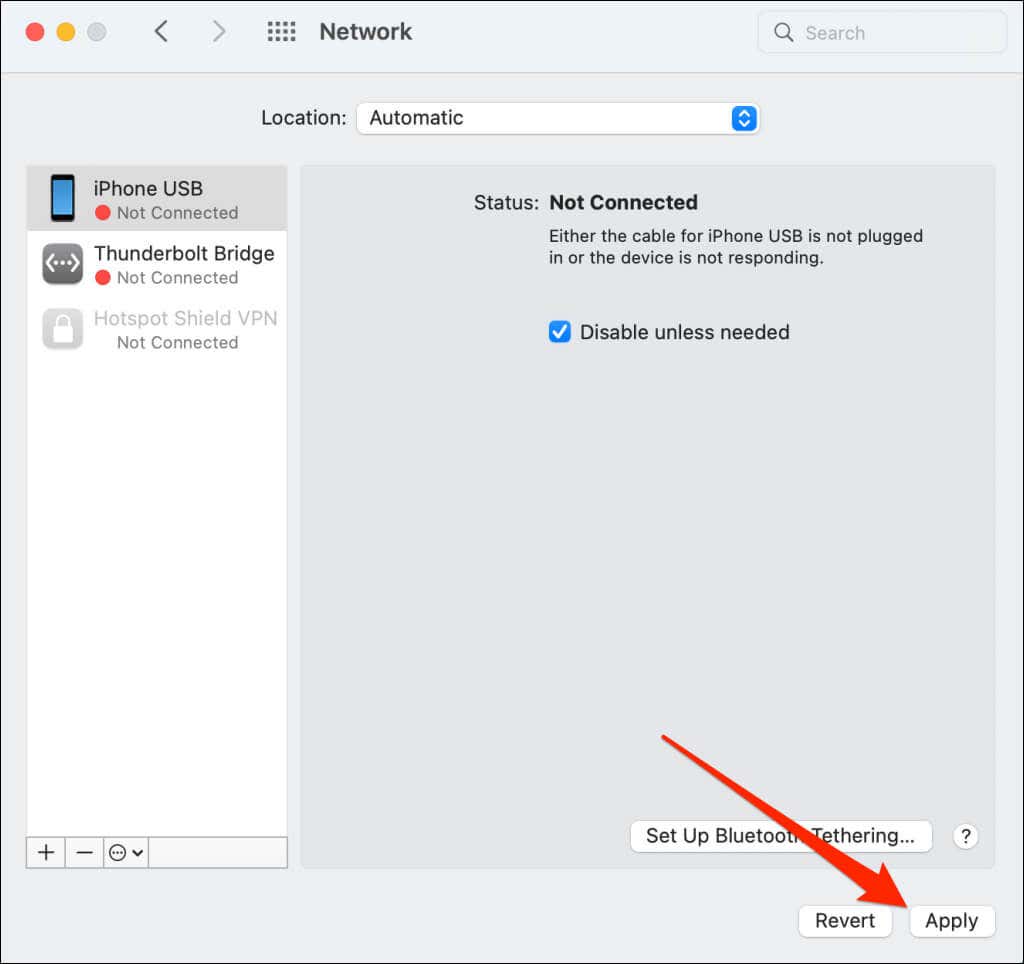
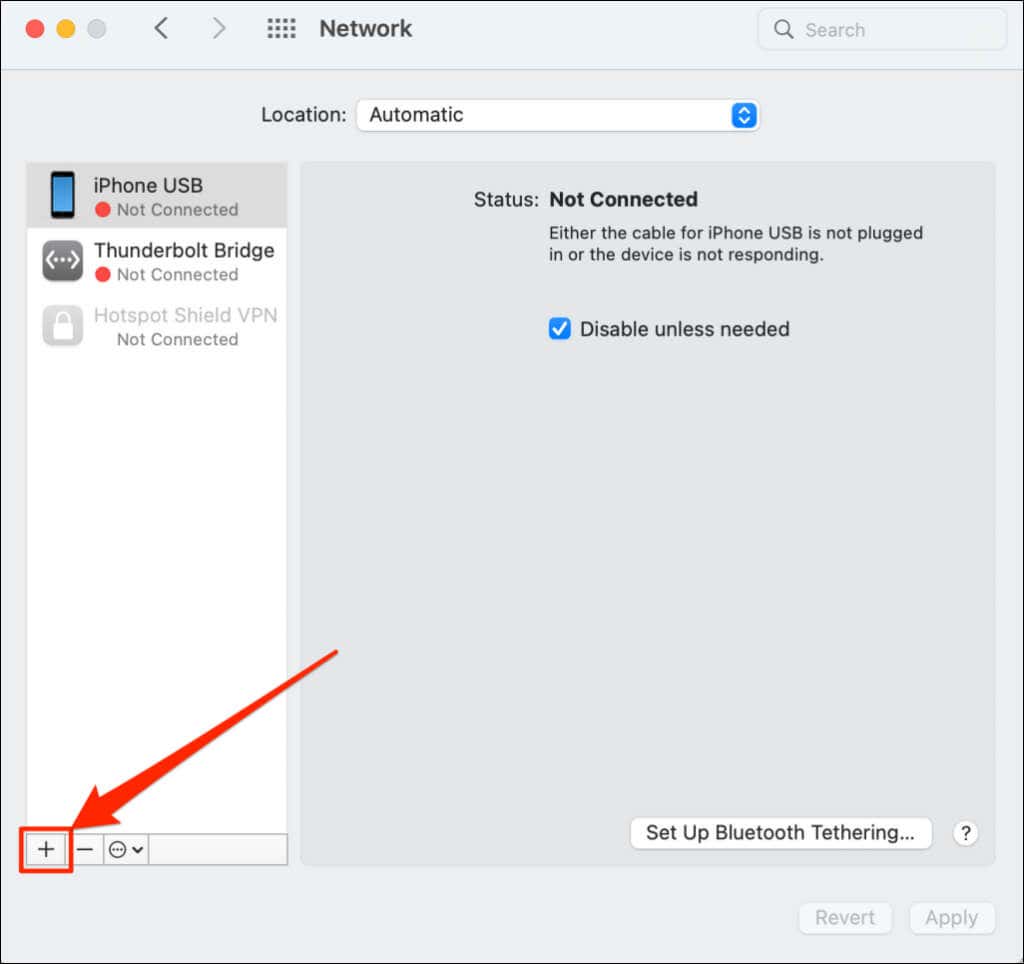
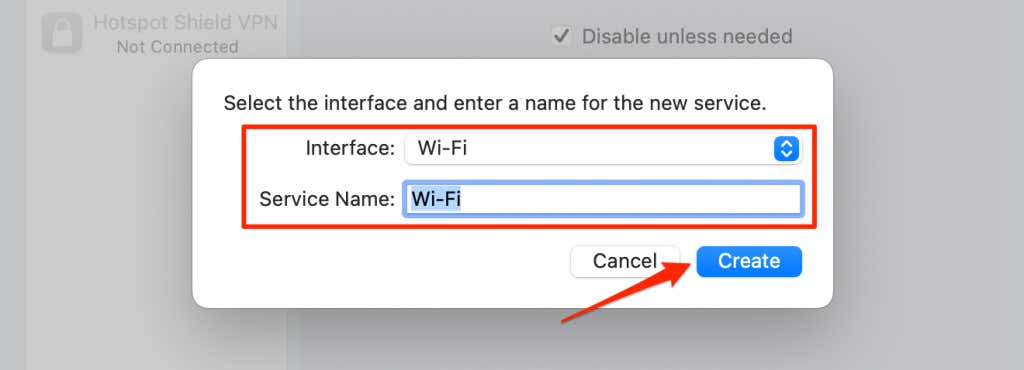
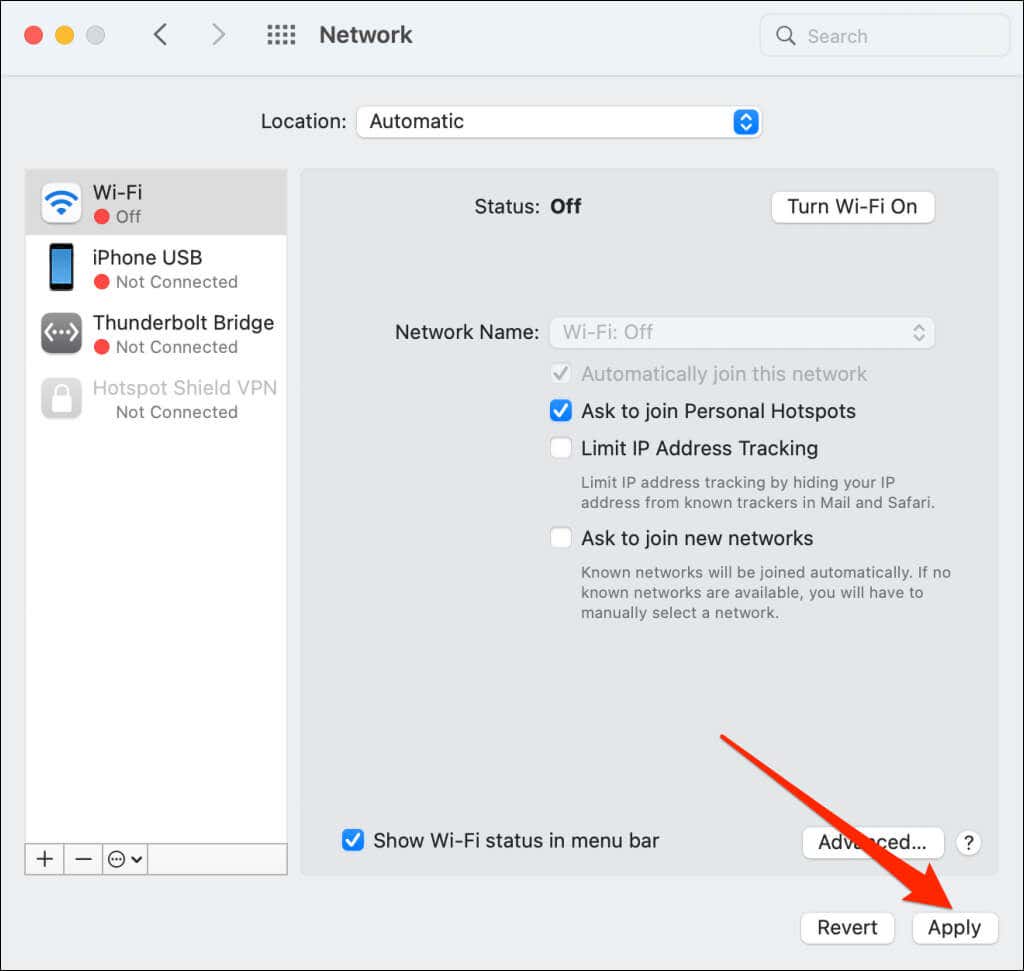
Połącz komputer Mac z siecią Wi-Fi, otwórz ponownie Zoom i sprawdź, czy możesz planować spotkania, seminaria internetowe itp. lub do nich dołączać.
Zresetuj sieć Windows za pomocą menu ustawień
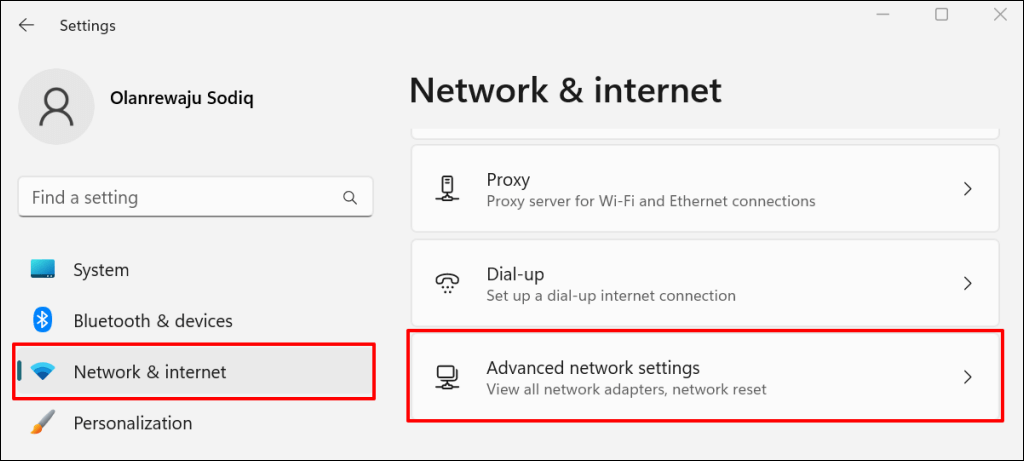
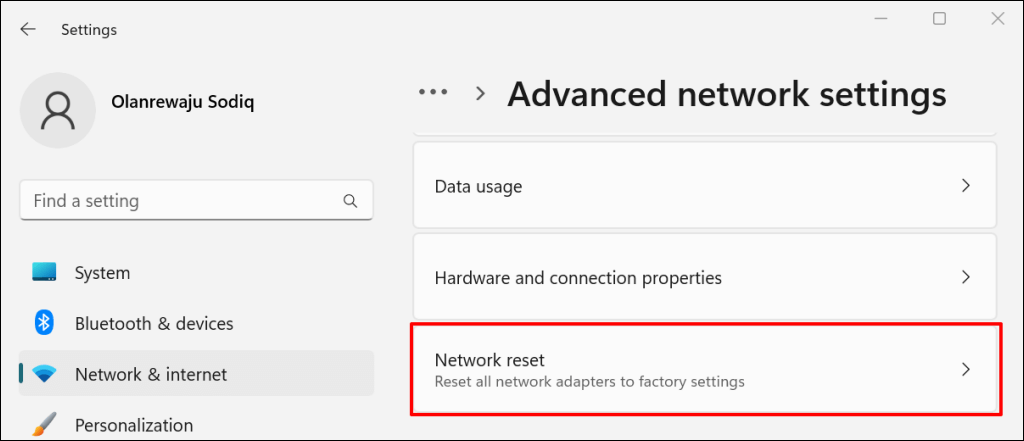
W systemie Windows 10 przejdź do Ustawienia>Sieć i Internet>Stani wybierz Resetuj teraz..
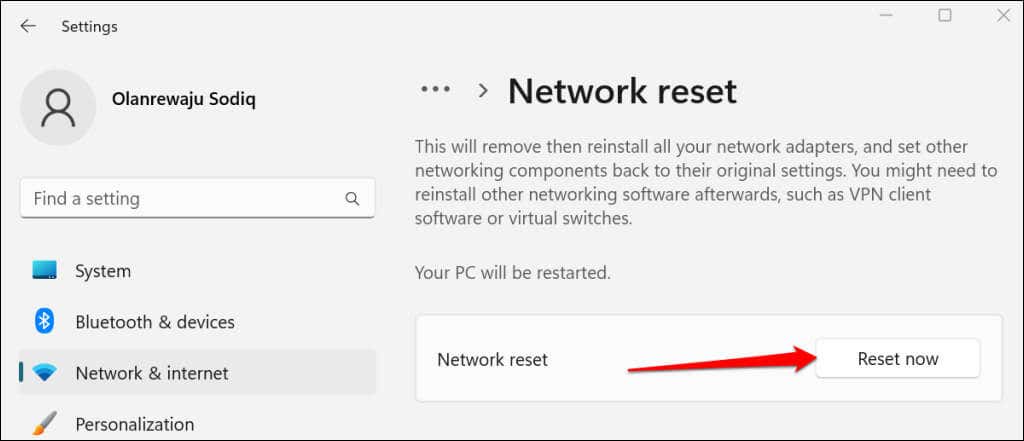
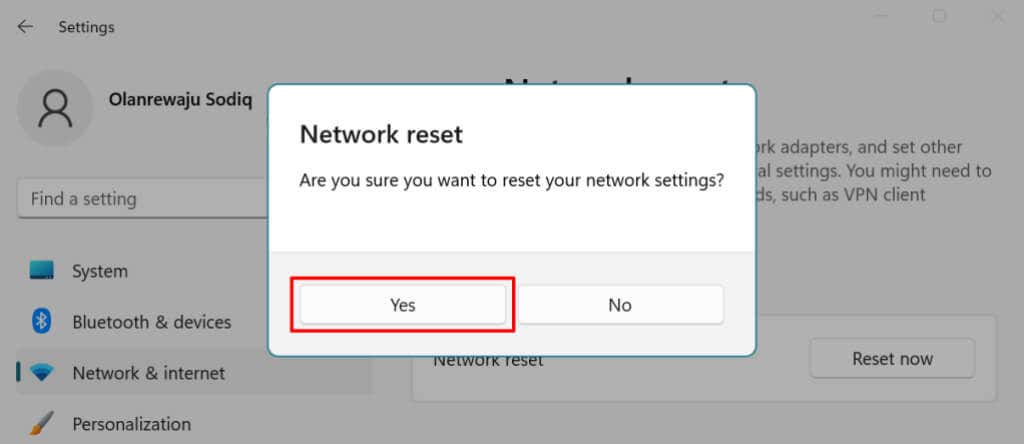
System Windows ponownie zainstaluje karty sieciowe, przywróci wszystkie składniki sieci do ustawień fabrycznych i ponownie uruchomi komputer. Podłącz swój komputer do Internetu i sprawdź, czy Zoom teraz działa.
Zresetuj ustawienia sieciowe systemu Windows za pomocą wiersza poleceń
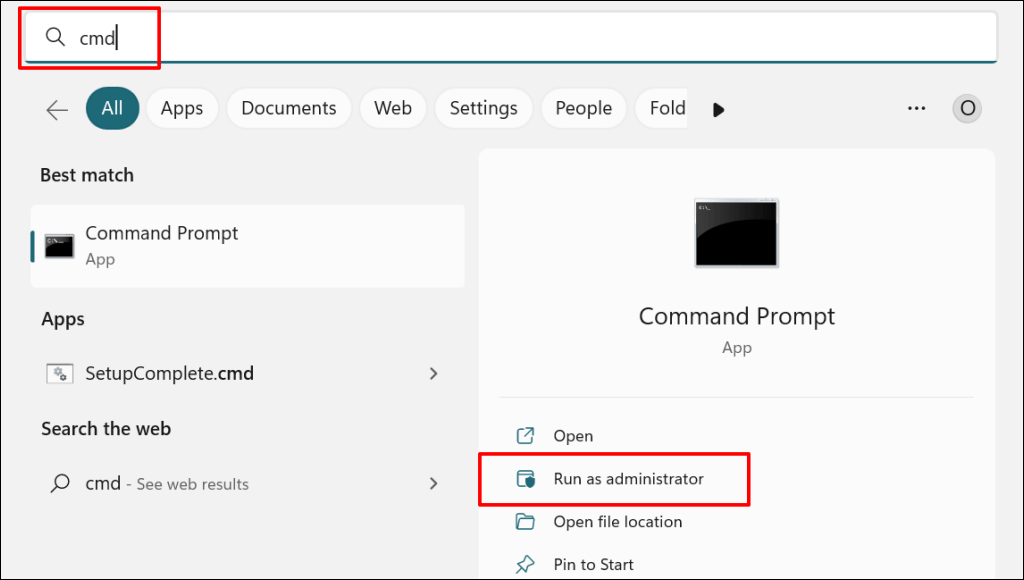
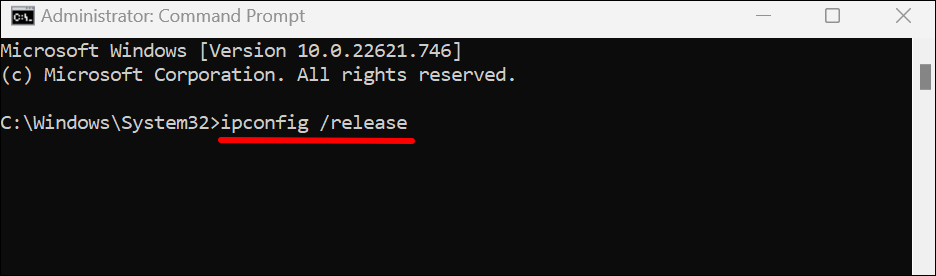
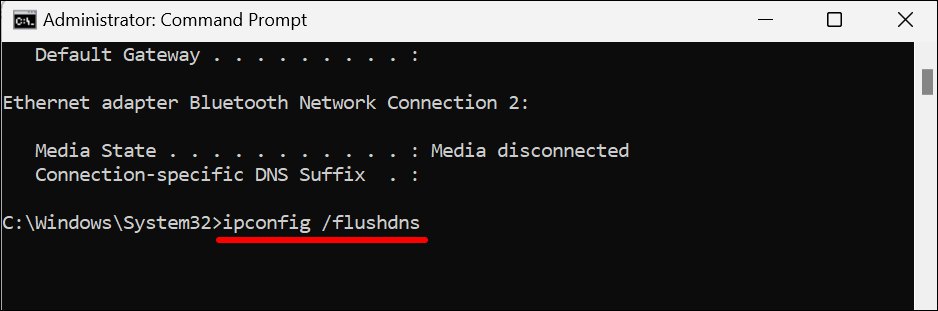
Gdy pojawi się komunikat „Pomyślnie opróżniono pamięć podręczną narzędzia do rozpoznawania nazw DNS”, przejdź do następnego kroku.
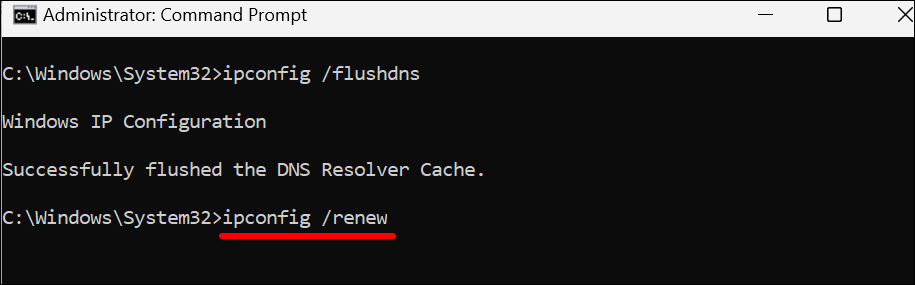
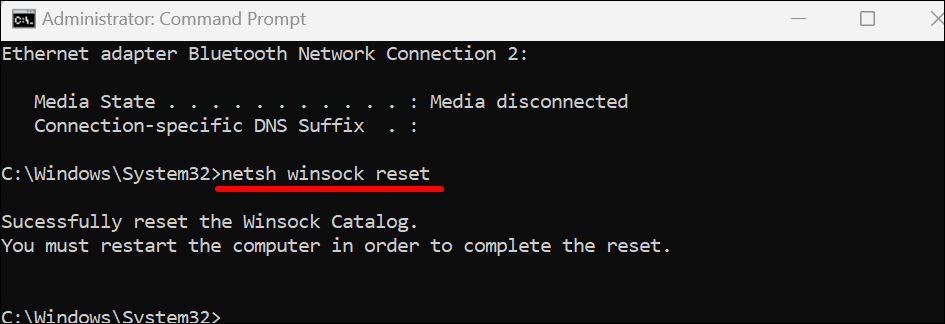
Połącz komputer z Internetem i sprawdź, czy reset sieci naprawił błąd Zoom o kodzie 5003.
6. Usuń i zainstaluj ponownie Zoom
Odinstaluj aplikację Zoom, jeśli kod błędu 5003 będzie się powtarzał. Następnie uruchom ponownie komputer i zainstaluj najnowsza wersja Zooma
Odinstaluj Zoom w systemie Windows
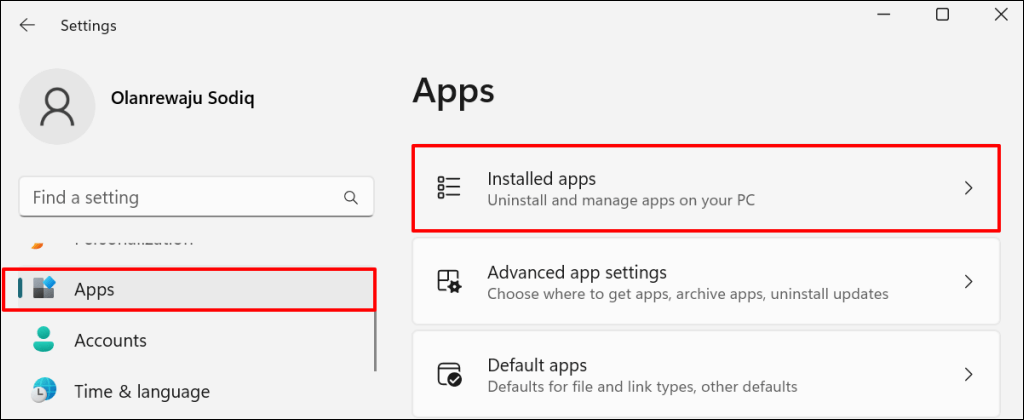
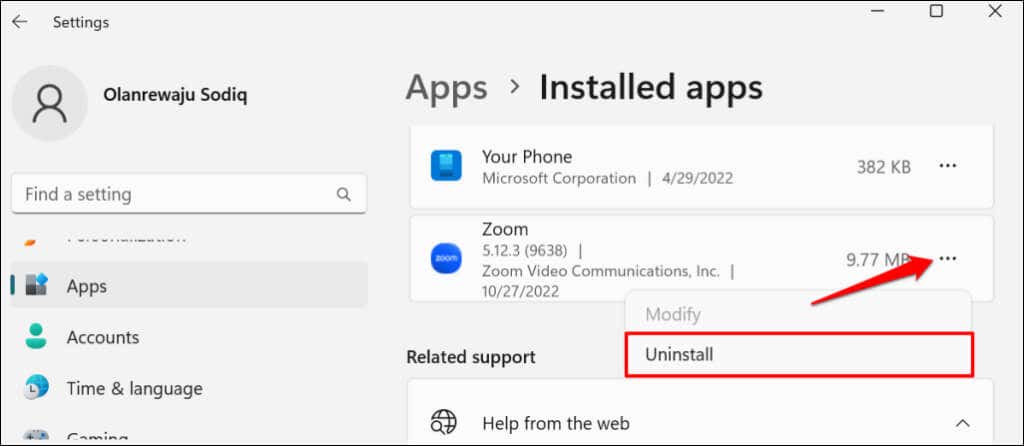
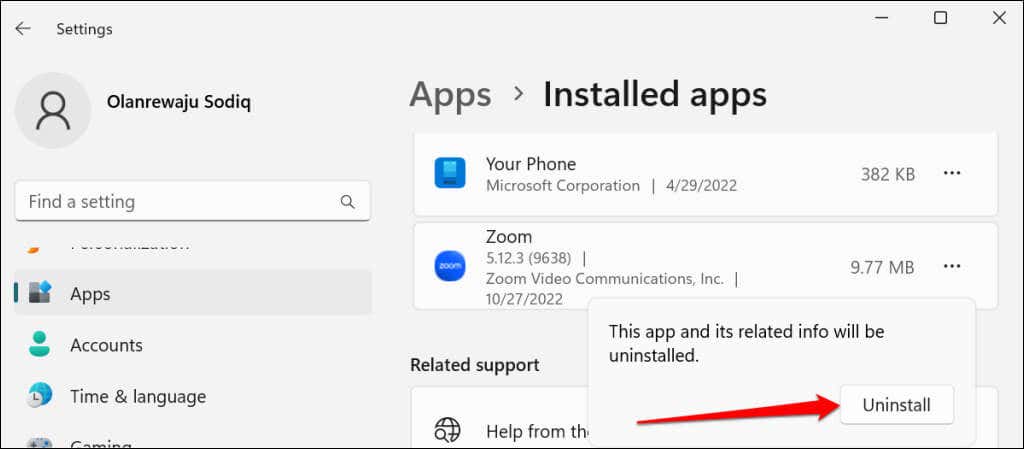
Odinstaluj Zoom na komputerach Mac
Otwórz Finder, kliknij prawym przyciskiem myszy ikonę aplikacji Zoomi wybierz Przenieś do kosza.
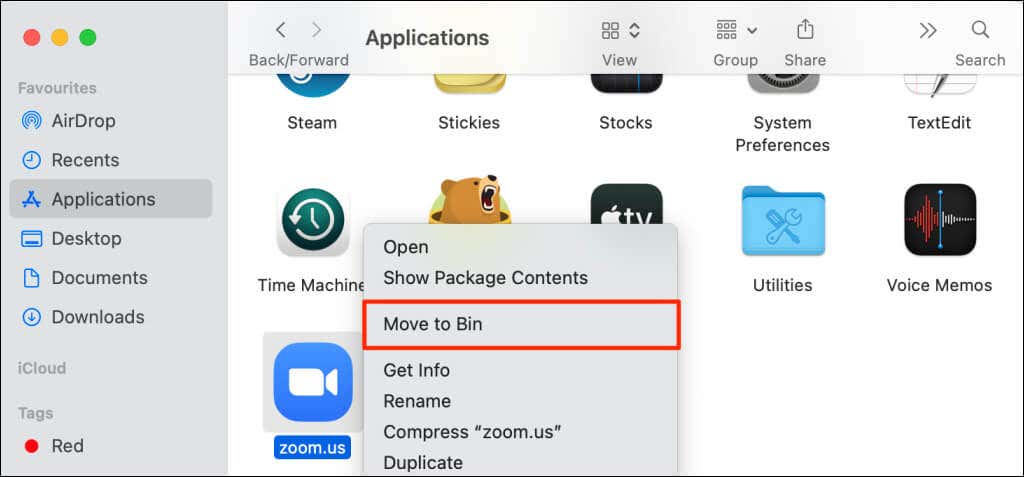
Użyj klienta internetowego Zoom
Contact Wsparcie Zooma, aby uzyskać dalszą pomoc, jeśli aplikacja komputerowa Zoom nadal wyświetla kod błędu 5003. W międzyczasie użyj klienta internetowego Zoom, aby dołączać do spotkań za pośrednictwem przeglądarki internetowej..
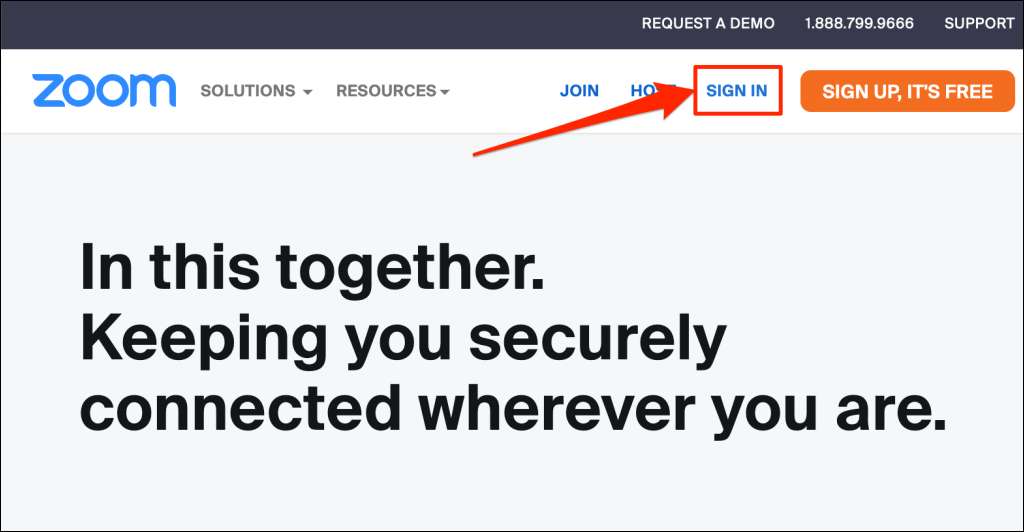
Odwiedź www.zoom.us, wybierz Zaloguj sięna stronie i zaloguj się na swoje konto Zoom.
.