Czy masz problemy z przewijaniem Arkusze kalkulacyjne Excela za pomocą myszy, touchpada lub klawiszy strzałek na klawiaturze? Czy problem dotyczy wszystkich lub określonych arkuszy w skoroszycie? Czy w Twoich arkuszach brakuje paska przewijania?
W tym samouczku omówiono kilka rozwiązań problemów związanych z błędami związanymi z przewijaniem w programie Excel na komputerach z systemem Windows i Mac.
1. Odblokuj okienka
Pierwszy wiersz lub kolumna arkusza kalkulacyjnego prawdopodobnie się zawiesił, jeśli podczas przewijania pozostaje nieruchomy. Wykonaj poniższe czynności, aby zwolnić zablokowane okienka w arkuszu.
Odblokuj panele programu Excel w systemie Windows
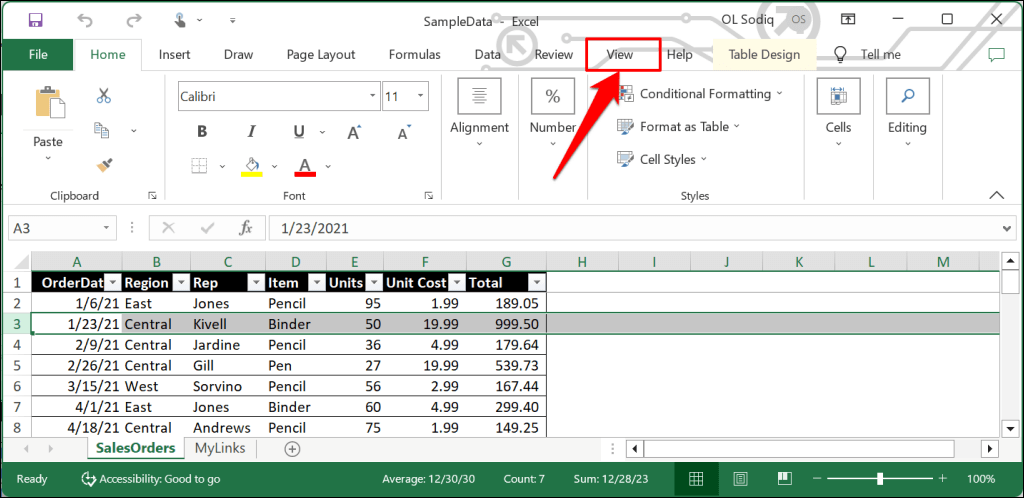
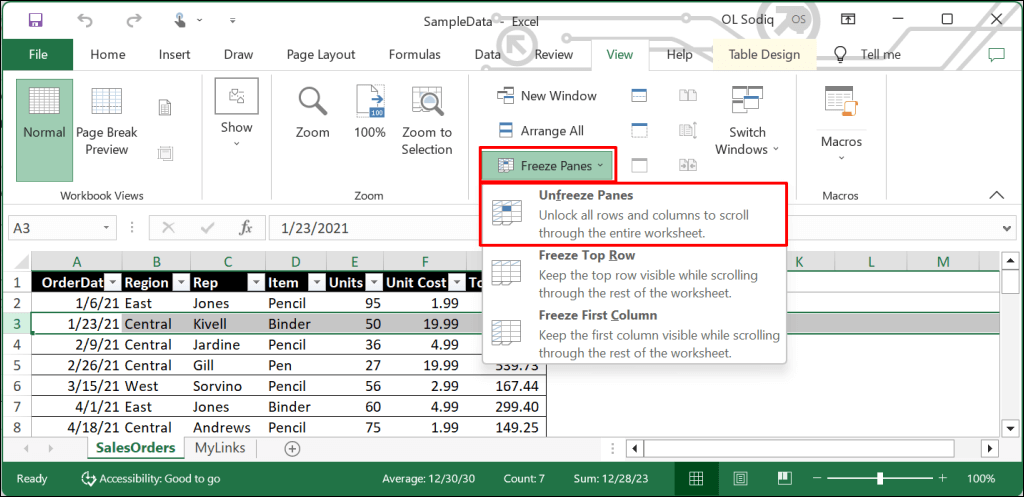
Przewiń arkusz kalkulacyjny za pomocą kółka myszy lub touchpada i sprawdź, czy funkcja „Odblokuj okienka” rozwiązała problem.
Odblokuj panele programu Excel w systemie macOS
Otwórz kartę Widokw programie Excel, wybierz menu rozwijane Oknoi wybierz opcję Odblokuj panele.
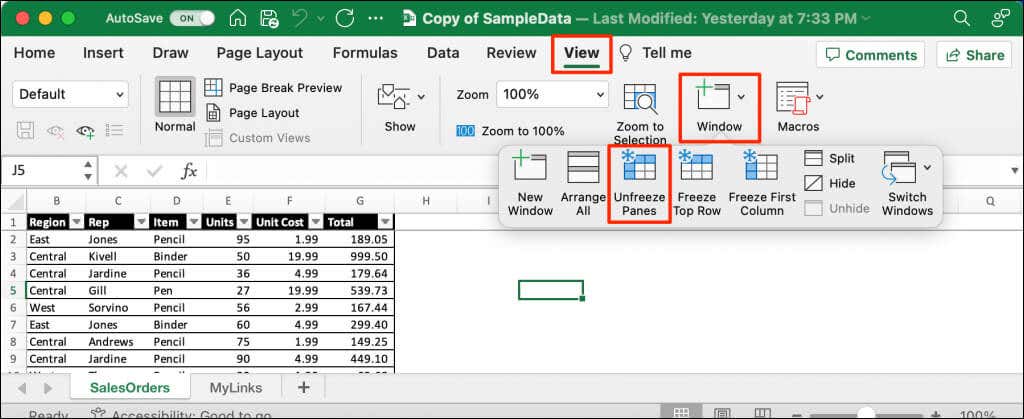
2. Włącz ponownie pasek przewijania
Arkusze kalkulacyjne w programie Excel zazwyczaj mają poziomy i pionowy pasek przewijania ułatwiający nawigację. Jeśli w arkuszu kalkulacyjnym brakuje pasków przewijania, wykonaj poniższe czynności, aby je włączyć. Jeśli paski przewijania są zablokowane lub nie działają, ich ponowne włączenie może rozwiązać problem.
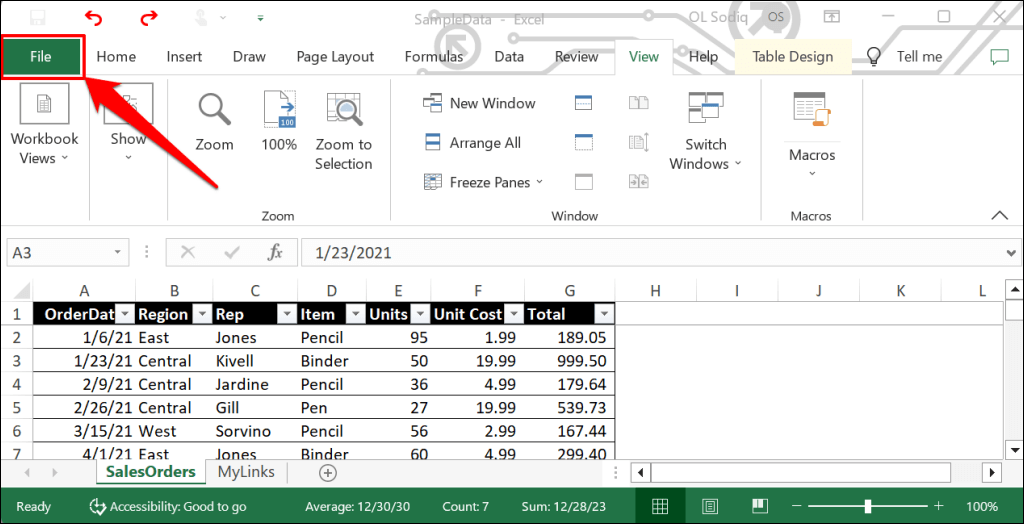
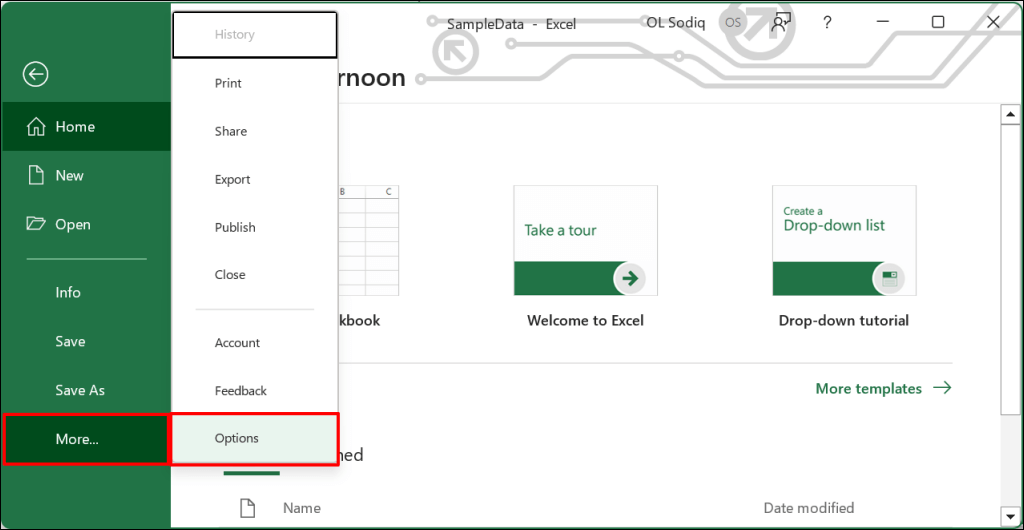
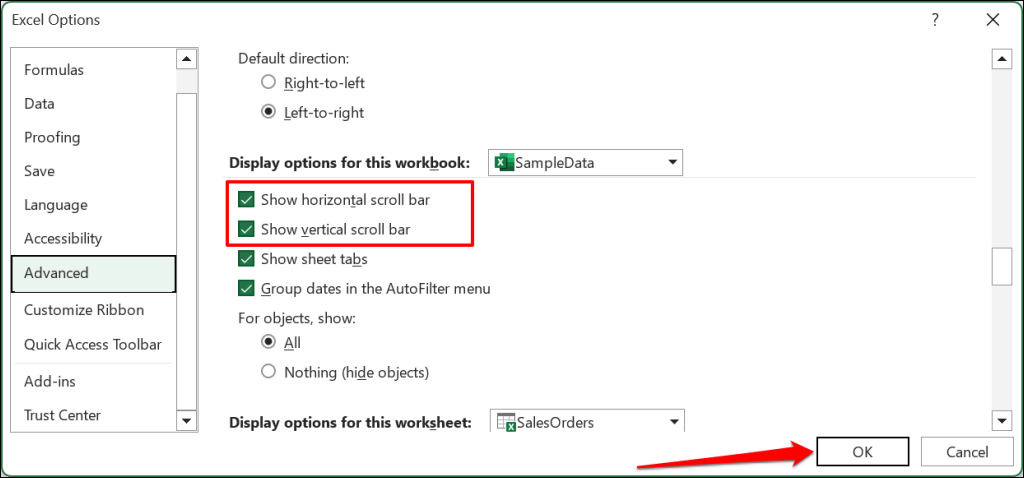
3. Wyłącz funkcję Scroll Lock
Włączenie funkcji Scroll Lock powoduje wyłączenie klawiszy strzałek na komputerze. Jeśli nie można przewijać arkuszy Excela za pomocą klawiszy strzałek, wyłącz funkcję Scroll Lock i spróbuj ponownie.
Wyłącz wbudowaną blokadę przewijania w programie Excel
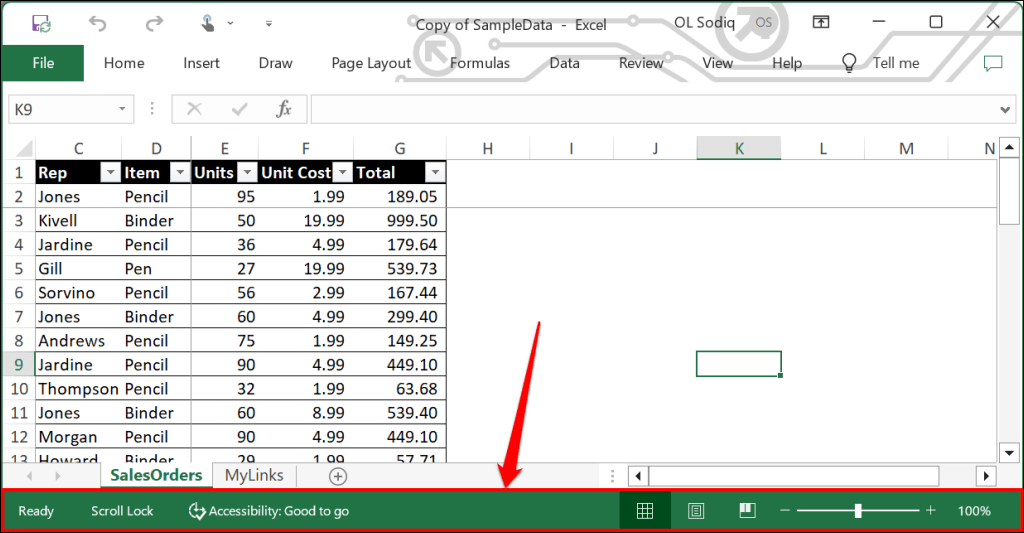
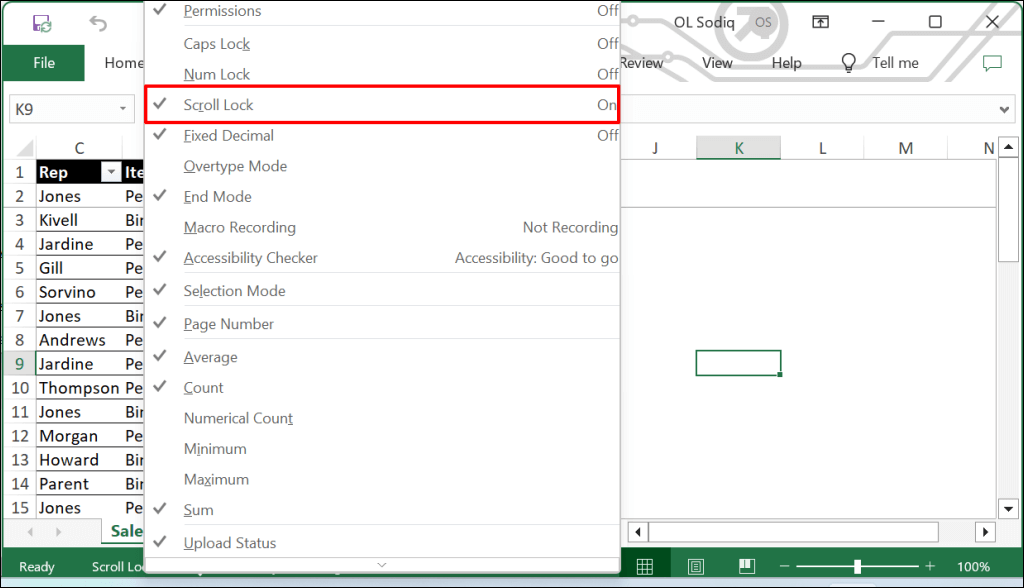
Wyłącz funkcję Scroll Lock na klawiaturze
Poszukaj klawisza „Scroll Lock” (lub „ScrLk”) lub lampki kontrolnej na klawiaturze. Jeśli klawisz lub wskaźnik się świeci, naciśnij klawisz Scroll Lock, aby wyłączyć tę funkcję i włączyć klawisze strzałek.

Wyłącz blokadę przewijania za pomocą klawiatury ekranowej
Możesz także wyłączyć funkcję Scroll Lock za pomocą klawiatury ekranowej komputera.
Użyj skrótu klawiaturowego Windows+ Ctrl+ O, aby przejść do włącz klawiaturę ekranową systemu Windows.
Możesz też przejść do Ustawienia>Dostępność>Klawiaturai włączyć opcję Klawiatura ekranowa.
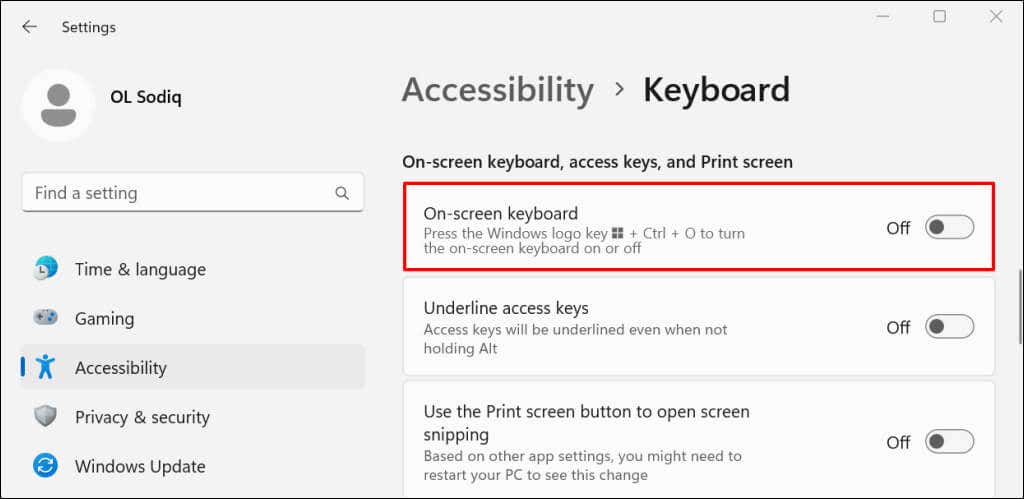
W systemie Windows 10 wybierz Ustawienia>Łatwość dostępu>Klawiaturai włącz opcję Użyj klawiatury ekranowej.
Scroll Lock jest aktywny, jeśli klawisz „ScrLk” ma niebieskie tło. Usuń zaznaczenie klawisza ScrLk, aby wyłączyć funkcję Scroll Lock. Teraz powinno być możliwe przewijanie arkusza kalkulacyjnego Excel za pomocą klawiszy strzałek.
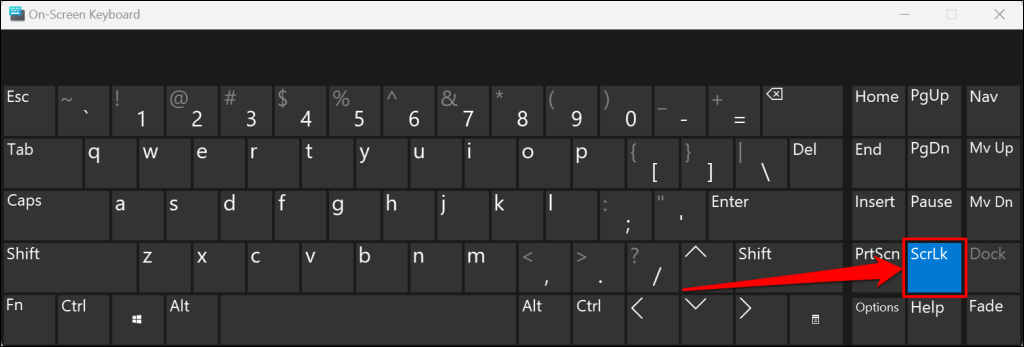
4. Napraw plik Excel
Nieprawidłowe zamknięcie programu Excel lub wyłączenie komputera, gdy program Excel jest używany, może spowodować uszkodzenie skoroszytu. Jeśli nie możesz przewijać arkusza po ponownym uruchomieniu programu Excel lub komputera, napraw plik Excel i spróbuj ponownie.
Uwaga:zalecamy utworzenie kopii zapasowej pliku Excel przed wykonaniem naprawy.
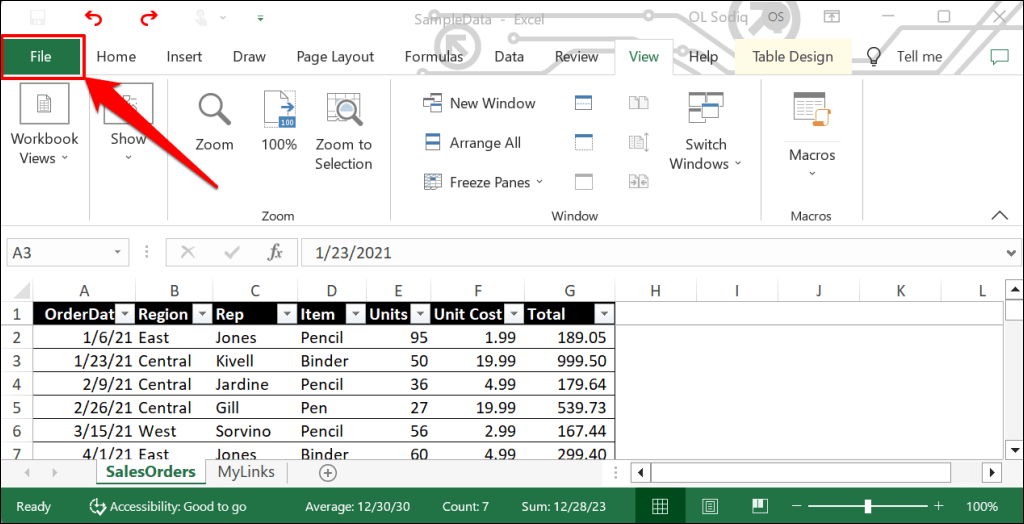
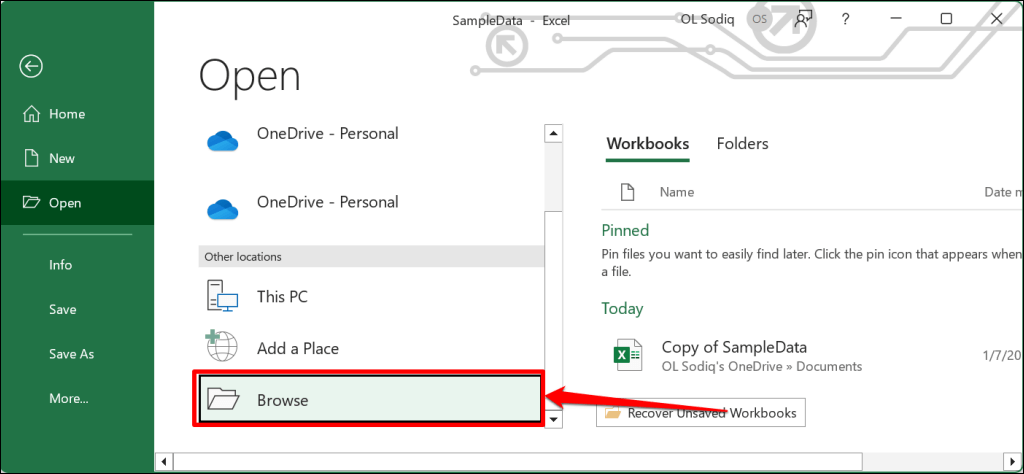
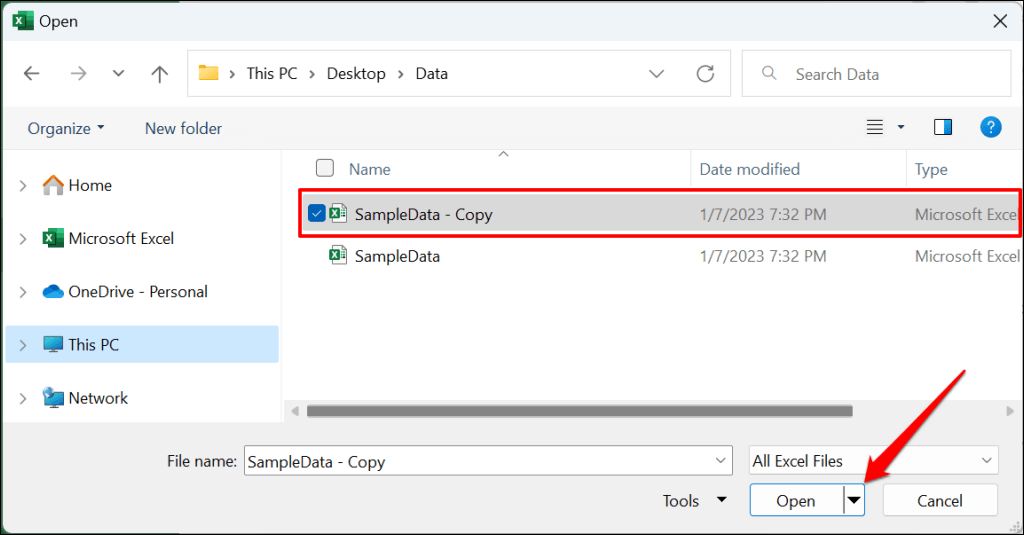
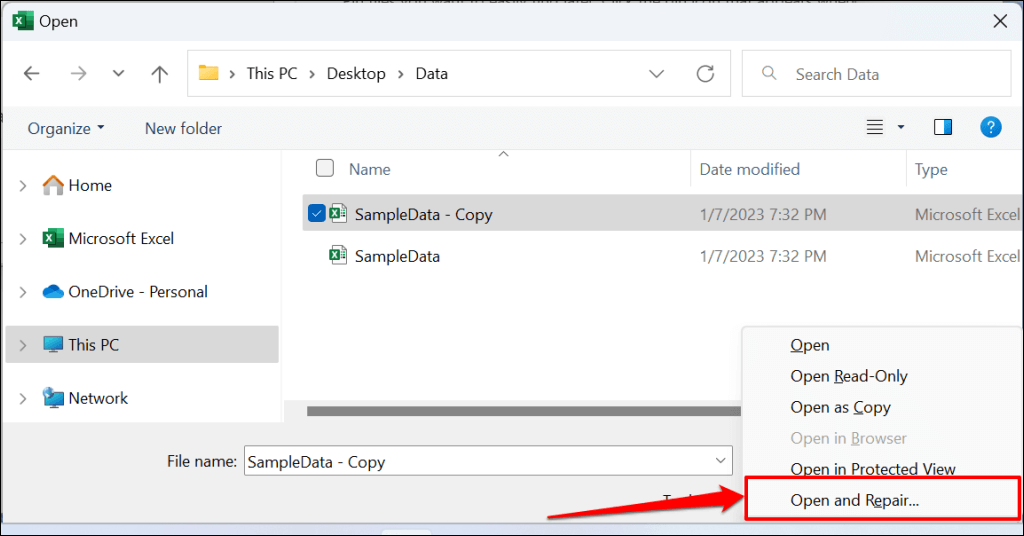
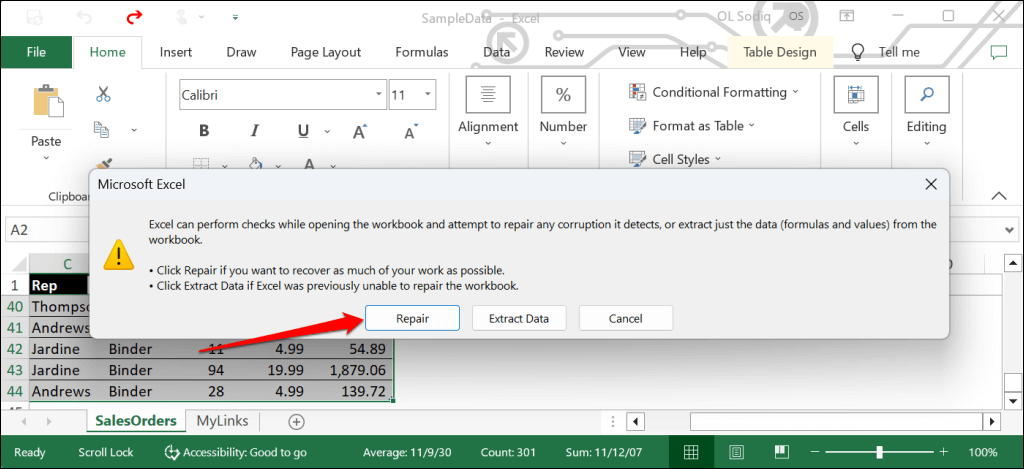
Poczekaj, aż program Excel przeprowadzi weryfikację pod kątem potencjalnego uszkodzenia. Po zakończeniu operacji powinno pojawić się okno dialogowe wyświetlające wynik naprawy pliku..
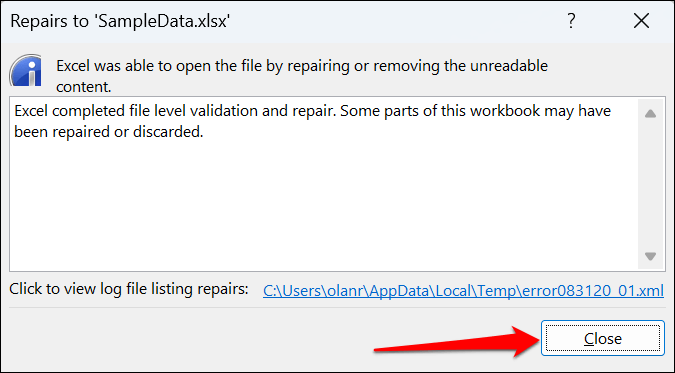
5. Otwórz Excela w trybie awaryjnym
Uszkodzone lub zawierające błędy dodatki mogą powodować nieprawidłowe działanie aplikacji pakietu Microsoft Office. Otwórz Excela w trybie awaryjnym, jeśli podejrzewasz, że za problem z przewijaniem odpowiada błąd lub ostatnio zainstalowany dodatek. Zapisz dokument, nad którym pracujesz, wymuś zamknięcie programu Excel i otwórz aplikację ponownie w trybie awaryjnym.
Uwaga:Microsoft Excel dla systemu macOS nie ma funkcji trybu awaryjnego.
Na komputerach z systemem Windows otwórz Menedżera zadań wybierz Microsoft Exceli wybierz Zakończ zadaniew górnym menu.
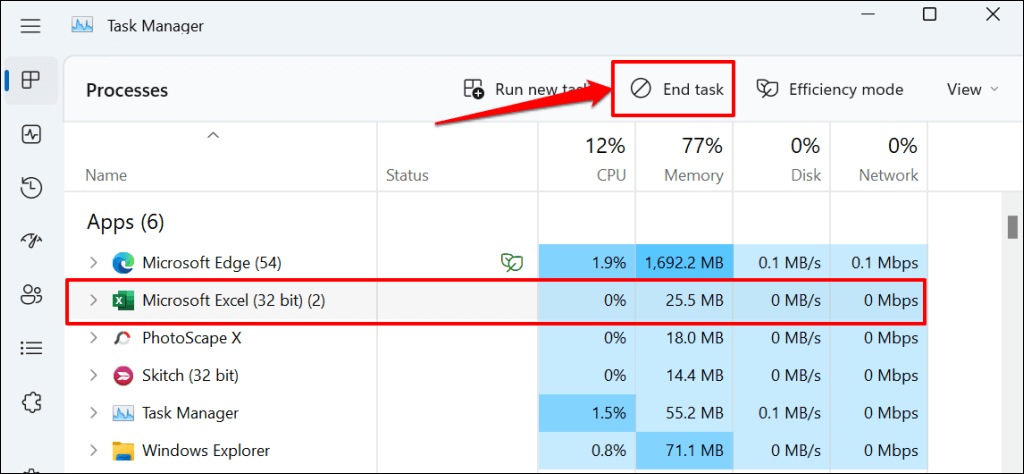
Naciśnij i przytrzymaj klawisz Ctrli wybierz ikonę aplikacji Excel. Trzymaj klawisz Ctrl podczas uruchamiania programu Excel. Wybierz opcję Takw wyskakującym okienku z pytaniem, czy chcesz otworzyć program Excel w trybie awaryjnym.
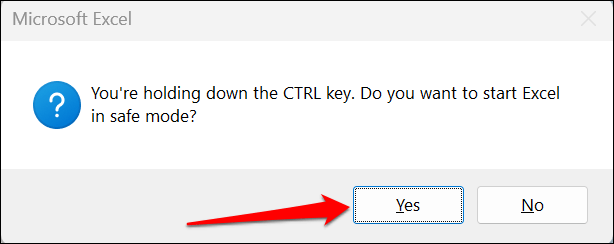
Możesz także otworzyć program Excel w trybie awaryjnym, korzystając z okna Uruchom systemu Windows.
Naciśnij klawisz Windows+ R, wpisz lub wklej excel /safew oknie dialogowym i wybierz OK.
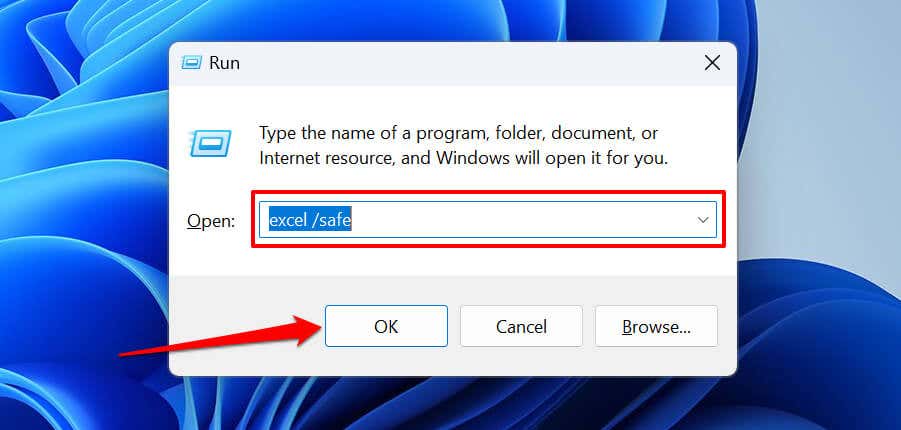
Jeśli możesz przewijać arkusze w trybie awaryjnym, wyłącz wszystkie zainstalowane dodatki i uruchom ponownie program Excel. Włączaj ponownie dodatki po kolei i sprawdź, który uniemożliwia przewijanie arkuszy w Excelu.
Jak włączać i wyłączać dodatki programu Excel
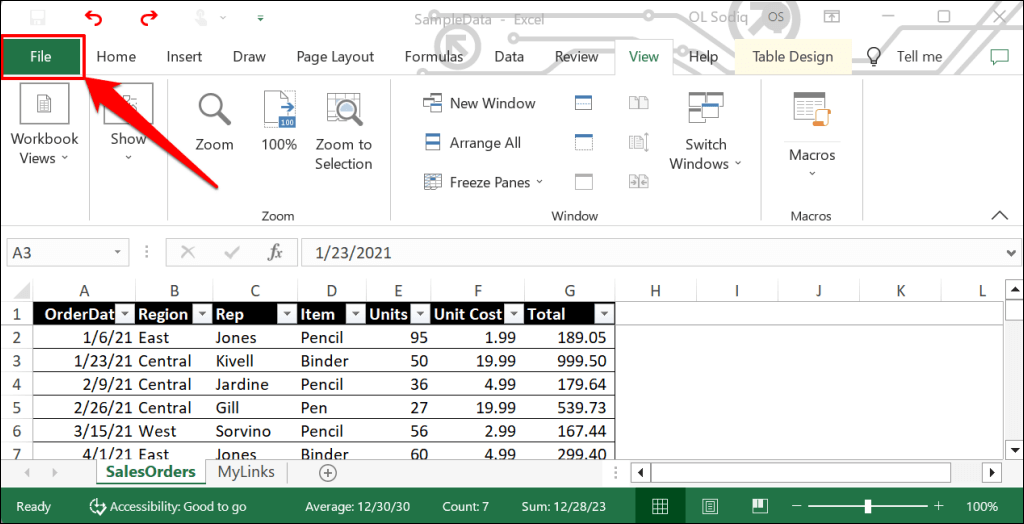
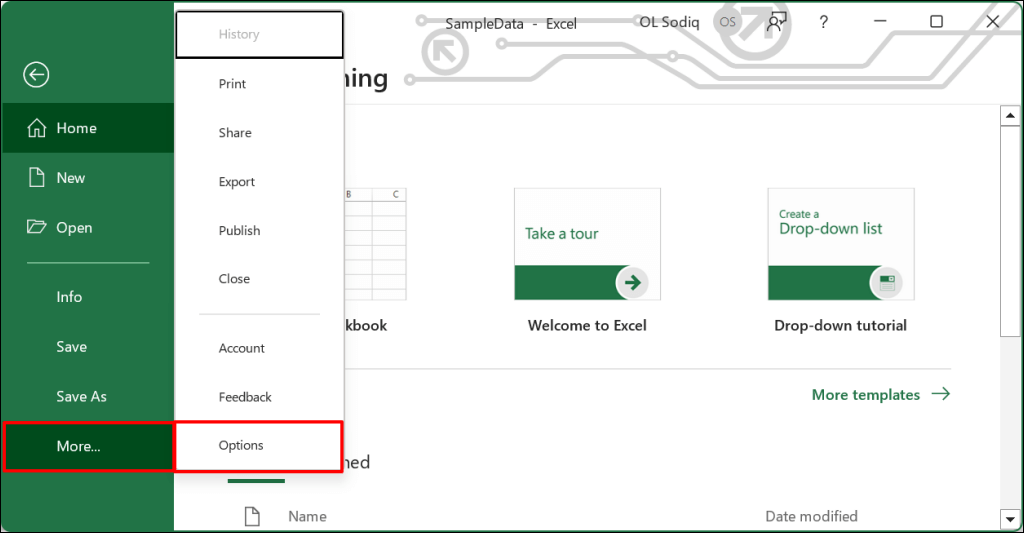
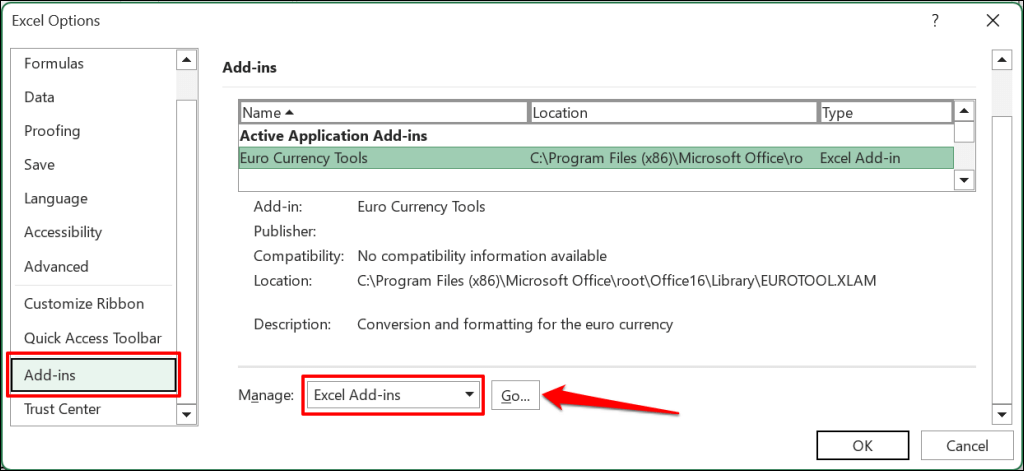
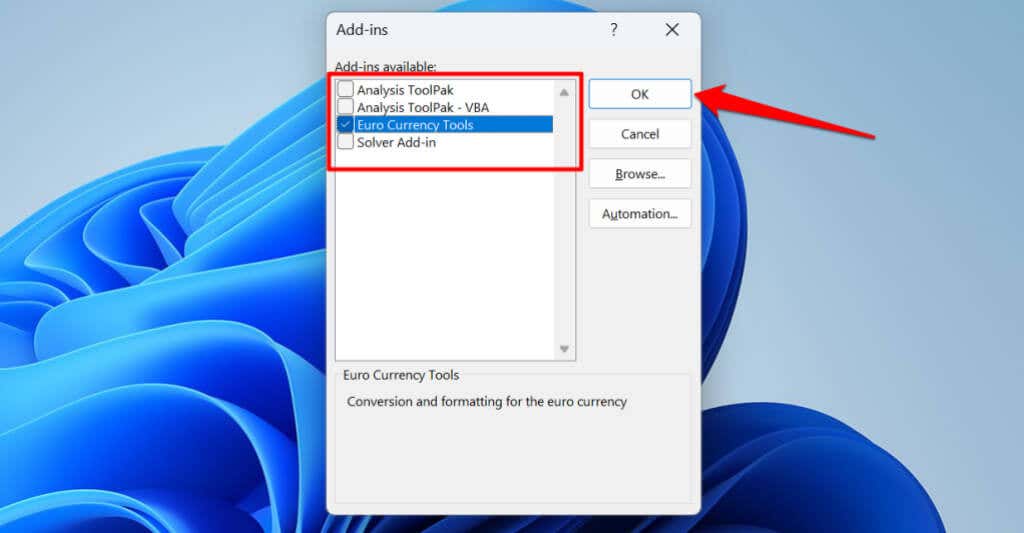
6. Wyłącz opcję „Powiększanie przy przewijaniu za pomocą myszy IntelliMouse”
Poruszanie kółkiem fizycznej myszy powoduje przewijanie arkusza programu Excel w pionie. W przypadku myszy marki Microsoft lub IntelliMouse program Excel zamiast tego powiększa arkusz.
Wykonaj poniższe kroki, aby zatrzymać powiększanie arkuszy w programie Excel podczas przesuwania kółka przewijania na myszy IntelliMouse..
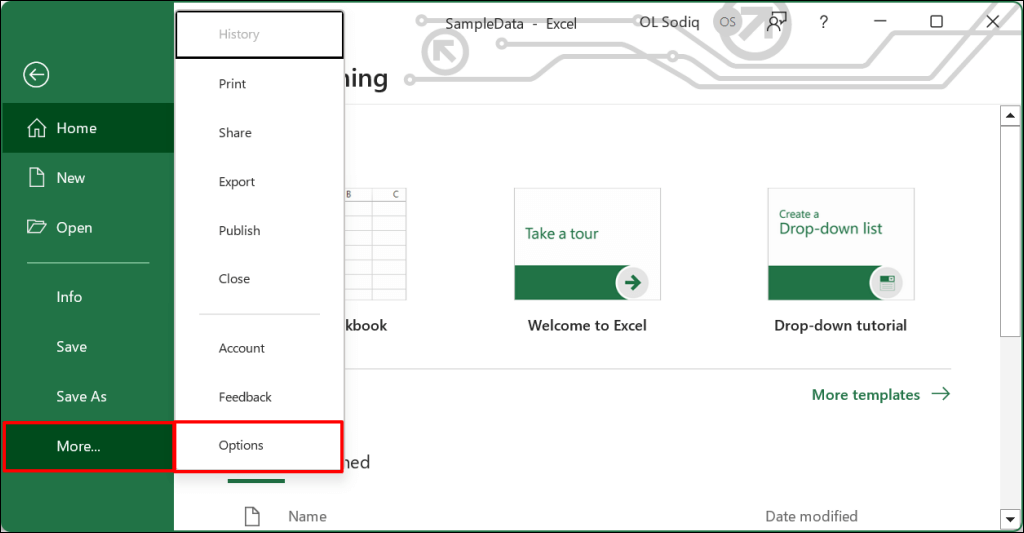
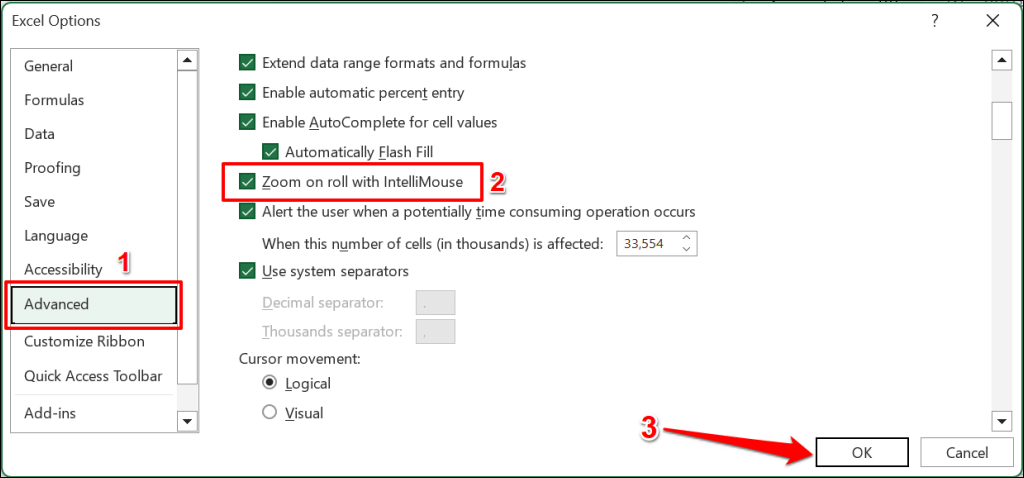
7. Napraw aplikację Excel
Firma Microsoft udostępnia narzędzie naprawcze, które diagnozuje i naprawia uszkodzenia plików oraz inne problemy z aplikacjami pakietu Office w systemie Windows. Zapisz pliki, zamknij program Excel i wykonaj poniższe czynności, aby uruchomić narzędzie do naprawy pakietu Office.
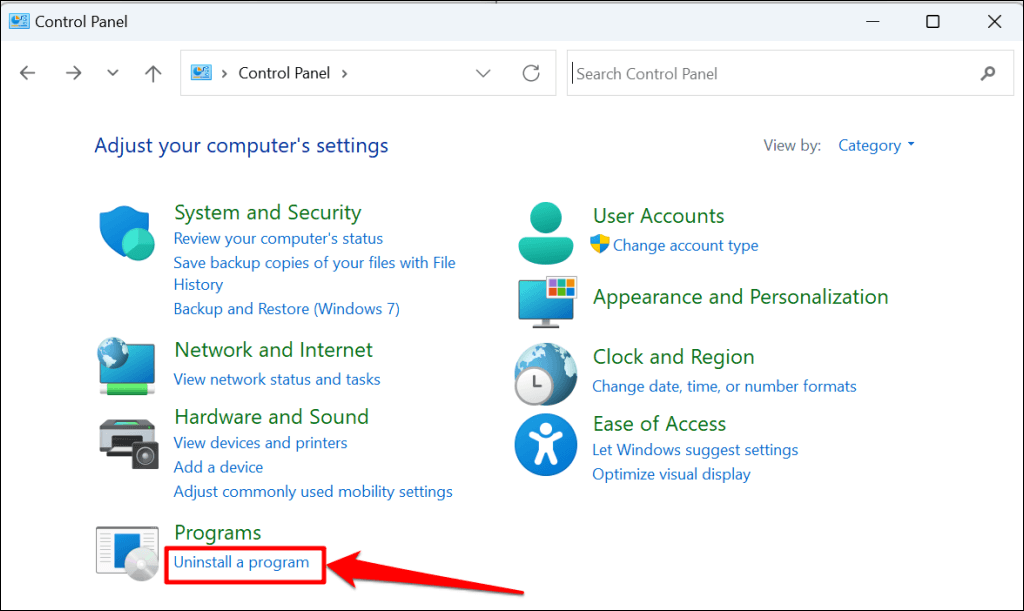
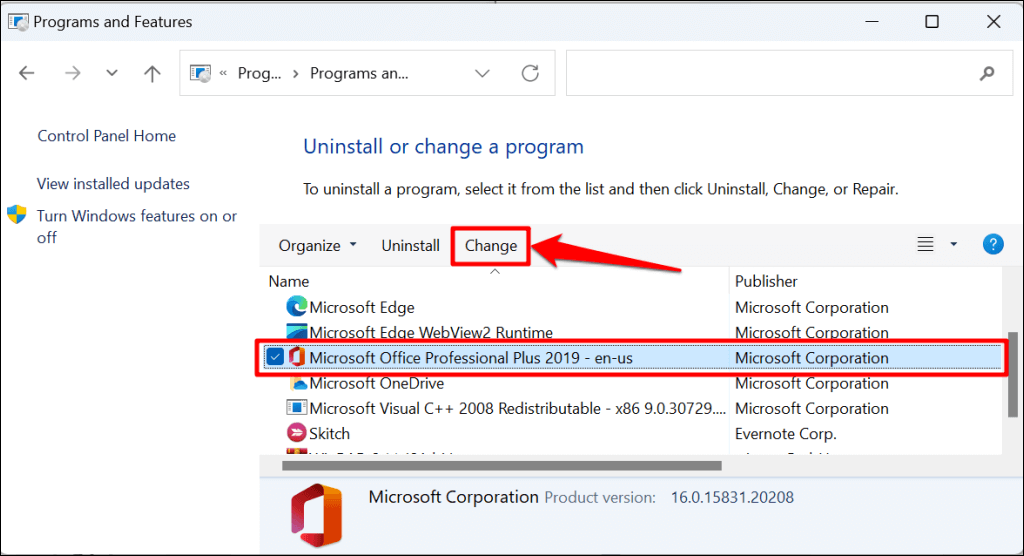
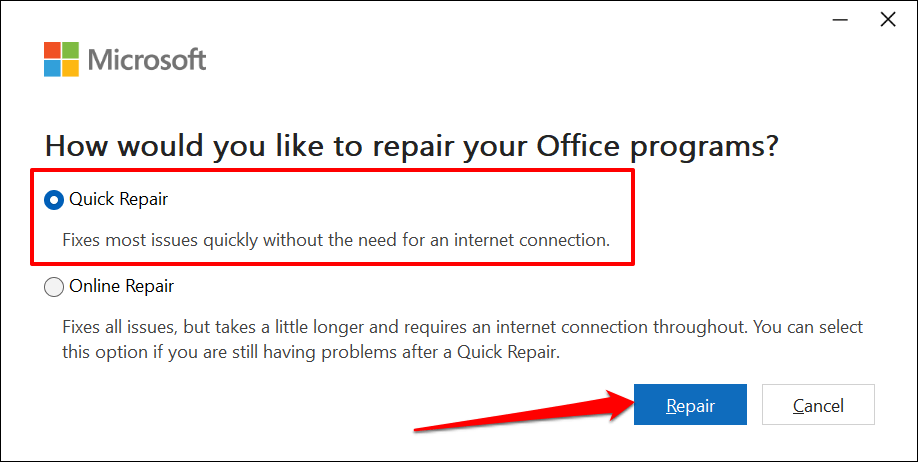
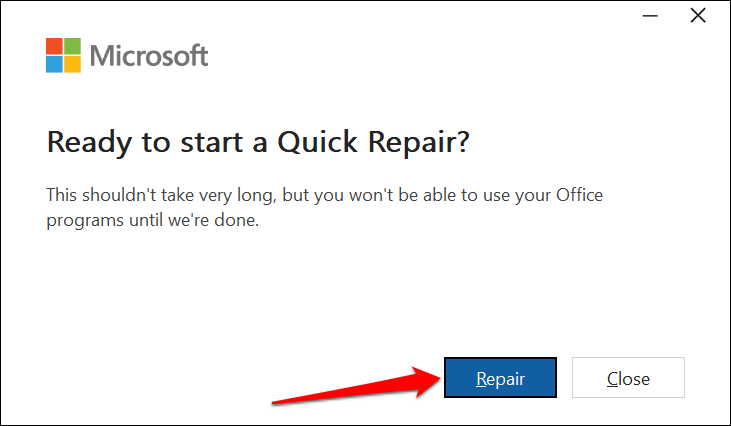
Otwórz ponownie program Excel po naprawie i sprawdź, czy można teraz przewijać arkusze. Podłącz komputer do Internetu i uruchom naprawę online (patrz krok 4), jeśli nadal nie możesz przewijać arkuszy programu Excel.
8. Zaktualizuj Microsoft Excel
Instalowanie aktualizacji pakietu Office może rozwiązać problemy z programem Microsoft Excel i innych aplikacji pakietu Office.
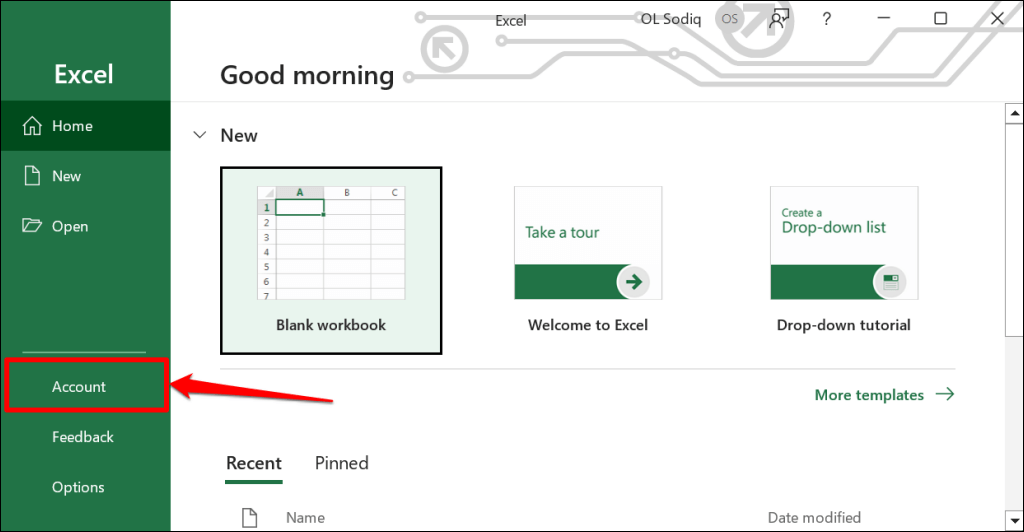
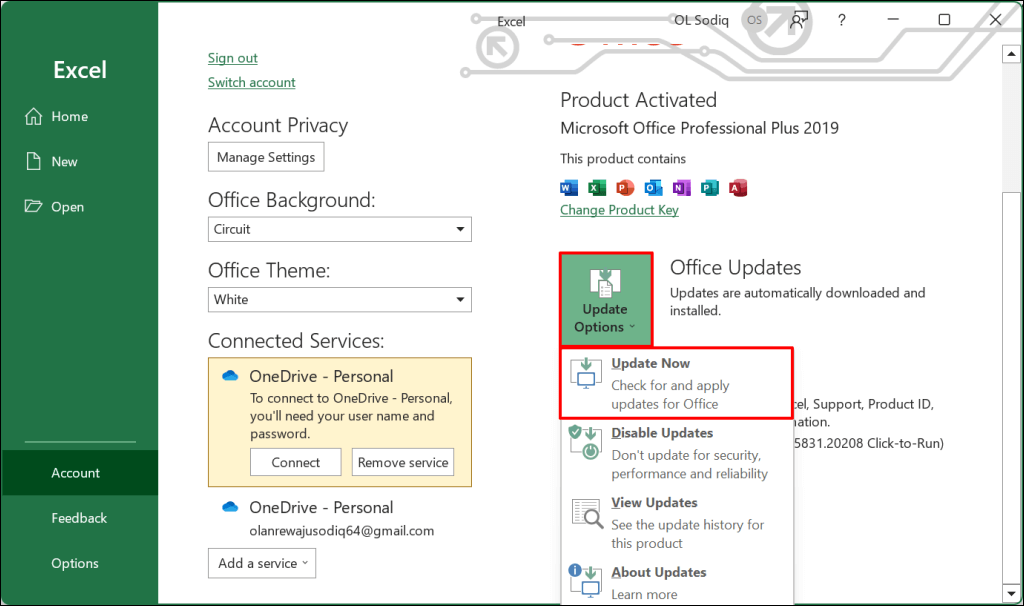
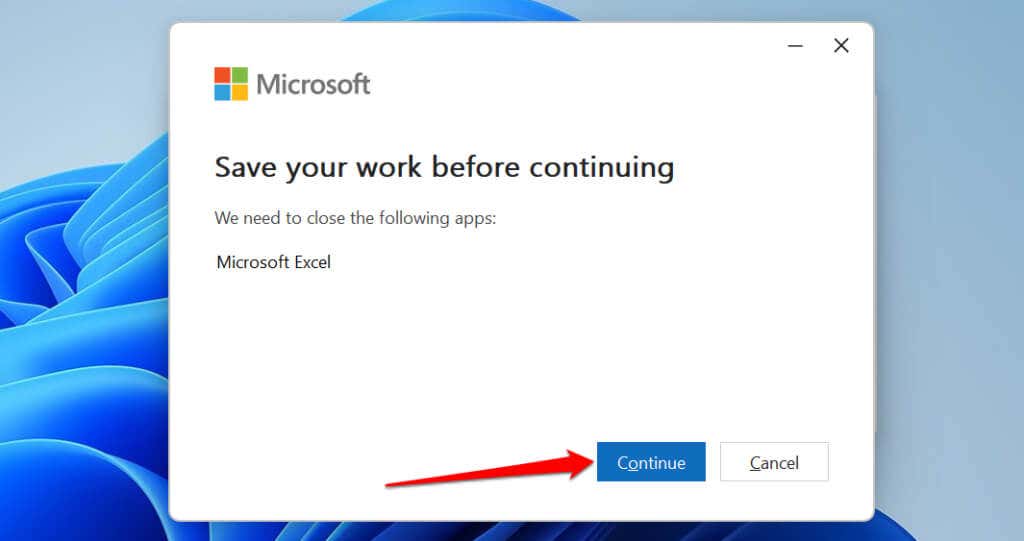
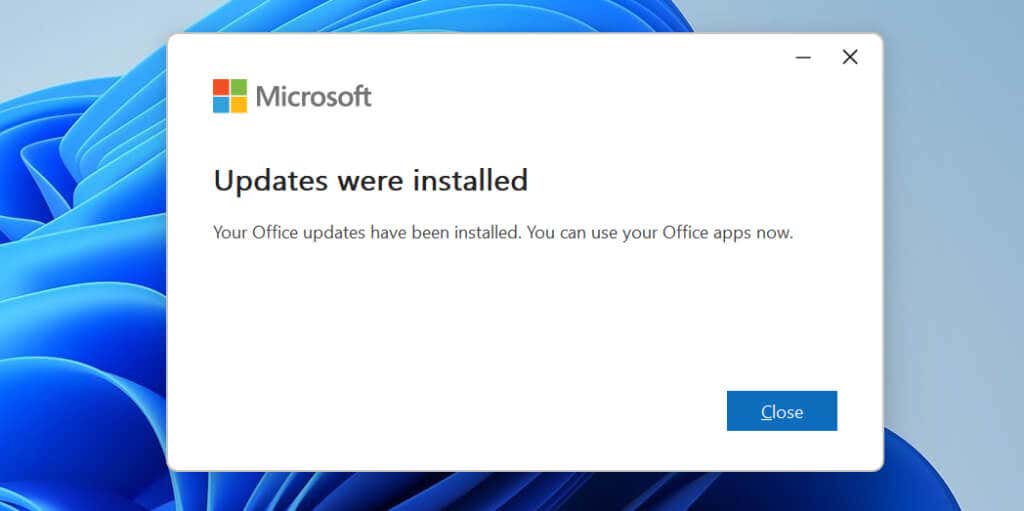
Jeśli używasz MacBooka, zaktualizuj program Excel z App Store lub użyj Narzędzie Microsoft AutoUpdate.
Przewijaj swoje arkusze
Uruchom ponownie komputer, zaktualizuj system operacyjny, zainstaluj ponownie Excel lub skontaktuj się z Wsparcie Microsoft Office 365, jeśli problem będzie się powtarzał..
.