W świecie, w którym dostęp do komputera jest ważniejszy niż kiedykolwiek wcześniej, niebieski ekran śmierci (BSOD) na komputerze z systemem Windows może zatrzymać ten dostęp. Niestety, typowe błędy BSOD, takie jak nieoczekiwana pułapka trybu jądra lub krytyczny proces umarł, uniemożliwiają komputerowi pracę do czasu naprawienia podstawowego problemu.
Kolejny częsty błąd BSOD, który może się pojawić , w zależności od okoliczności, jest to BSOD „błąd kontroli bezpieczeństwa jądra”. Ten problem jest zwykle spowodowany uszkodzonymi plikami systemowymi, ale może to być również spowodowane wadliwym sprzętem lub nieaktualnymi sterownikami. Jeśli chcesz naprawić błąd BSOD sprawdzania bezpieczeństwa jądra, oto co musisz zrobić.
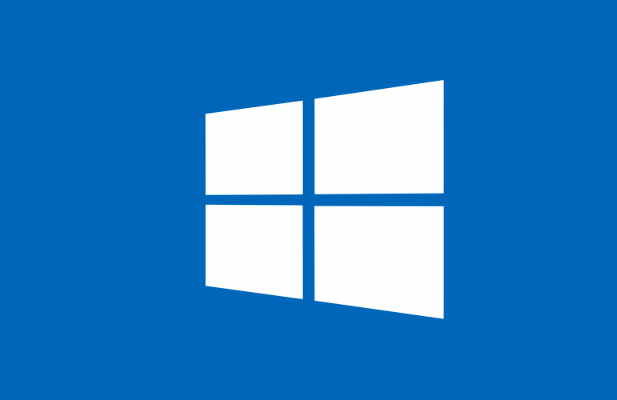
Co powoduje błąd BSOD sprawdzania zabezpieczeń jądra w systemie Windows 10?
Niektóre błędy BSOD są trudne do usunięcia zbadać, ale w przypadku błędu BSOD sprawdzania bezpieczeństwa jądra można zwykle założyć, że wskazuje to na jedną z dwóch rzeczy: problem sprzętowy lub uszkodzone (lub nieaktualne) pliki systemowe.
Te problemy mogą spowodować, że komputer spróbuj w jakiś sposób uzyskać niepoprawny dostęp do Jądro systemu Windows. Jako najbardziej chroniona ze wszystkich usług systemowych, nielegalny dostęp do jądra systemu powoduje niepowodzenie kontroli integralności, awarię komputera i wyświetlenie błędu BSOD, takiego jak ten.
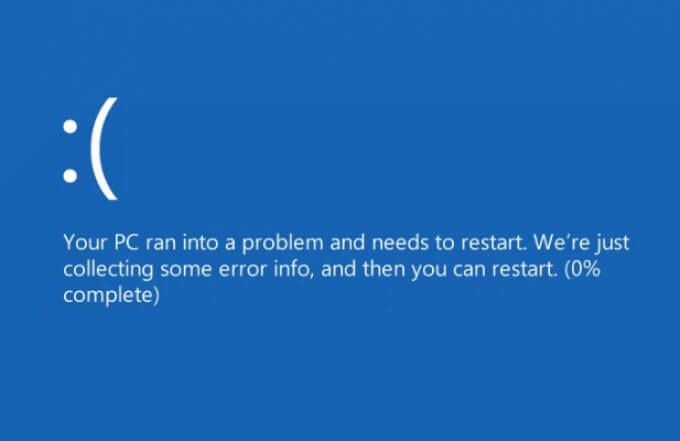
Jeśli pliki systemowe są uszkodzone lub nieaktualne, zwykle możesz rozwiązać problem, uruchamiając Windows Update . Spowoduje to zainstalowanie wszystkich dostępnych aktualizacji systemu, w tym aktualizacje sterowników urządzeń. Konieczne może być również uruchomienie innych narzędzi konserwacyjnych, takich jak Kontroler plików systemowych (SFC) i chkdsk, używając Windows PowerShell.
Problemy sprzętowe, takie jak wadliwa pamięć systemowa, również mogą być za problemem. Konieczne może być przetestowanie sprzętu, a jeśli wykryjesz usterki, rozważ wymianę. Jeśli to nie zadziała, jedyną opcją może być bardziej drastyczne działanie (na przykład resetowanie systemu Windows ).
In_content_1 all: [300x250] / dfp: [640x360 ]->Sprawdź aktualizacje systemu i sterowników
W wielu przypadkach komunikat „błąd sprawdzania bezpieczeństwa jądra” z kodem zatrzymania systemu Windows jest spowodowany przez przestarzały system i brak (i niezbędne) poprawki błędów. Aby rozwiązać problem, należy sprawdzić, czy w witrynie Windows Update są dostępne nowe aktualizacje systemu i sterowników.
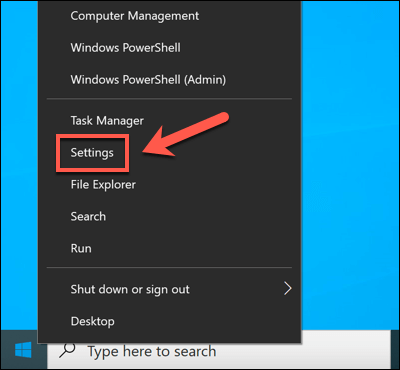
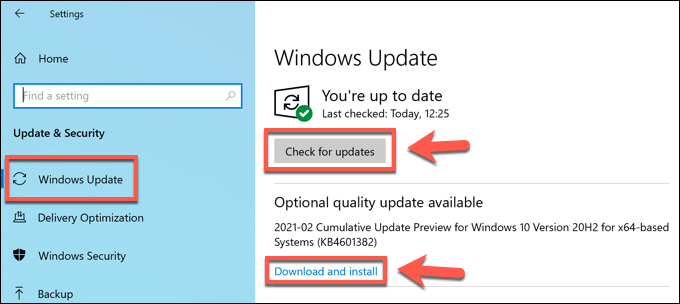
Chociaż zaktualizowane sterowniki powinny rozwiązać ten problem, może się okazać, że nowe sterowniki również stoją za błędem sprawdzania zabezpieczeń jądra w systemie Windows 10. Może być konieczne wykonanie wycofać sterownik, jeśli zobaczysz ten błąd po niedawnej aktualizacji sterowników urządzeń, ręcznie lub przez system Windows Aktualizacja.
Uruchom Kontroler plików systemowych i narzędzia Chkdsk
Jeśli pliki systemowe Windows są zagrożone lub uszkodzone, Windows przestanie działać poprawnie. Możesz pomóc rozwiązać problem, sprawdzając integralność plików systemowych i systemu plików dysku twardego za pomocą narzędzi Kontroler plików systemowych (SFC)i chkdsk.
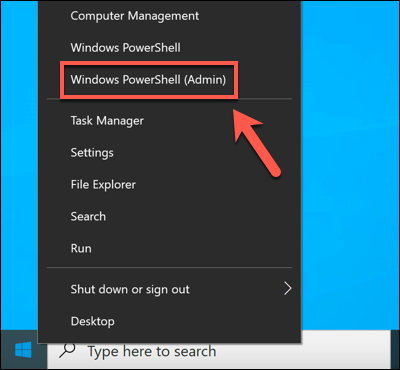
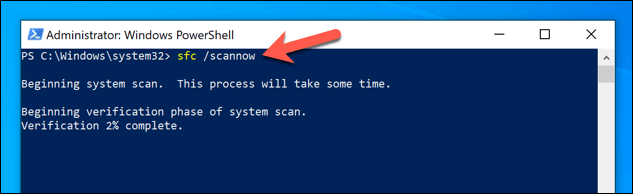
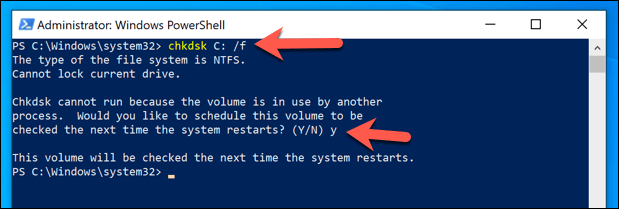
Chociaż narzędzia SFC i chkdsk nie są gwarantowane, ich uruchomienie będzie (przynajmniej) pozwalają określić, czy pliki systemowe są wadliwe, czy nie.
Przetestuj pamięć systemu
Czy narzędzia SFC i chkdsk nie oferują rozwiązania problemu błąd sprawdzania zabezpieczeń jądra w systemie Windows 10, może być konieczne dokładniejsze przyjrzenie się kondycji sprzętu. Na przykład problemy z pamięcią mogą bezpośrednio spowodować komunikat wyjątku jądra, taki jak ten.
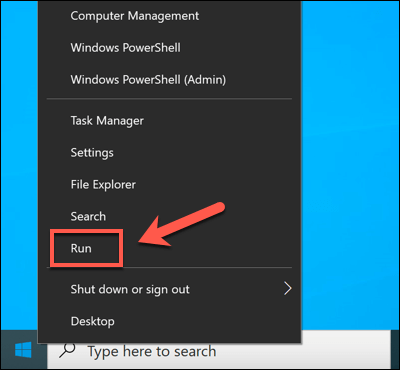
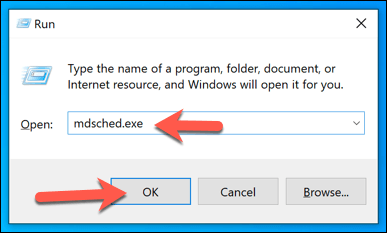
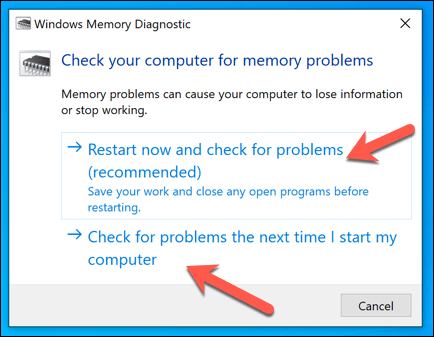
Narzędzie diagnostyki pamięci będzie obciążone przetestuj pamięć systemową, aby upewnić się, że działa poprawnie. W przypadku wykrycia jakichkolwiek problemów należy rozważyć wymianę pamięci systemowej, aby je rozwiązać.
Zresetuj system Windows 10
Niestety, czasami tylko drastyczne działanie może rozwiązać typowe problemy z BSOD, takie jak błąd BSOD sprawdzania bezpieczeństwa jądra. Jeśli nie możesz naprawić komputera, rozważ resetowanie lub czyszczenie systemu Windows 10.
Wiąże się to z ryzykiem utraty osobistych plików, więc pamiętaj, aby wykonaj kopię zapasową wszystkich ważnych plików zanim zaczniesz.
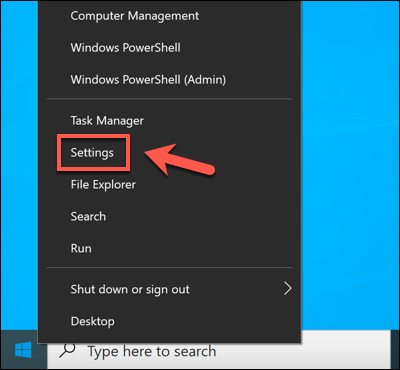
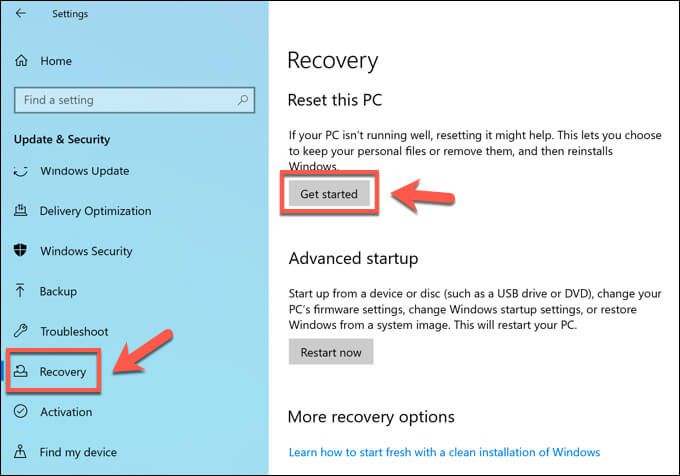
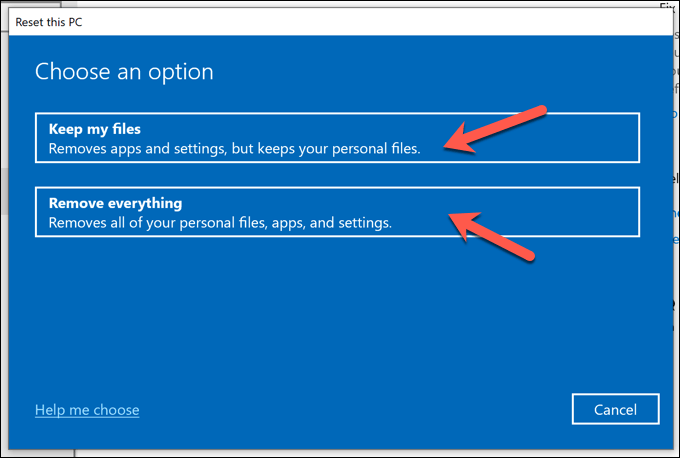
Te kroki będą działać tylko wtedy, gdy system Windows nadal może się uruchomić. Jeśli tak się nie stanie, musisz utwórz nośnik instalacyjny systemu Windows 10 użyć dysku USB lub dysku DVD i postępować zgodnie z instrukcjami instalacji wyświetlanymi na ekranie, aby zamiast tego zresetować system Windows 10.
Naprawianie błędu BSOD niepowodzenia sprawdzania bezpieczeństwa jądra
Powyższe kroki powinny pomóc w naprawieniu błędu BSOD sprawdzania bezpieczeństwa jądra, a także uniknięciu ich w przyszłości. Powinieneś sprawdź wydajność swojego komputera regularnie zwracać uwagę na dalsze problemy, aktualizować system, aby mieć najnowsze poprawki błędów i zabezpieczeń oraz regularnie sprawdzanie złośliwego oprogramowania.
Jednak komputer PC jest tak dobry, jak sprzęt, na którym działa. Jeśli błędy BSOD pojawiają się w alarmującym tempie, może to wskazywać na problemy sprzętowe, których nie możesz rozwiązać. Być może nadszedł czas na zaktualizuj swój komputer z nowym sprzętem lub zamiast tego rozważyć budowa lub zakup nowego komputera.