Resetowanie komputera ma być najlepszym rozwiązaniem do rozwiązywania problemów, które naprawia większość usterek systemu w systemie Windows. Ale co się stanie, gdy Twój komputer się nie zresetuje? Możesz użyć innych wbudowanych narzędzi, aby zdiagnozować i naprawić problem.
Jeśli Twój komputer nadal wyświetla błąd „Wystąpił problem podczas resetowania komputera” za każdym razem, gdy próbujesz ponownie zainstalować system Windows, poniższe rozwiązania powinny rozwiązać problem.
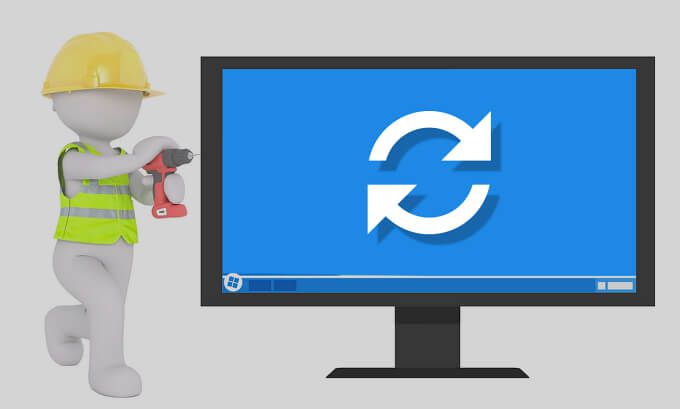
Oprócz uszkodzenia plików systemowych, nagła przerwa w zasilaniu może również przerwać proces resetowania komputera. Dzieje się tak, ponieważ system Windows nie może zresetować komputera na zasilaniu bateryjnym. Aby system Windows mógł wyświetlić ten błąd, jeśli przypadkowo odłączysz ładowarkę laptopa podczas resetowania.
W takim przypadku zalecamy ponowne uruchomienie komputera przy zasilaniu prądem zmiennym i ponowne wypróbowanie narzędzia „Zresetuj ten komputer”. Jeśli komunikat o błędzie będzie się powtarzał, wykonaj poniższe kroki rozwiązywania problemów.
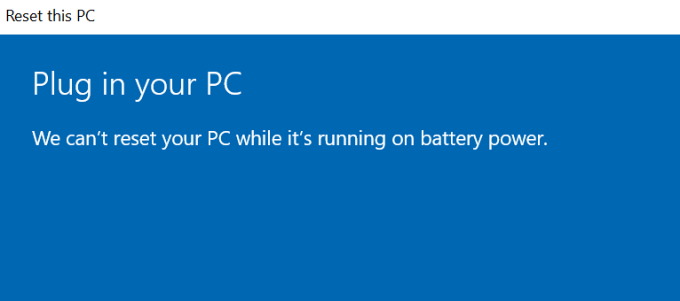
Obejście: użyj narzędzia „Fresh Start”
„Fresh Start” jest Funkcja „Zresetuj ten komputer” była kiedyś dostępna w starszych wersjach systemu Windows. Firma Microsoft zmieniła nazwę funkcji „Fresh Start” na „Reset this PC” wraz z uruchomieniem systemu Windows 10 w wersji 2004. Co ciekawe, nadal możesz uzyskać dostęp do funkcji „Fresh Restart” z wiersza polecenia.
Jeśli Jeśli nie możesz zresetować komputera z menu Ustawienia, spróbuj użyć narzędzia „Fresh Start”.
Resetowanie komputera za pomocą funkcji Fresh Start usunie zainstalowane aplikacje i inne komponenty innych firm. System Windows zresetuje również niektóre konfiguracje i preferencje systemu do ustawień fabrycznych. Z drugiej strony Twoje osobiste pliki pozostają nietknięte.
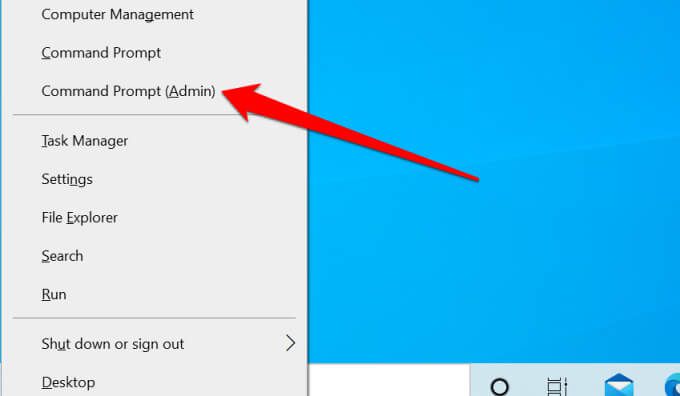

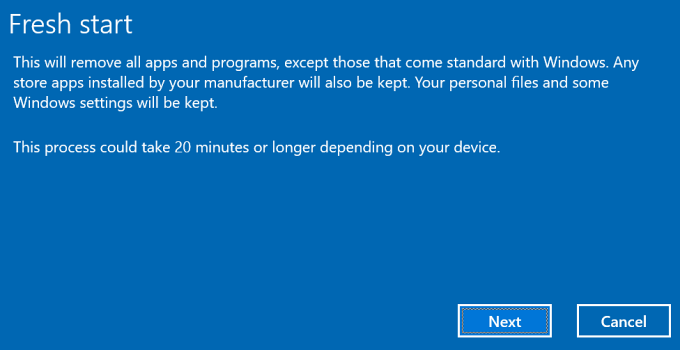
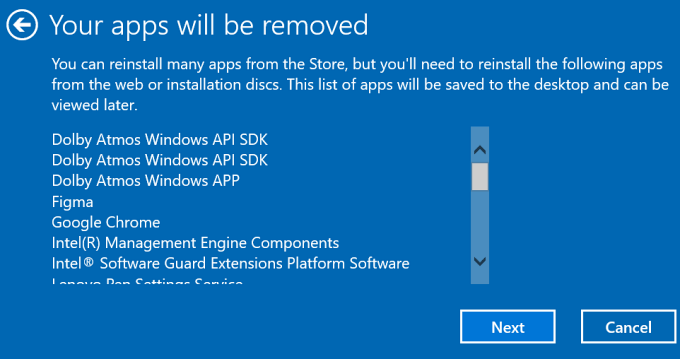
Windows utworzy dokument HTML (o nazwie „Usunięte aplikacje”) na Pulpit po procesie resetowania systemu.
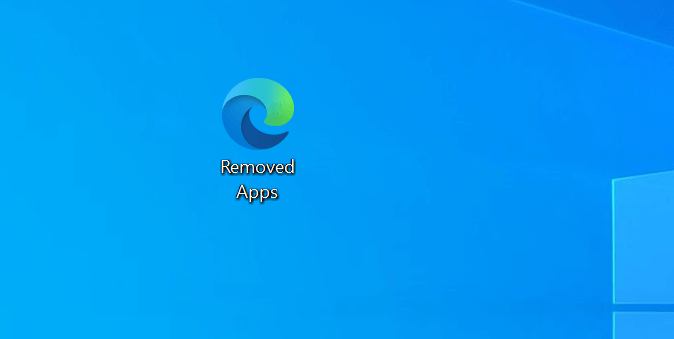
Ten dokument zawiera również aplikacje usunięte podczas resetowania komputera, dzięki czemu wiesz, jakie aplikacje musisz zainstalować ponownie.
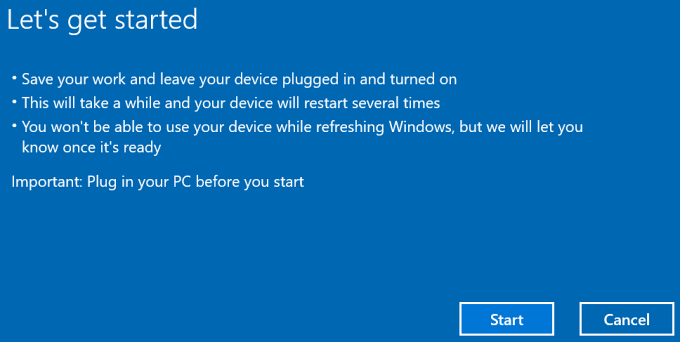
Jeśli nadal nie możesz zresetować komputera korzystając z funkcji Fresh Start, przejdź do następnego kroku rozwiązywania problemów, aby sprawdzić, czy system plików nie jest uszkodzony.
Sprawdź, czy nie ma uszkodzonych plików systemowych
Uszkodzenie pliku to kolejna częsta przyczyna komunikatu „Wystąpił problem z resetowaniem Twój komputer” w przypadku resetowania systemu Windows. Uruchom narzędzie Kontroler plików systemowych (SFC), aby znaleźć i naprawić uszkodzone pliki systemu operacyjnego na komputerze.
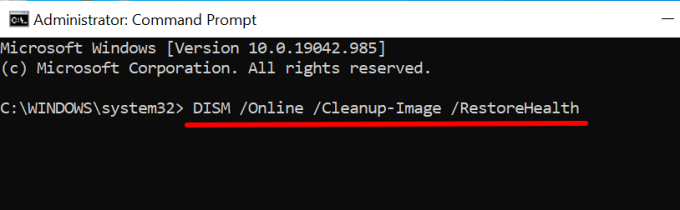
Pamiętaj, że uruchomienie polecenia Obsługa i zarządzanie obrazami wdrażania (DISM) może zająć kilka minut. System Windows przeskanuje komputer w poszukiwaniu uszkodzeń podczas procesu i zastąpi uszkodzone pliki systemowe stabilnymi kopiami uzyskanymi z serwerów aktualizacji firmy Microsoft. Podłącz komputer do Internetu przed uruchomieniem polecenia.
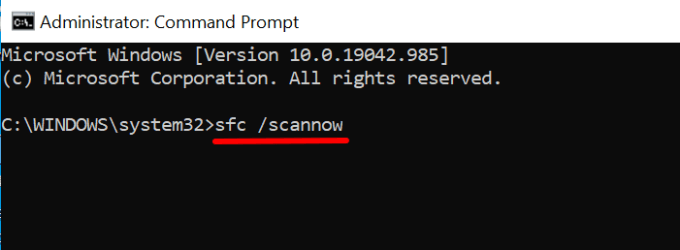
Powyższe polecenie uruchomi również Kontroler plików systemu Windows (SFC) do skanowania w poszukiwaniu brakujących i uszkodzonych plików systemowych. Skanowanie może trwać kilka minut lub godzin — w zależności od rozmiaru pamięci komputera i liczby plików.
Ponownie włącz REAgentC.exe
Narzędzie REAgentC.exe obsługuje środowisko odzyskiwania systemu Windows (Windows RE), które z kolei obsługuje operacje resetowania i odzyskiwania na komputerze. Jeśli środowisko Windows RE jest uszkodzone lub wyłączone, możesz napotkać trudności podczas resetowania komputera, przywracania systemu i korzystania z innych narzędzi do odzyskiwania.
Wykonaj poniższe czynności, aby ponownie włączyć środowisko odzyskiwania systemu Windows.
p>
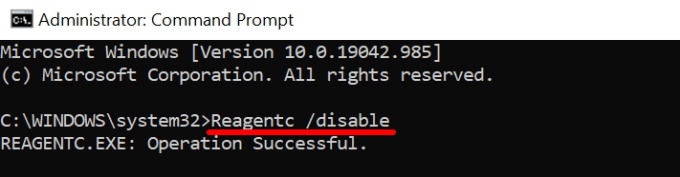
Spowoduje to wyłączenie aktywnego obrazu odzyskiwania. Przejdź do następnego kroku, gdy pojawi się komunikat „Operacja powiodła się”.
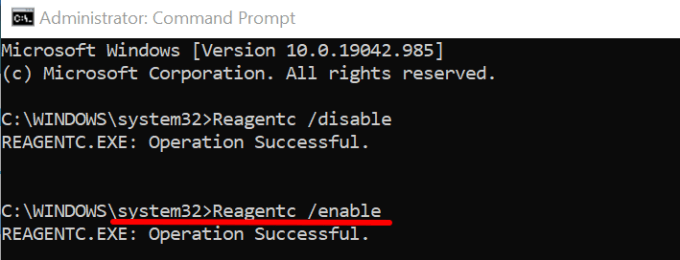
Przeprowadź przywracanie systemu
Jeśli nadal pojawia się błąd „Wystąpił problem podczas resetowania komputera”, spróbuj przywrócić komputer do poprzedniego stanu. Ale najpierw musisz mieć Funkcja ochrony systemu włączona na twoim komputerze. Spowoduje to, że system Windows automatycznie utworzy punkt przywracania raz w tygodniu.
Jeśli złośliwy program lub uszkodzone pliki rejestru powodują niepowodzenie resetowania systemu Windows, wykonywanie przywracania systemu może rozwiązać ten problem.
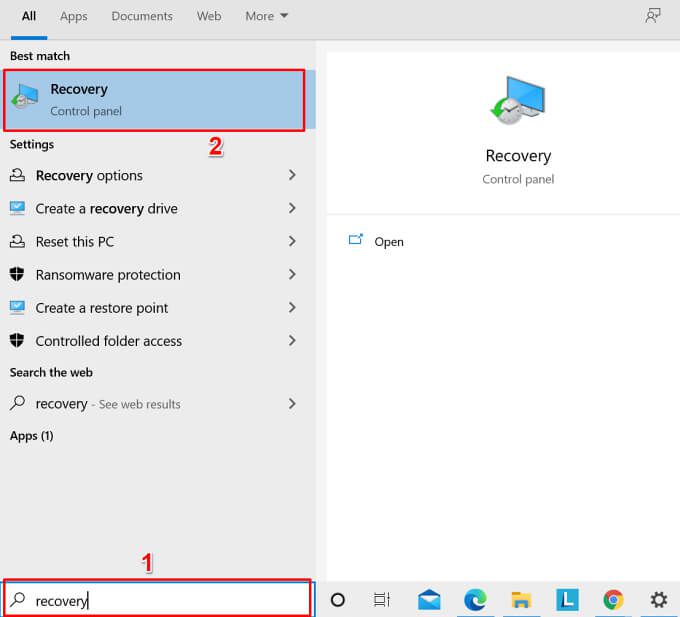
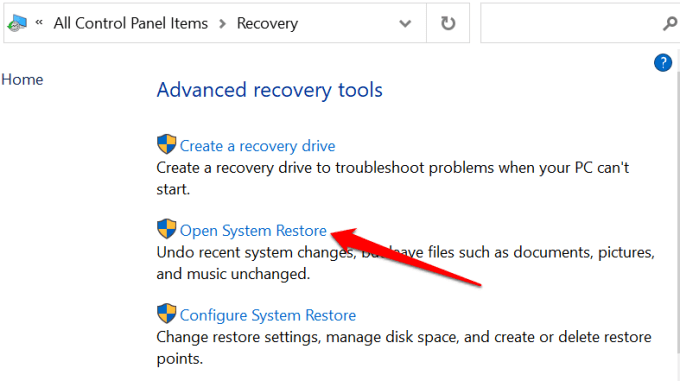
Alternatywnie wybierz Wybierz inny punkt przywracaniai wybierz Dalej, aby wybrać starszy punkt przywracania.
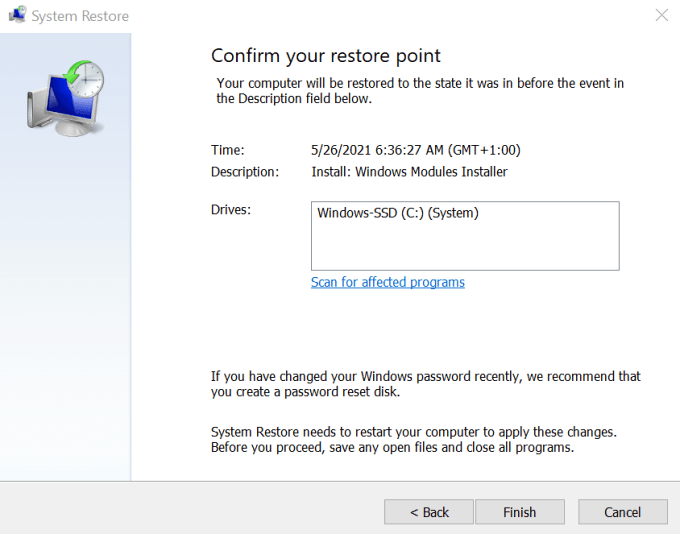
Narzędzie Przywracanie systemu uruchomi ponownie komputer, aby zastosować zmiany . Dlatego upewnij się, że zamknąłeś wszystkie aplikacje i pliki, aby nie stracić niezapisanych danych.
Wypróbuj inne techniki resetowania systemu Windows
Jeśli błąd będzie się powtarzał, rozważ zresetowanie systemu Windows za pomocą rozruchowego USB dysk lub nośnik instalacyjny systemu Windows. Zapoznaj się z tym samouczek dotyczący czyszczenia i ponownej instalacji systemu Windows, aby poznać inne sposoby resetowania komputera.