Czy pojawia się komunikat „Błąd podczas otwierania pliku do zapisu”, gdy próbujesz uruchomić instalator aplikacji na komputerze z systemem Windows? Być może nie masz wymaganych uprawnień do zmiany folderu, w którym instalujesz aplikację. Oto, jak naprawić ten i inne elementy, które mogą być przyczyną problemu.
Innymi przyczynami, dla których nie możesz zainstalować aplikacji i pojawia się powyższy błąd, jest to, że kreator instalacji nie jest zgodny z Twoją wersją systemu Windows, plik instalacyjny jest uszkodzony lub masz już aplikację, którą próbujesz zainstalować , pliki tymczasowe systemu Windows zakłócają proces instalacji i nie tylko.

Uruchom instalator aplikacji z uprawnieniami administratora
Jedną z szybkich poprawek, które możesz zastosować, aby potencjalnie rozwiązać problem „Błąd otwierania pliku do zapisu”, jest uruchomienie pliku instalacyjnego aplikacji z uprawnieniami administracyjnymi. Dzięki temu instalator otrzyma wszystkie uprawnienia potrzebne do wprowadzenia zmian w systemie i rozwiązania problemu.
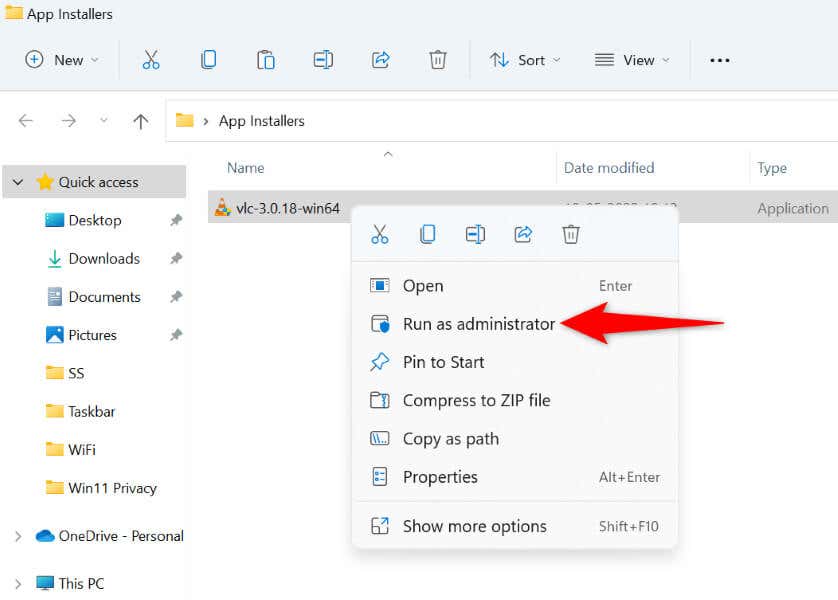
Użyj narzędzia do rozwiązywania problemów ze zgodnością programów
Systemy Windows 10 i 11 zawierają wiele narzędzi do rozwiązywania problemów, które pomagają rozwiązać różne problemy systemowe. Jednym z nich jest narzędzie do rozwiązywania problemów ze zgodnością programów, które umożliwia napraw problemy ze zgodnością plików, łącznie z instalatorami aplikacji.
Warto skorzystać z tego narzędzia do rozwiązywania problemów, aby znaleźć i naprawić wszelkie problemy ze zgodnością pliku instalacyjnego.
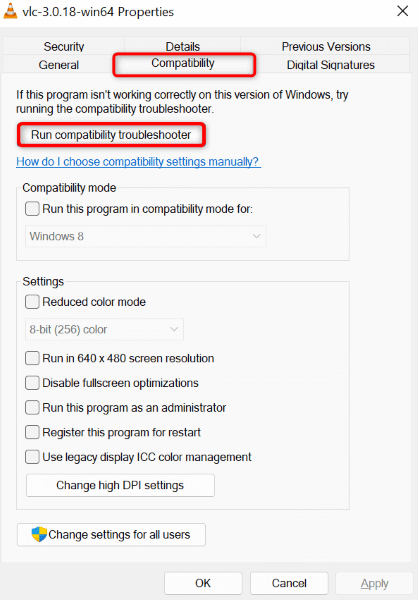
Użyj konta administratora, aby uruchomić plik instalacyjny
Innym rozwiązaniem, które możesz zastosować, aby rozwiązać problem, jest uruchomienie instalatora aplikacji z innego konto administratora na swoim komputerze. Dzięki temu masz pewność, że problemy z kontem nie spowodują, że instalator nie uruchomi lub nie zainstaluje Twojej aplikacji.
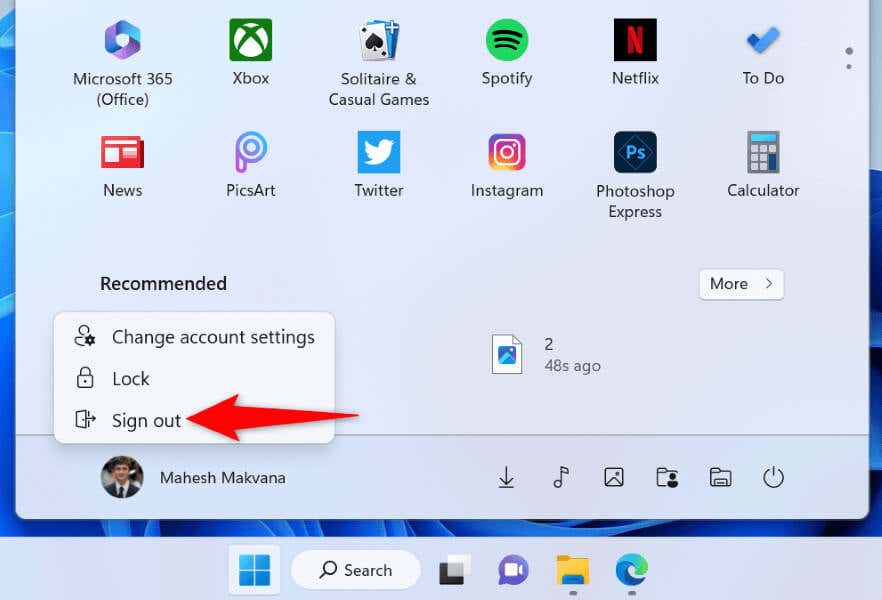
Zmień uprawnienia do folderu aplikacji
Może pojawić się błąd „Błąd podczas otwierania pliku do zapisu ”, ponieważ nie masz uprawnień do instalowania aplikacji w określonym folderze. Możesz rozwiązać ten problem, przyznając sobie pełny dostęp do tego folderu.
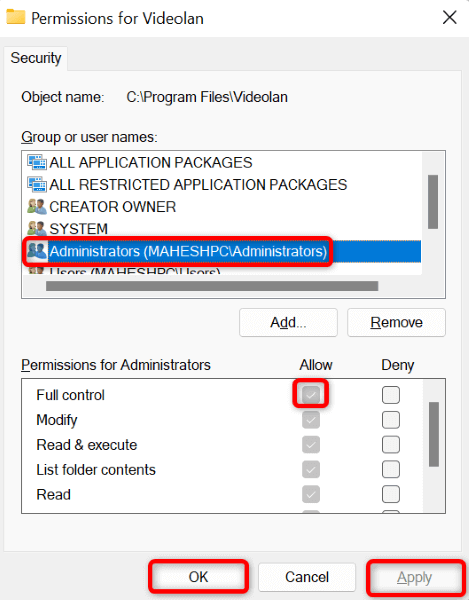
Pobierz ponownie plik konfiguracyjny aplikacji
Jeśli nadal masz problemy z instalacją oprogramowania, plik instalatora może być uszkodzony. To zepsucie zwykle ma miejsce, gdy pobieranie pliku zostało przerwane. Łatwym sposobem rozwiązania tego problemu jest ponowne pobranie pliku instalacyjnego.
Możesz to zrobić, odwiedzając witrynę producenta oprogramowania i wybierając opcję pobierania. Następnie uruchom nowo pobrany plik instalacyjny, aby zainstalować aplikację na komputerze z systemem Windows.
Usuń istniejącą wersję aplikacji ze swojego komputera.
Może pojawić się komunikat o błędzie, jeśli na komputerze z systemem Windows jest już zainstalowana starsza lub inna wersja aplikacji, którą aktualnie próbujesz zainstalować. W tym przypadku usuń istniejącą wersję aplikacji ze swojego komputera przed użyciem pliku instalacyjnego.
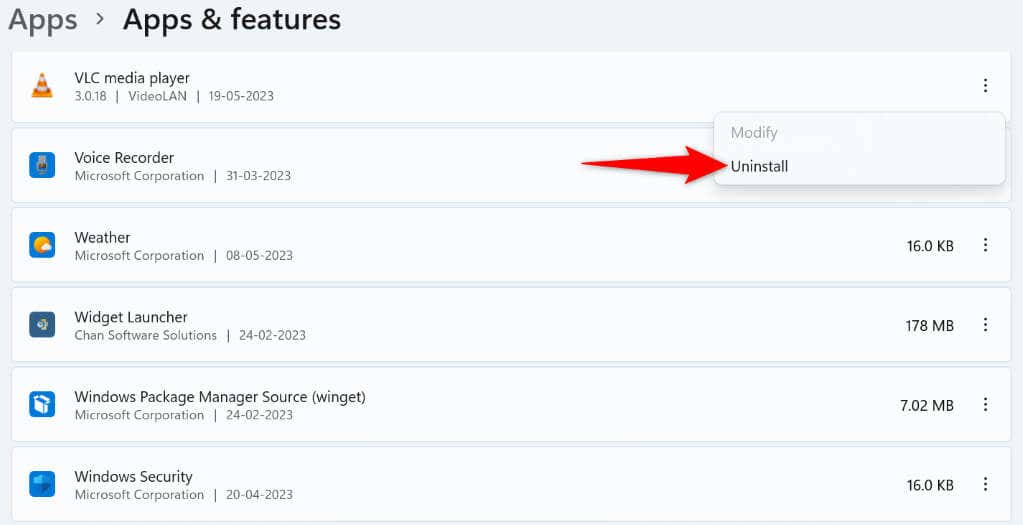
Usuń pliki tymczasowe systemu Microsoft Windows
Wiele aplikacji i usług systemowych tworzy i przechowuje pliki tymczasowe na komputerze. Jeden lub więcej z tych plików może zakłócać instalację aplikacji, powodując wyświetlenie na komputerze powyższego komunikatu o błędzie.
Wyczyść wszystkie pliki tymczasowe systemu Windows w tym przypadku, a problem powinien zostać rozwiązany.
%temp%
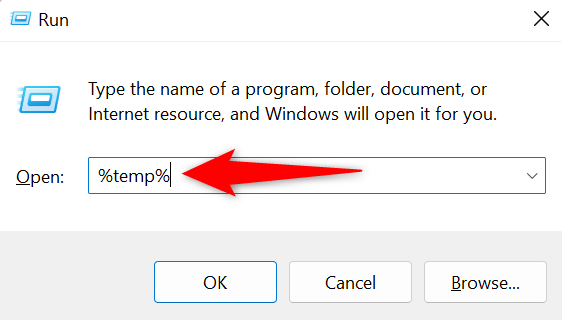
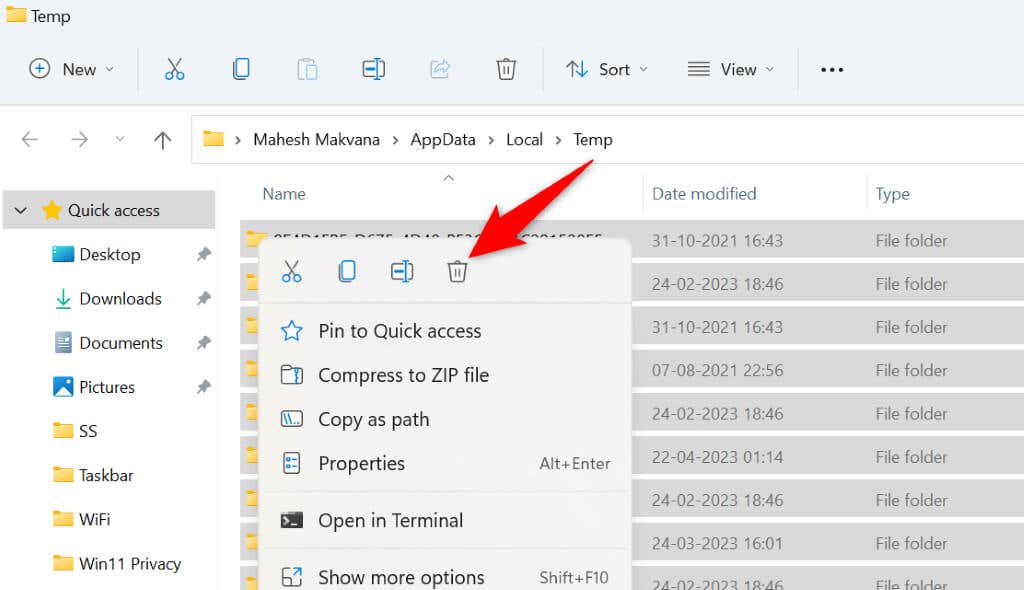
Tymczasowo wyłącz kontrolę konta użytkownika (UAC) na swoim komputerze
Monit Kontrola konta użytkownika pojawia się, gdy aplikacja próbuje wprowadzić zmiany w systemie. Jeśli masz problemy z uruchomieniem instalatora aplikacji, warto wyłączyć ten monit i sprawdzić, czy to rozwiąże błąd.
Możesz ponownie włączyć Kontrolę konta użytkownika, kiedy tylko chcesz.
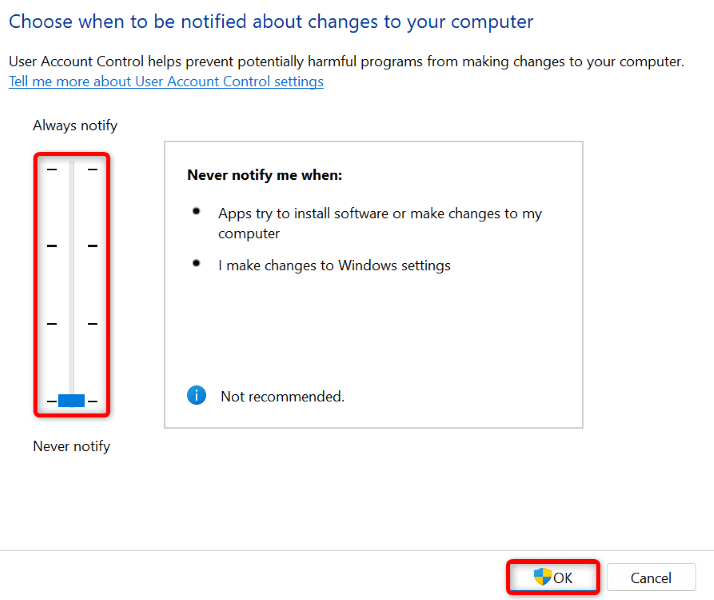
Wyłącz kontrolowany dostęp do folderów na swoim komputerze
Aplikacja Zabezpieczenia systemu Windows oferuje funkcję chroniącą pliki komputera przed nieprzyjaznymi aplikacjami. Ta funkcja uniemożliwia aplikacjom zmianę określonych plików w systemie.
Instalator aplikacji może wymagać wprowadzenia zmian w tych plikach podczas instalacji. W takim przypadku wyłącz tę funkcję w aplikacji Zabezpieczenia systemu Windows, aby rozwiązać problem.
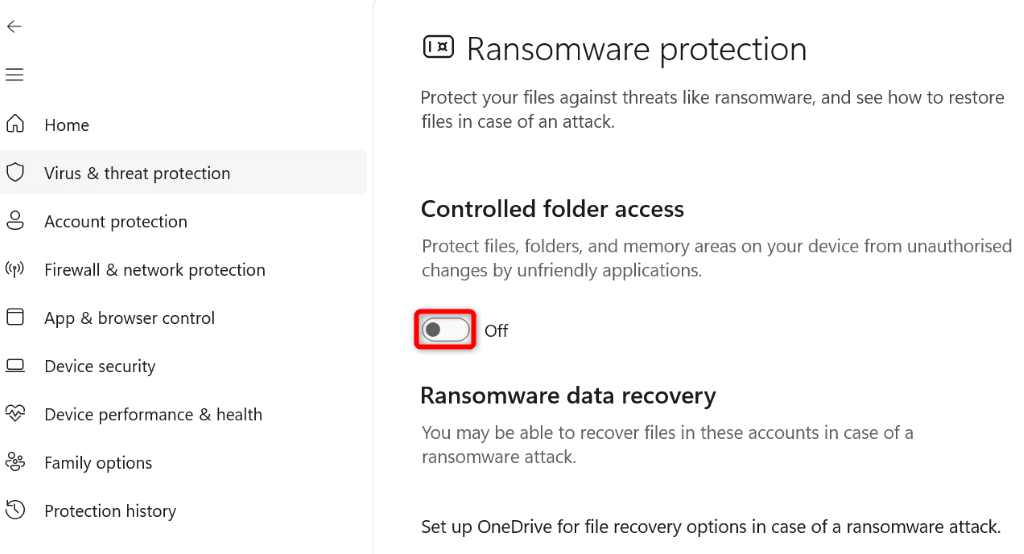
Różne sposoby rozwiązywania błędów instalacji aplikacji na komputerze z systemem Windows
Z różnych powodów na komputerze z systemem Windows pojawia się komunikat „Błąd otwierania pliku do zapisu”. Ponieważ komunikat o błędzie nie informuje dokładnie, co jest przyczyną problemu, należy zastosować się do wszystkich powyższych wskazówek dotyczących rozwiązywania problemów, aby naprawić wszystkie elementy, które mogą być przyczyną problemu.
Gdy to zrobisz, błąd powinien zostać rozwiązany i możesz zainstaluj swoją ulubioną aplikację bez żadnych problemów.
.