Zakup nowego komputera to ekscytujące doświadczenie, jak zakup nowego samochodu — nie możesz się doczekać, aby przetestować jego możliwości. Jednocześnie może wydawać się to przytłaczające, zwłaszcza jeśli zmieniasz platformę, na przykład z Windows na macOS.

Postępując zgodnie z naszym przewodnikiem krok po kroku, możesz skutecznie skonfigurować nowy komputer i zoptymalizować jego wydajność.
Cozrobić natychmiast po zakupie nowego komputera
Oto pomocny przewodnik dla tych, którzy właśnie kupili nowy komputer. Zacznijmy od najważniejszych kroków po zakupie nowej maszyny. Te wskazówki działają w przypadku urządzeń z systemem Windows 11 i jego starszymi wersjami.
1. Włączanie i pierwsze ładowanie (dla użytkowników laptopów)
Po zakupie nowego laptopa pierwszym krokiem jest podłączenie go do źródła zasilania i pozwolić na całkowite naładowanie akumulatora przed włączeniem.
Chociaż cierpliwe czekanie może być trudne, ten krok jest kluczowy. Zalecane jest ładowanie komputera po raz pierwszy przez około 10 do 12 godzin, co mniej więcej odpowiada pozostawieniu go na noc. Ta metoda gwarantuje, że komputer rozpozna całkowitą pojemność baterii, zapewniając optymalną wydajność i maksymalizując jej ogólną żywotność. Przyspieszenie tego procesu może negatywnie wpłynąć na żywotność baterii, czego chcemy uniknąć.

Jeśli mieszkasz w obszarze narażonym na przerwy w dostawie prądu, nie zapomnij dodać listwy przeciwprzepięciowej, aby chronić komputer przed nagłymi wahaniami zasilania.
2. Pierwszy start
Po podłączeniu wszystkich niezbędnych komponentów, takich jak monitor, klawiatura i mysz, i naładowaniu komputera, czas sprawdzić, czy wszystko jest na właściwym miejscu i czy masz to, za co zapłaciłeś.
Jeśli jest to komputer z systemem Windows, system operacyjny poprosi Cię o skonfigurowanie kluczowych szczegółów, takich jak język, strefa czasowa i ustawienia zegara. Firma Microsoft zachęca do tworzenia konta Microsoft lub używania go do logowania, oferując wygodę synchronizowania tapet i ustawień na wszystkich komputerach z systemem Windows za pośrednictwem łączności w chmurze. Jeśli jednak wolisz zachować konto lokalne, konfiguracja jest nieco trudniejsza. Można to jednak osiągnąć, odłączając się od Internetu podczas procesu instalacji systemu Windows.

Dodatkowo możesz rozważyć założenie wielu kont dla członków rodziny lub dzieci, chociaż nie jest to obowiązkowe podczas początkowej konfiguracji i można to zrobić później..
Aby sprawdzić specyfikację sprzętową nowego komputera, użytkownicy systemu Windows mogą pobrać bezpłatne oprogramowanie ID procesora. Użytkownicy komputerów Mac mogą uzyskać dostęp do tych informacji, podążając ścieżką Ikona Apple>O tym Macu>Więcej informacjiw systemie OS X. Użytkownicy systemu Linux również mają do wyboru różne opcje .
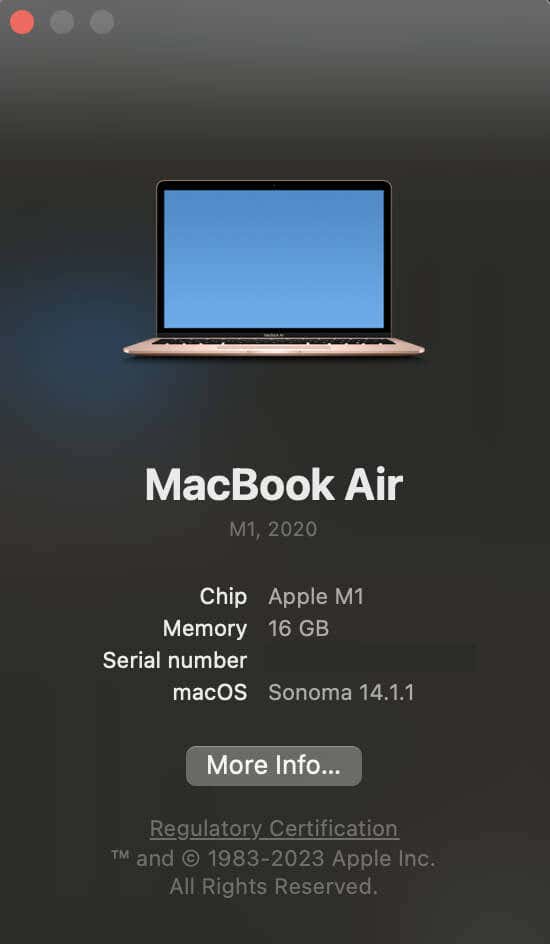
Sprawdź, czy zainstalowany model i szybkość procesora, dysk twardy (HDD) i dedykowana karta graficzna (jeśli dotyczy) odpowiadają zamówionym specyfikacjom.
Na koniec koniecznie sprawdź, czy na ekranie nie ma martwych pikseli. Dzięki temu wyświetlacz będzie wolny od wad. Jeśli zostaną znalezione martwe piksele, pamiętaj, że zazwyczaj możesz zwrócić komputer w celu wymiany. Możesz łatwo znaleźć zasoby online, wyszukując „sprawdź martwe piksele”, aby Ci pomóc.
3. Pozbądź się oprogramowania typu bloatware
Aby usprawnić korzystanie z komputera i uporządkować system, należy koniecznie uporać się z oprogramowaniem typu bloatware (oprogramowaniem pakietowym, oprogramowaniem shovelware i crapware). Te preinstalowane aplikacje zajmują miejsce na dysku i często zaśmiecają menu Start.
Możesz przejrzeć listę zainstalowanych aplikacji i odinstalować niechciane programy. Nie usuwaj aplikacji od producentów sprzętu — pozostaw oprogramowanie takich firm jak Intel, AMD, Dell, Nvidia, Microsoft, HP czy Lenovo. Możesz jednak usunąć wszelkie widoczne pakiety oprogramowania. Bardziej szczegółowe informacje na temat Co bloatware, a także tego, jak zidentyfikować i usuń bloatware na komputerze, znajdziesz w naszych poprzednich samouczkach.
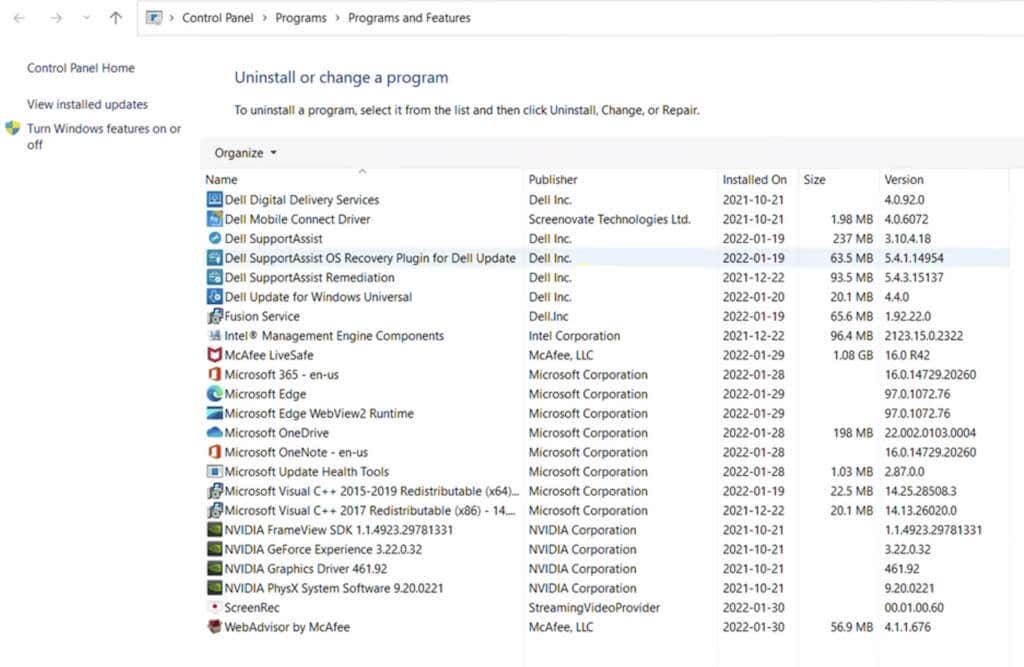
Ponadto wykonaj poniższe kroki, aby usunąć dodatkowe oprogramowanie typu bloatware i reklamy z systemu operacyjnego Windows oraz skutecznie wyeliminować niechciane aplikacje za pomocą narzędzi dezinstalacyjnych innych firm:
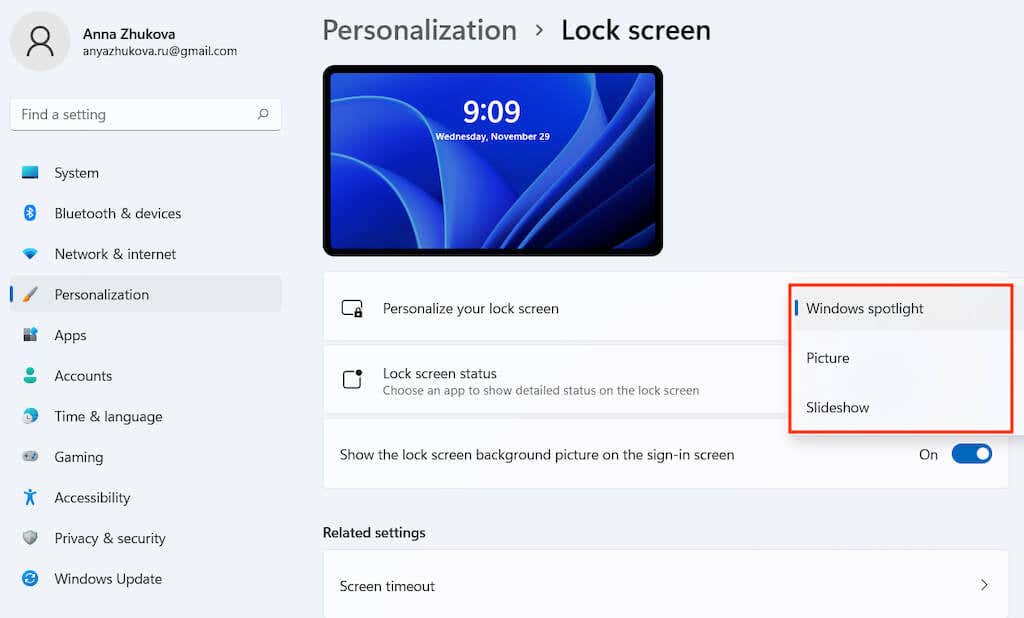
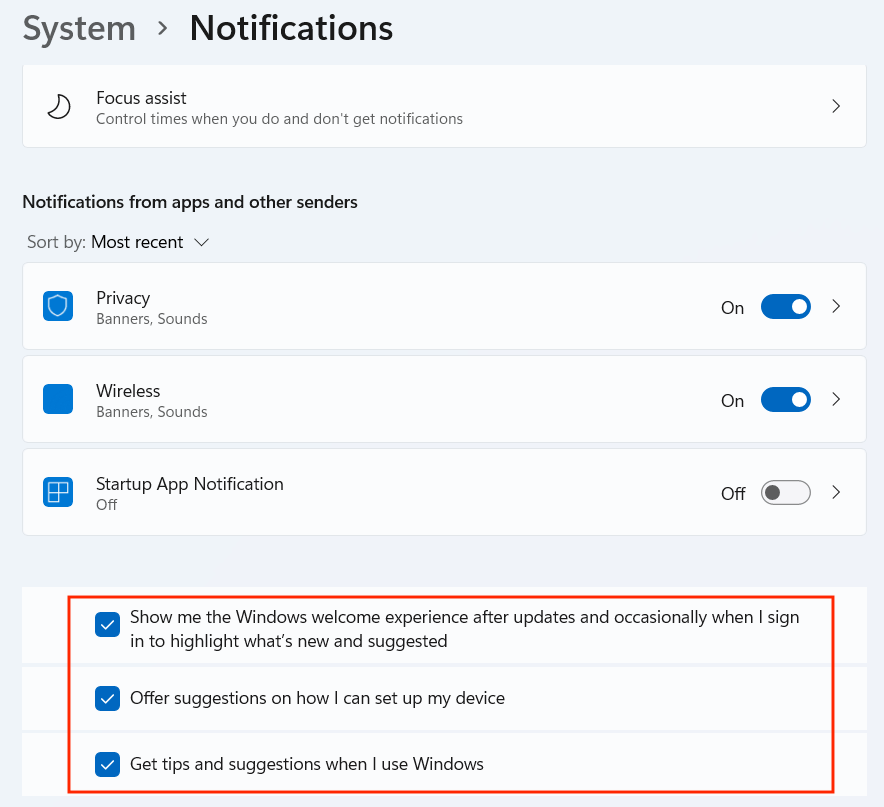

Wykonanie tych kroków pomoże pozbyć się z systemu niepotrzebnych reklam, sugestii i oprogramowania typu bloatware, zapewniając czystsze i bardziej skoncentrowane doświadczenie użytkownika na komputerze z systemem Windows.
4. Pobierz aktualizacje

Zapewnienie, że komputer jest aktualny i zawiera najnowsze aktualizacje systemu Windows, ma kluczowe znaczenie dla utrzymania bezpieczeństwa i wydajności systemu. Oto jak skutecznie zarządzać aktualizacjami. Menedżera aktualizacji Windows znajdziesz w Panelu sterowania systemu Windows. Zanim zaczniesz, upewnij się, że masz stabilne połączenie internetowe.
Regularnie aktualizując system Windows, masz pewność, że Twój komputer działa sprawnie, otrzymuje niezbędne poprawki zabezpieczeń i pozostaje zoptymalizowany pod kątem wydajności.
5. Skonfiguruj zabezpieczenia systemu Windows
Konfiguracja zabezpieczeń na nowym komputerze z systemem Windows jest kluczowa, ale często pomijana. W systemie Windows 10 i nowszych wersjach dostęp do wszystkich ustawień zabezpieczeń można uzyskać na ekranie Zabezpieczenia systemu Windows w sekcji Aktualizacja i zabezpieczenia..
Ochrona przed wirusami i zagrożeniami
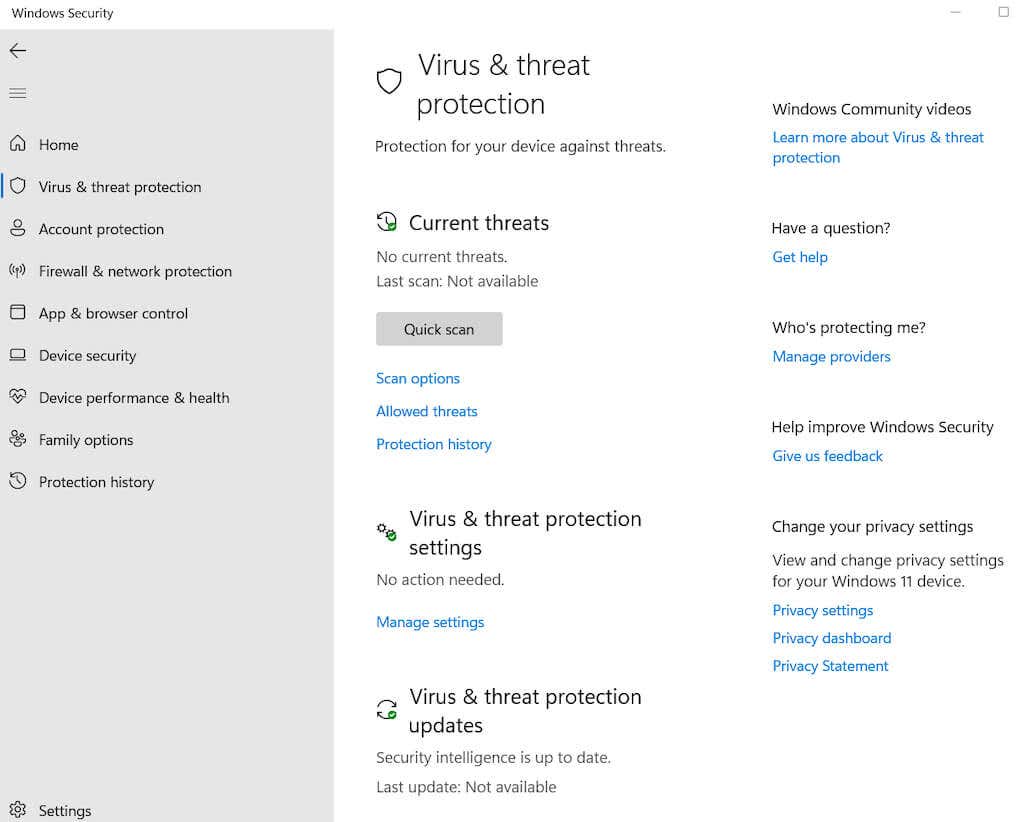
Przejdź do ustawień Ochrony przed wirusami i zagrożeniami i wybierz opcję Zarządzaj ustawieniami. Tutaj możesz dostosować podstawowe konfiguracje zabezpieczeń systemu Windows, takie jak włączenie ochrony dostarczanej przez chmuręlub skonfigurowanie automatycznego przesyłania próbek w celu blokowania wirusów i złośliwego oprogramowania w czasie rzeczywistym.
Ochrona przed oprogramowaniem ransomware
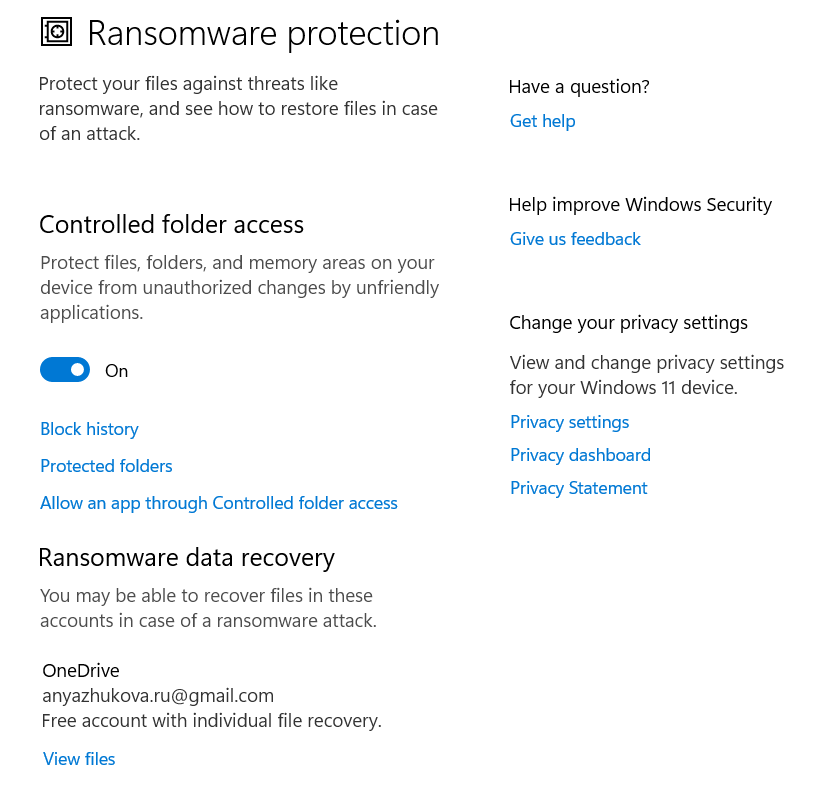
Aby zabezpieczyć swoje pliki, kliknij Zarządzaj ochroną przed oprogramowaniem ransomware. Aktywuj Kontrolowany dostęp do folderówi wybierz Foldery chronione, aby uniemożliwić nieautoryzowanym aplikacjom modyfikowanie plików i uniemożliwić podejrzanym aplikacjom wprowadzanie zmian.
Kontrola aplikacji i przeglądarki
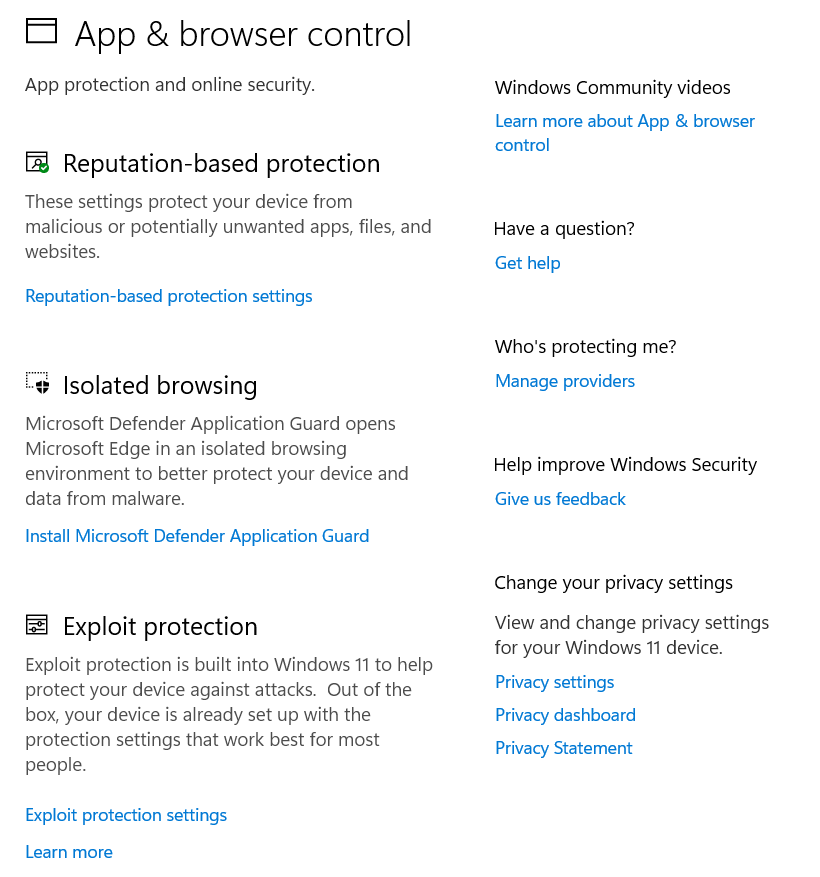
Dostosuj sposób, w jaki system Windows radzi sobie z potencjalnie niebezpiecznymi aplikacjami i złośliwymi witrynami internetowymi. Skonfiguruj zachowanie przeglądarki Edge w niezabezpieczonych środowiskach (takich jak publiczna sieć Wi-Fi), aby zabezpieczyć swoje dane. Ustawienia obejmują SmartScreen dla Edge, zainstalowane aplikacje, pliki i funkcje ochrony przed exploitami, takie jak ustawienia DEP, ASLR i SEHOP.
Bezpieczeństwo urządzenia

Korzystaj z wbudowanych funkcji zabezpieczeń opartych na wirtualizacji systemu Windows 10, zaprojektowanych w celu ochrony przed atakami złośliwego kodu.
6. Zainstaluj oprogramowanie antywirusowe
Zabezpieczenie nowego komputera przed złośliwym oprogramowaniem jest niezbędne, aby zapewnić jego płynne działanie. Chociaż większość komputerów ma wersję preinstalowana podstawowa ochrona antywirusowa, zazwyczaj nie jest ona często aktualizowana.
Windows Defender to wbudowany program antywirusowy dla systemu Windows. Chociaż ostatnio sytuacja uległa poprawie, mądrze jest zainwestować w program antywirusowy innej firmy, aby zapewnić lepszą ochronę. Poza tym wiele pakietów zabezpieczeń antywirusowych oferuje więcej niż tylko narzędzia chroniące przed złośliwym oprogramowaniem, w tym zapory ogniowe, narzędzia antyspamowe i kontrolę rodzicielską.
Nawet jeśli zdecydujesz się nie płacić, dostępne są niezawodne, bezpłatne programy antywirusowe, takie jak Avast One Essential, które zapewniają przyzwoity poziom ochrony. Zainstalowanie programu antywirusowego innej firmy automatycznie wyłącza program Windows Defender, zapewniając uruchomienie tylko jednego programu antywirusowego w danym momencie, ponieważ uruchamianie wielu programów antywirusowych może mieć szkodliwy wpływ na wydajność systemu.
Podczas gdy osobista zapora sieciowa była kiedyś kluczowa dla nowego komputera, zintegrowana zapora systemu Windows w połączeniu z zaporą sieciową na routerze sieci domowej zwykle wystarcza do ochrony przed nieautoryzowanym dostępem przez Internet..
7. Zainstaluj swoją ulubioną przeglądarkę
Wybór przeglądarki internetowej to osobista preferencja i ważna decyzja dotycząca korzystania z Internetu. Na szczęście istnieje wiele opcji i nie musisz trzymać się przestarzałych, takich jak Internet Explorer.
Windows jest dostarczany z wersją Edge jako domyślna przeglądarka, której nie można usunąć ze względu na zależność od firmy Microsoft. Edge dzieli swoje podstawy systemowe z Google Chrome, zapewniając prawidłowe renderowanie stron internetowych i kompatybilność z rozszerzeniami Chrome. Jednak Chrome pozostaje popularnym wyborem dla większości użytkowników.

Jeśli wolisz korzystać z oprogramowania typu open source i priorytetowo traktujesz obsługę standardów, Firefox wyróżnia się jako przeglądarka wyznaczająca standardy.
8. Prześlij pliki
Przenoszenie plików ze starego komputera na nowy może wydawać się trudny bez narzędzia Windows Easy Transfer dostępnego w systemie Windows 10 lub 11.
Tradycyjna metoda polega na skopiowaniu plików na dysk flash USB (lub zewnętrzny dysk twardy) ze starego komputera, a następnie na nowe urządzenie. Jeśli jednak plików jest wiele, opcja napędu USB może być czasochłonna. Skuteczną alternatywą jest wykorzystanie sieci domowej do przesyłania plików pomiędzy urządzeniami.
Najprostszym sposobem jest zintegrowanie starych plików z komputera kopie zapasowe w usługach przechowywania w chmurze, takich jak Dropbox, IDrive lub Microsoft OneDrive (zintegrowane z systemem Windows). Po zainstalowaniu na nowym komputerze wszystkie pliki na różnych urządzeniach staną się dostępne. Oprócz przesyłania plików ta metoda tworzy również system kopii zapasowych.
Aby przesyłać pliki między komputerami, możesz przywróć starego Maca z kopii zapasowej Time Machine lub skorzystać z funkcji Historia plików w przypadku komputerów PC. Inna opcja polega na przechowywaniu starych plików komputerowych na dysku twardym, a następnie podłączeniu go do nowego komputera w celu przesłania plików.
Przenosząc licencje na oprogramowanie na nowy komputer, zazwyczaj należy ponownie zainstalować oprogramowanie i zalogować się przy użyciu swoich danych uwierzytelniających. W niektórych przypadkach może zaistnieć potrzeba dezaktywacji licencji na starym urządzeniu przed aktywacją jej na nowym, szczególnie w przypadku oprogramowania ograniczonego do określonej liczby urządzeń.
9. Wybierz rozwiązanie do tworzenia kopii zapasowych
Rozważ zainstalowanie programu do odzyskiwania plików, zanim będzie on faktycznie potrzebny. Chociaż być może nie korzystałeś jeszcze ze swojego komputera, posiadanie tego programu zapobiegawczo jest niezbędne. Jeśli plik zostanie przypadkowo usunięty, późniejsze zainstalowanie programu do odzyskiwania może zastąpić miejsce, w którym znajdował się usunięty plik, uniemożliwiając jego odzyskanie..
Nasza lista Programy do odzyskiwania plików oferuje doskonałe narzędzia do wypróbowania. Po prostu zainstaluj jeden i trzymaj go w gotowości. W razie potrzeby będzie można z niego korzystać bez żadnych problemów.
Innym rozwiązaniem, które warto rozważyć, jest zarejestrowanie się w usłudze tworzenia kopii zapasowych online, takiej jak Dysk Google lub Dropbox. Usługi te łączą narzędzia programowe z subskrypcjami, automatycznie chroniąc wybrane dane na bezpiecznych serwerach zewnętrznych w stosunku do Twojej lokalizacji.
Usługi tworzenia kopii zapasowych online stanowią ekonomiczne i długoterminowe rozwiązanie zabezpieczające Twoje dane. Dobrze ocenione usługi na naszej liście są niedrogie, umożliwiają nieograniczone tworzenie kopii zapasowych i oferują przyjazne dla użytkownika procesy instalacji. Jeśli po zakupie nowego komputera nie chcesz dokonywać dalszych znaczących zakupów, rozważ skorzystanie z bezpłatnej usługi tworzenia kopii zapasowych lub przynajmniej lokalnego narzędzia do tworzenia kopii zapasowych.
10. Mierz wydajność
Bez względu na to, czy masz nowy komputer stacjonarny, czy nowy laptop, ważne jest, aby sprawdzić jego działanie, aby mieć pewność, że faktycznie sprzedał Ci to, czego chciałeś. Chociaż godni zaufania sprzedawcy zazwyczaj zapewniają odpowiednie komponenty, mądrze jest dokładnie sprawdzić rynek zalany podobnymi procesorami, układami graficznymi i opcjami pamięci.
Możesz zacząć od zainstalowania narzędzia do sprawdzania sprzętu, które wyświetla szczegółowe informacje, takie jak marka, model i szybkość wszystkich komponentów. Sprawdź krzyżowo te informacje z fakturą lub listą specyfikacji komputera. W przypadku jakichkolwiek rozbieżności należy niezwłocznie poinformować sprzedawcę.
Do oceny wydajności dostępnych jest kilka narzędzi do testów porównawczych. Na przykład 3DMark Basic Edition mierzy moc karty graficznej, PCMark Basic Edition ocenia ogólną wydajność, a UserBenchmark przeprowadza odczyty i testy specyficznych komponentów.

Te aplikacje porównują wydajność Twojego komputera z wydajnością innych komputerów wyposażonych w ten sam sprzęt. Analizując te dane, możesz określić, czy Twój system działa wolniej czy szybciej niż oczekiwana norma.
Czas porzucić stary komputer!
Chcesz pożegnać się ze swoim starym laptopem? Rozważ sprzedaż na platformach takich jak eBay, Craigslist lub rynek Facebook. Przed sprzedaj swoje stare urządzenie wykonaj dokładne czyszczenie sprzętu, aby zachować jego wartość.
Możesz także zainstaluj ponownie system operacyjny wykonać pełne ponowne uruchomienie komputera. Brudny komputer nie tylko zmniejsza jego wartość odsprzedaży, ale także stwarza ryzyko ujawnienia danych osobowych..
.