System Windows wyświetla „Błąd instalacji – 0x80070103”, gdy napotka problemy z instalacją aktualizacji sterowników. Zwykle dzieje się tak, gdy system Windows próbuje zainstalować na komputerze niezgodną lub istniejącą aktualizację sterownika. Mało miejsca na dysku i uszkodzone pliki systemowe mogą również powodować błąd instalacji Windows Update 0x80070103.
Możesz wyeliminować ten kod błędu, uruchamiając ponownie komputer, usuwając pliki tymczasowe lub uruchamiając narzędzie do rozwiązywania problemów z usługą Windows Update. Wykonaj poniższe kroki rozwiązywania problemów, aby wyeliminować podstawowy problem powodujący błąd 0x80070103 Windows Update.
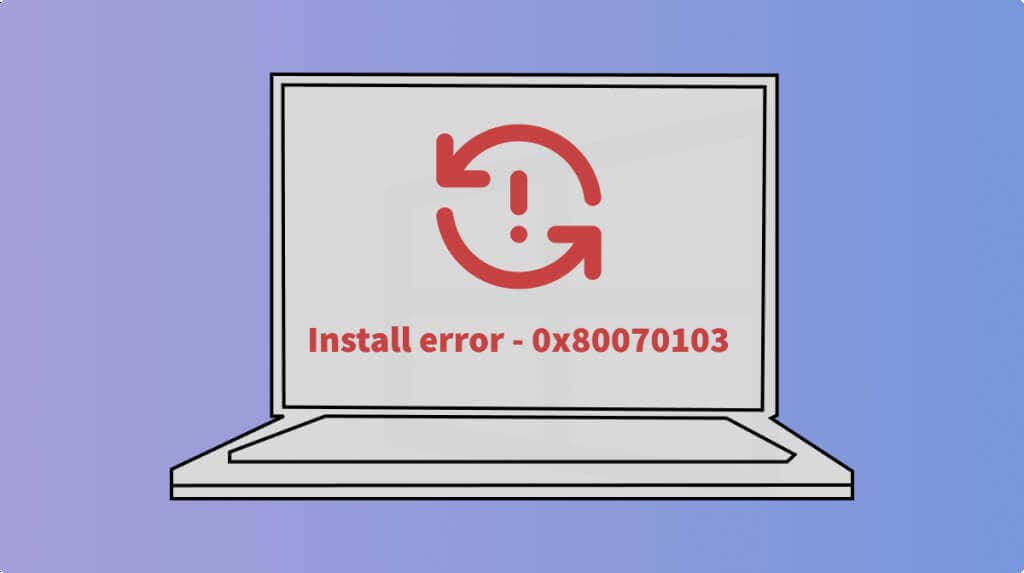
1. Uruchom narzędzie do rozwiązywania problemów z Windows Update
Narzędzie do rozwiązywania problemów z aktualizacją może diagnozować i naprawiać problemy uniemożliwiając systemowi Windows pobieranie/instalowanie aktualizacji. Podłącz komputer do Internetu i wykonaj poniższe czynności, aby uruchomić narzędzie do rozwiązywania problemów z usługą Windows Update.
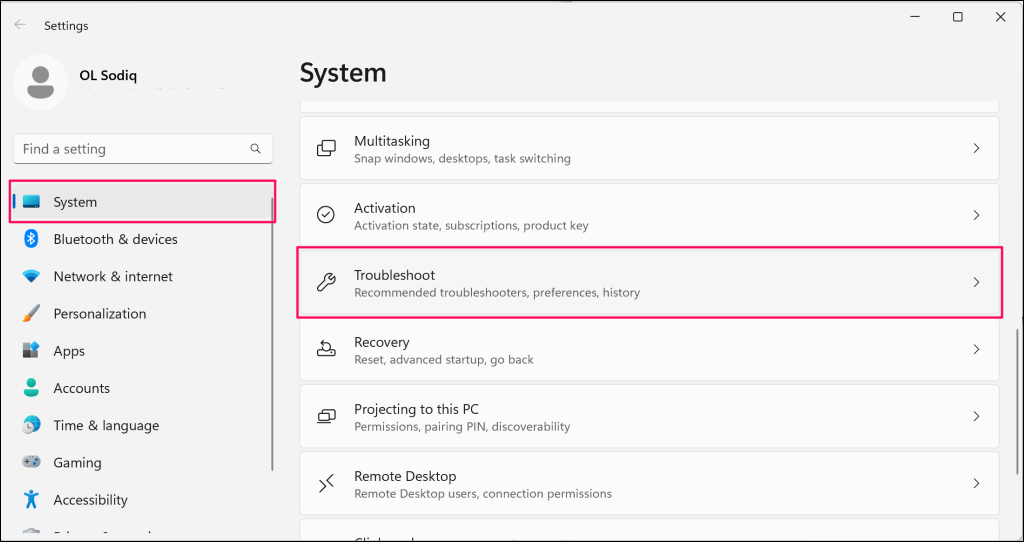
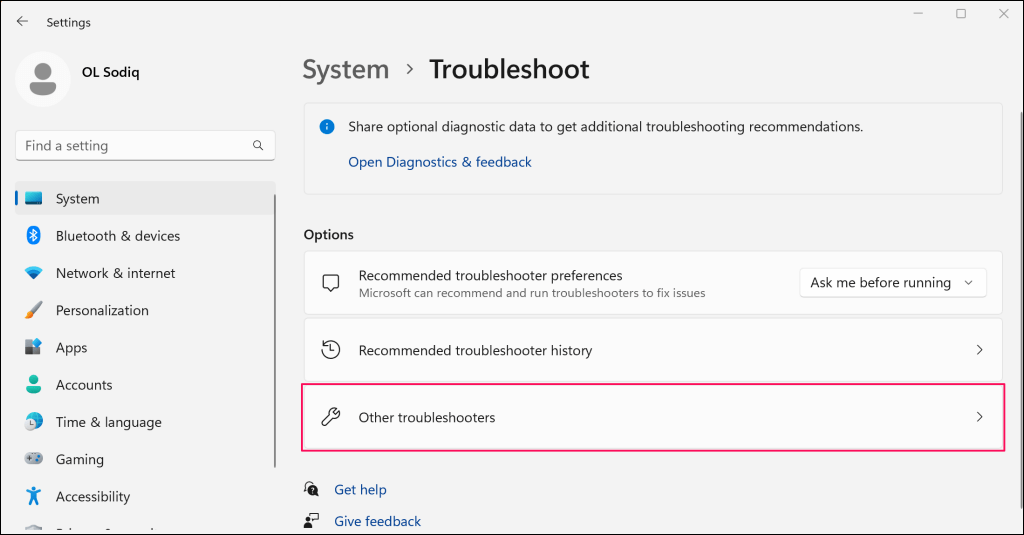
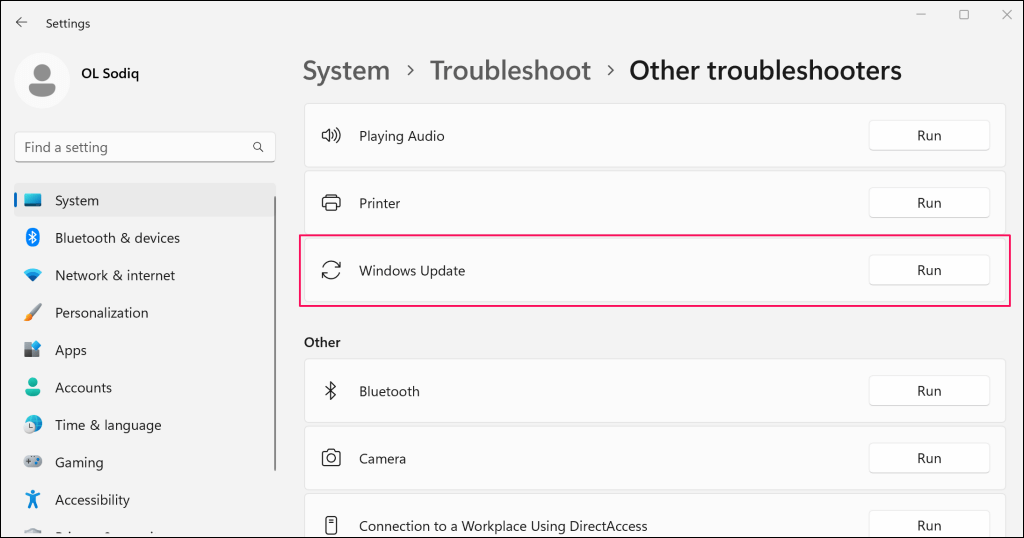
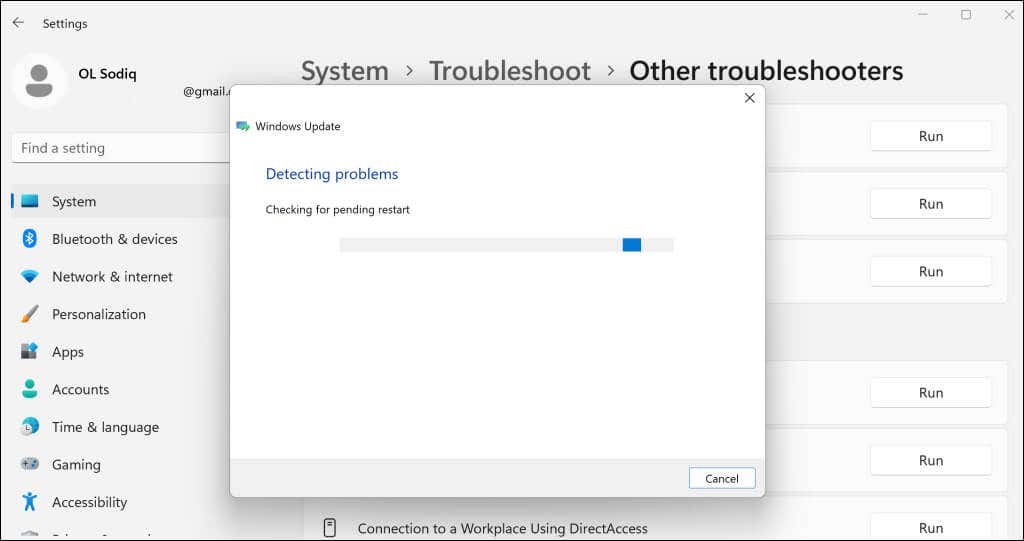
Narzędzie do rozwiązywania problemów automatycznie naprawia niektóre wykryte problemy. Spróbuj ponownie zaktualizować komputer, gdy zobaczysz komunikat o pomyślnym rozwiązaniu problemu.
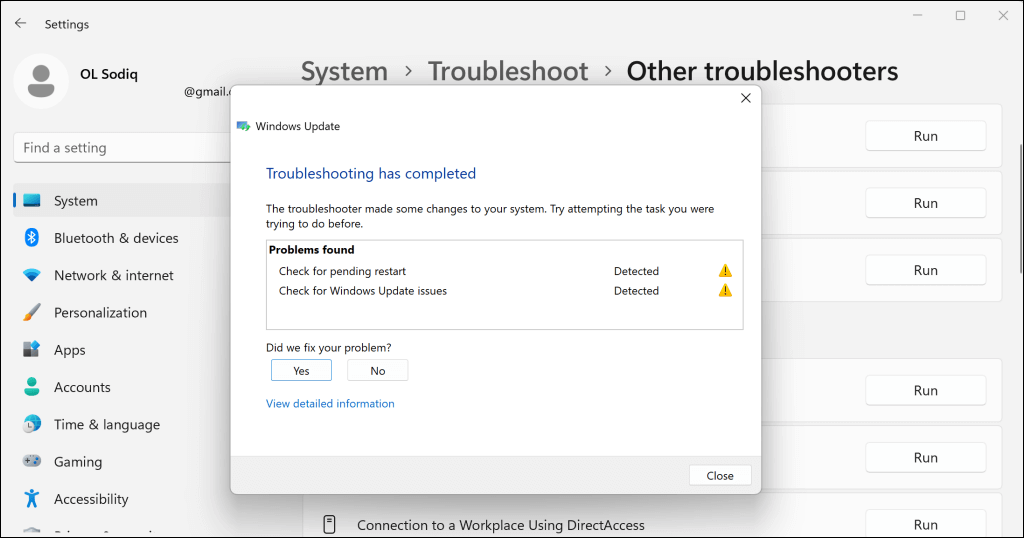
2. Uruchom ponownie komputer
System Windows może nie zaktualizować sterowników, które są aktualnie używane lub działają. Zamknij wszystkie aplikacje, uruchom ponownie komputer i sprawdź, czy system Windows bez problemu zainstaluje aktualizację sterownika.
3. Usuń pliki tymczasowe
Możesz napotkać błąd instalacji 0x80070103, jeśli na komputerze nie ma wystarczającej ilości miejsca na pliki tymczasowe. Usuń niektóre pliki tymczasowe, aby zwolnić miejsce i umożliwić płynną instalację aktualizacji sterowników systemu Windows.
Otwórz aplikację Ustawieniasystemu Windows, wybierz System>Pamięći Pliki tymczasowe.
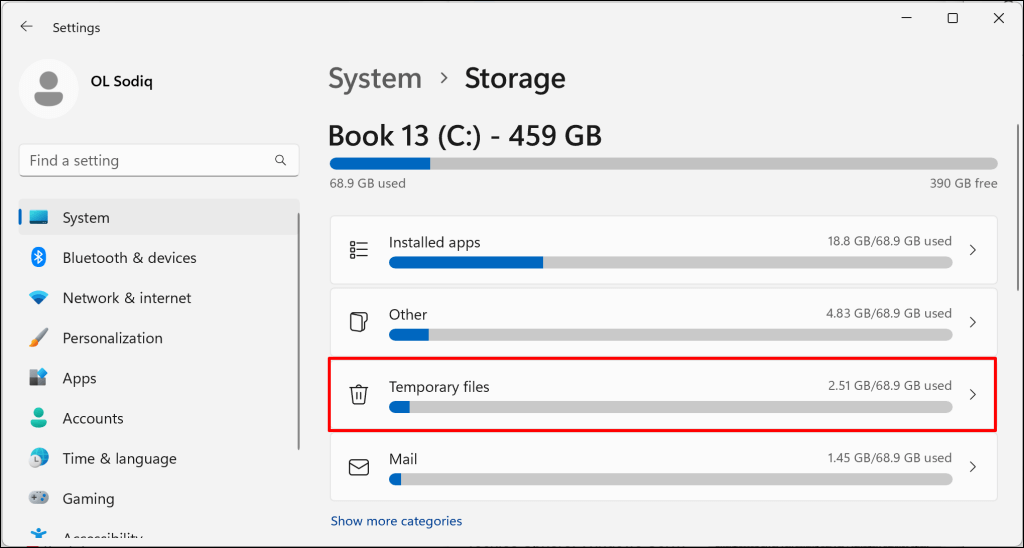
Wybierz pliki tymczasowe, które chcesz usunąć, i wybierz przycisk Usuń pliki.
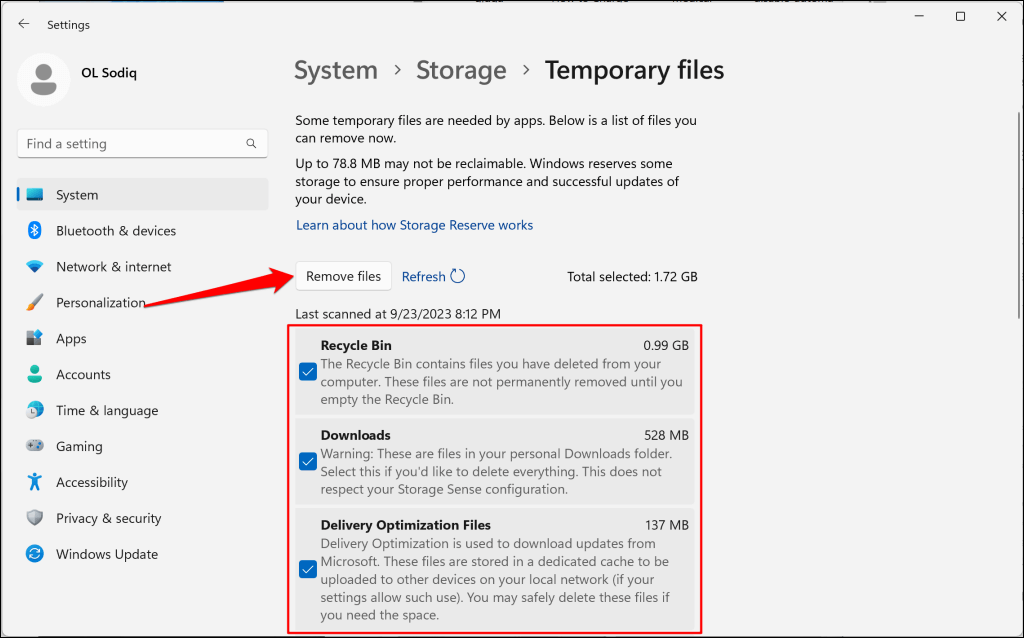
Możesz także usunąć pliki tymczasowe za pomocą Eksploratora plików lub narzędzia Oczyszczanie dysku. Więcej informacji znajdziesz w naszym samouczku na temat usuwanie plików tymczasowych w systemie Windows..
4. Uruchom ponownie usługę Windows Update
Usługa Windows Update pomaga urządzeniom z systemem Windows wykrywać, pobierać i instalować aktualizacje oprogramowania i aplikacji. Ponowne uruchomienie usługi może rozwiązać problemy z instalacją aktualizacji oprogramowania.
Wykonaj poniższe kroki, aby ponownie uruchomić usługę Windows Update na komputerach z systemem Windows 10 i Windows 11.
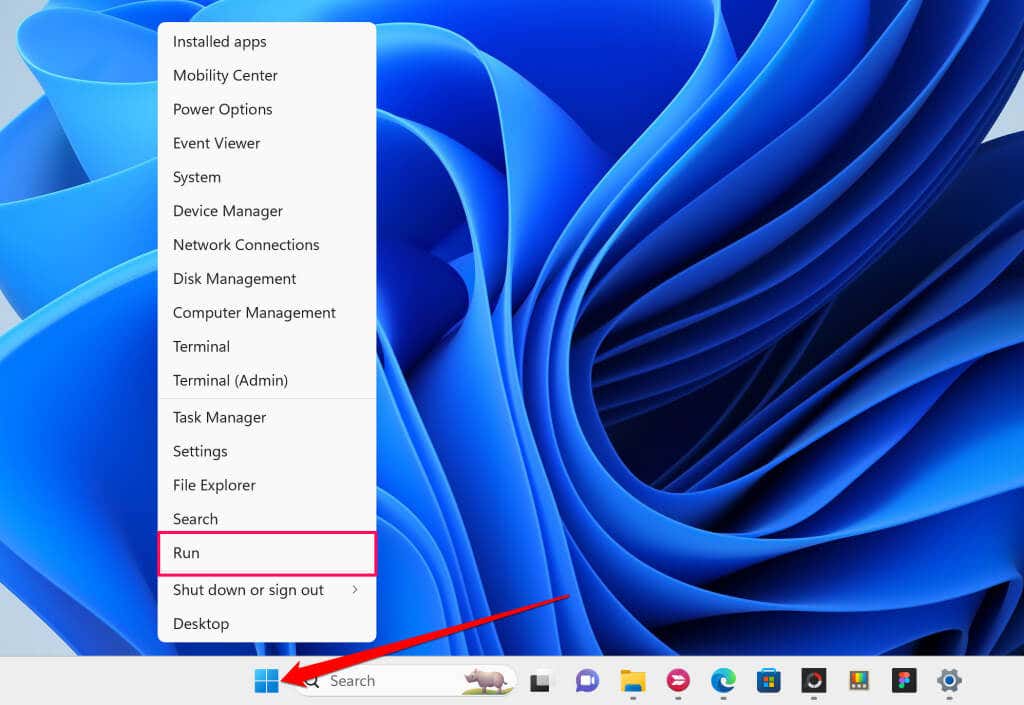
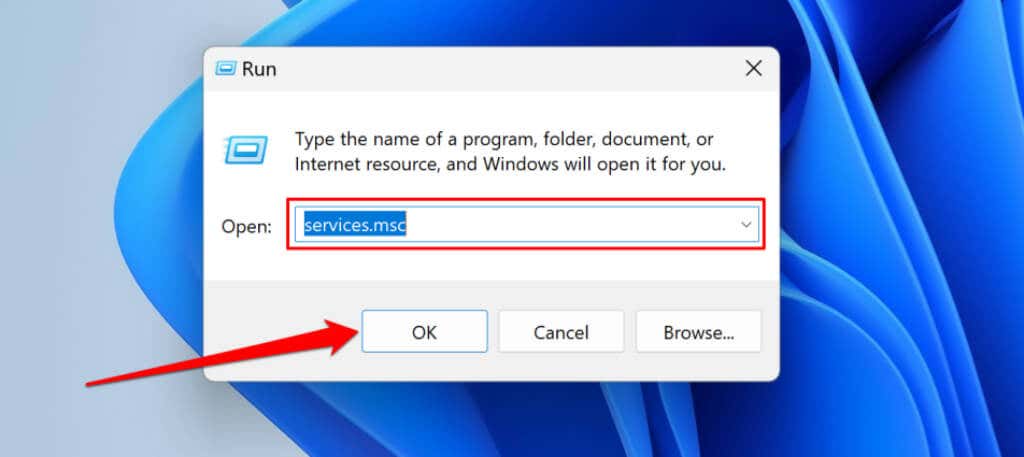
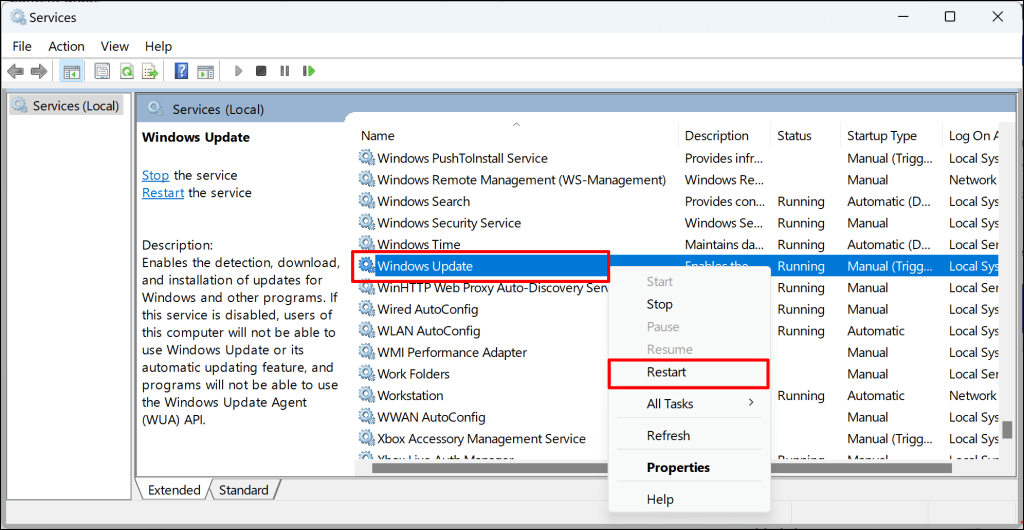
5 . Uruchom Kontroler plików systemowych
Uszkodzone pliki systemowe mogą uniemożliwić komputerowi zainstalowanie aktualizacji systemu Windows. Użyj narzędzia Kontroler plików systemowych (SFC), aby znaleźć i naprawić brakujące lub uszkodzone pliki systemowe na komputerze.
Połącz komputer z systemem Windows z Internetem i wykonaj poniższe czynności, aby uruchomić skanowanie SFC.
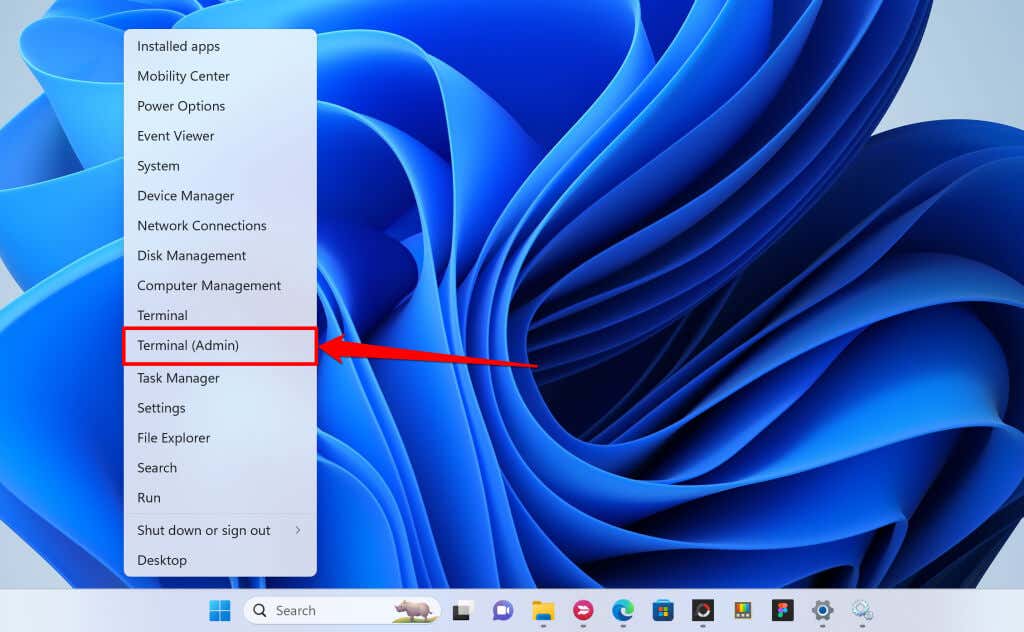
Alternatywnie otwórz menu Start, wpisz cmdw pasku wyszukiwania i wybierz Uruchom jako administrator.
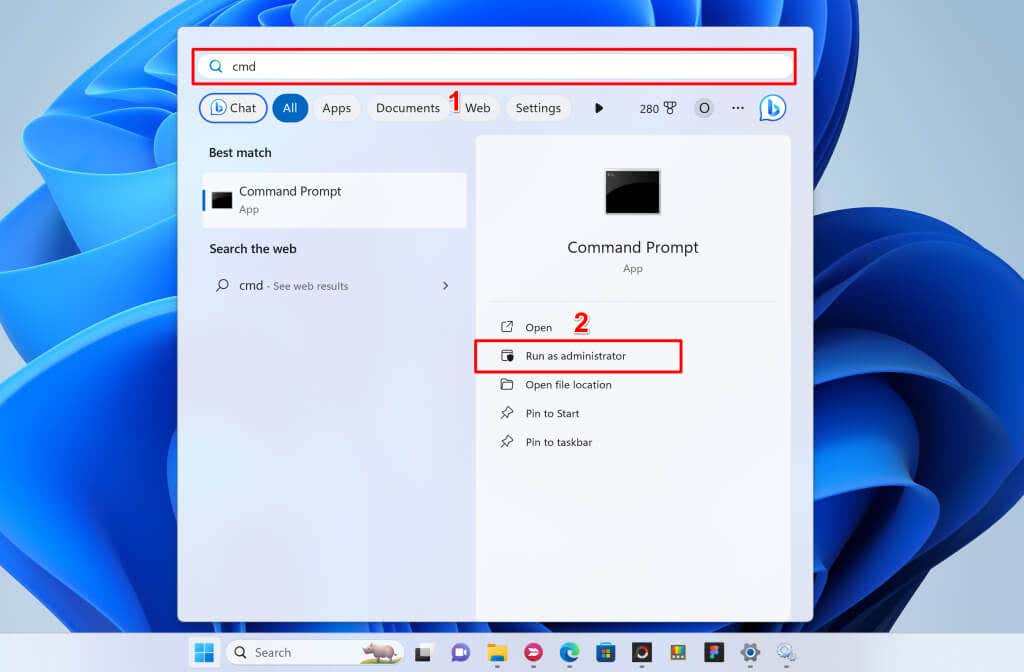
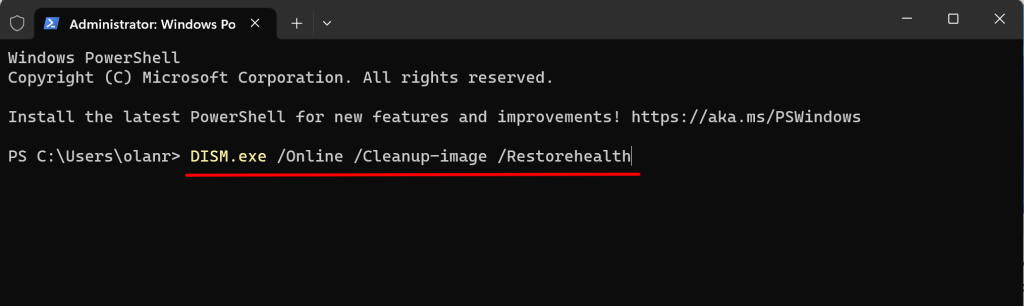
To polecenie powoduje, że system Windows pobierze pliki zastępcze w przypadku brakujących lub uszkodzonych plików systemowych. Uruchom następne polecenie, gdy zobaczysz komunikat „Operacja zakończyła się pomyślnie”.
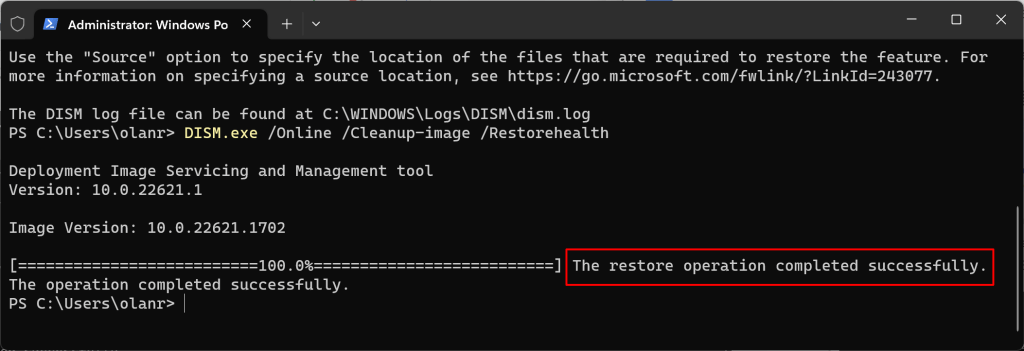
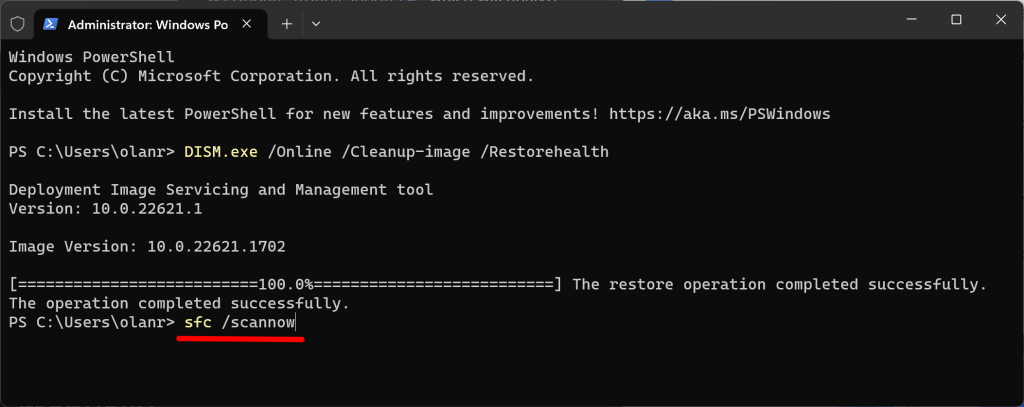
Polecenie skanuje komputer i zastępuje uszkodzone pliki systemowe świeżymi kopiami.
Na komputerze nie brakuje ani nie jest uszkodzony plik systemowy, jeśli zostanie wyświetlony komunikat „Ochrona zasobów systemu Windows nie znalazła żadnych naruszeń integralności”. wiadomość o sukcesie.
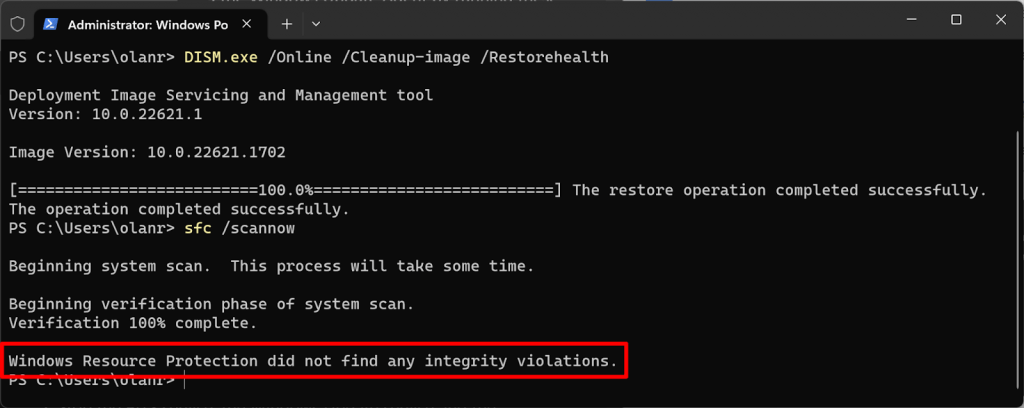
Wyświetli się komunikat „Ochrona zasobów systemu Windows znalazła uszkodzone pliki i pomyślnie je naprawiła”. komunikat, jeśli SFC wykryje i zastąpi pliki systemowe..
Zamknij wiersz poleceń, uruchom ponownie komputer i sprawdź, czy uruchomienie SFC rozwiązało problem z aktualizacją.
6. Usuń folder dystrybucji oprogramowania
Folder dystrybucji oprogramowania zawiera pliki tymczasowe wymagane do zainstalowania nowych aktualizacji na komputerach z systemem Windows. Wyczyszczenie tego folderu to niezawodne rozwiązanie problemu Błędy Windows Update i problemów. Usunięcie folderu Software Distribution jest bezpieczne, więc nie masz się czym martwić.
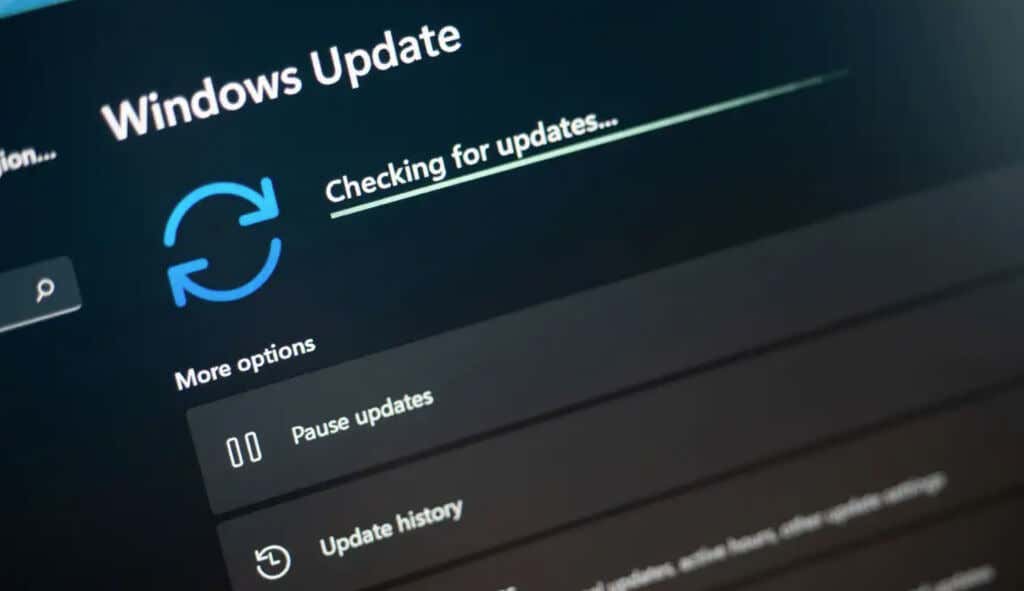
System Windows ponownie pobierze niezbędne pliki do folderu Software Distribution, więc nie masz się czym martwić. Podłącz komputer do Internetu, aby system Windows mógł pobrać pliki potrzebne do ponownego zapełnienia folderu.
Przed usunięciem folderu dystrybucji oprogramowania należy ręcznie zresetować składniki usługi Windows Update i zatrzymać wszystkie usługi systemowe pobierające/instalujące aktualizacje systemu Windows.
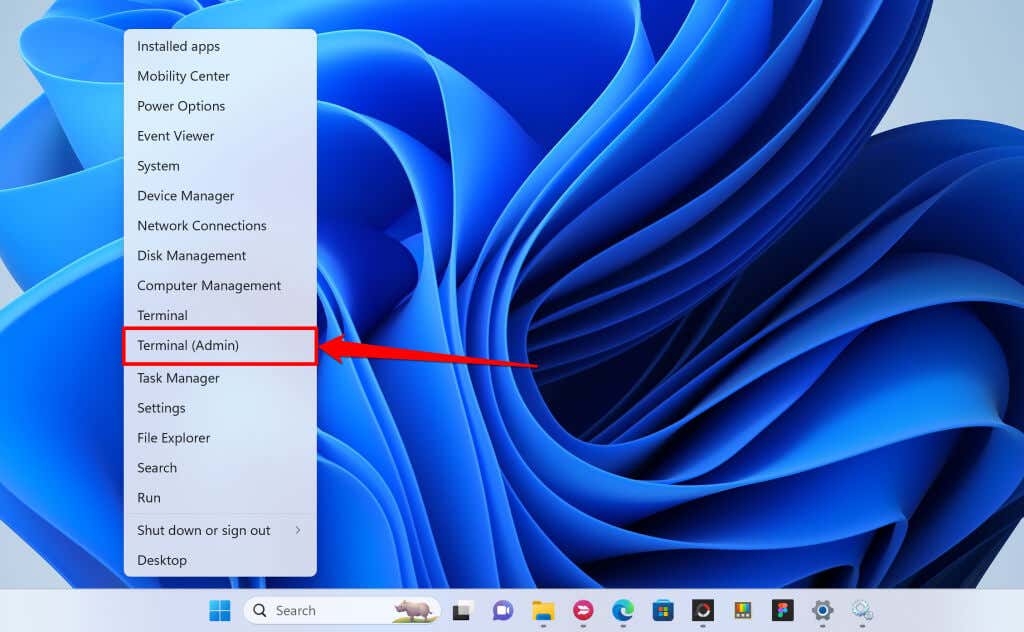
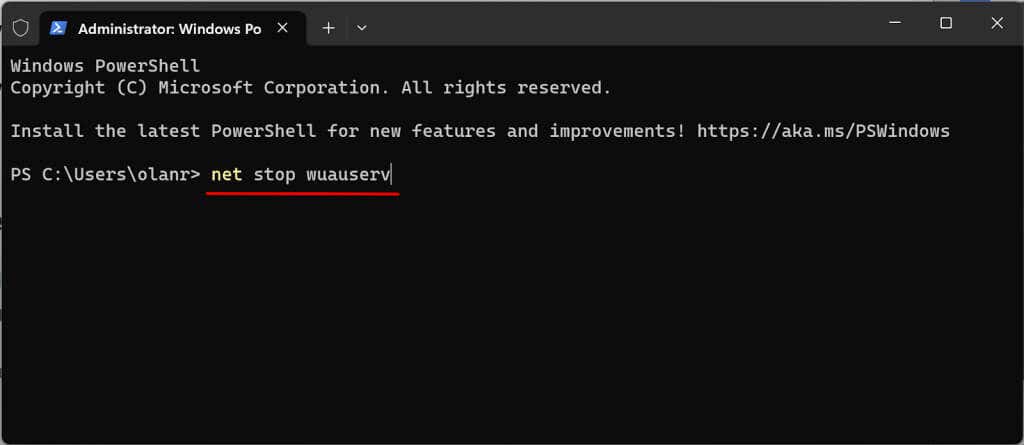
Uruchom następne polecenie, gdy zobaczysz komunikat „Usługa Windows Update została pomyślnie zatrzymana”.
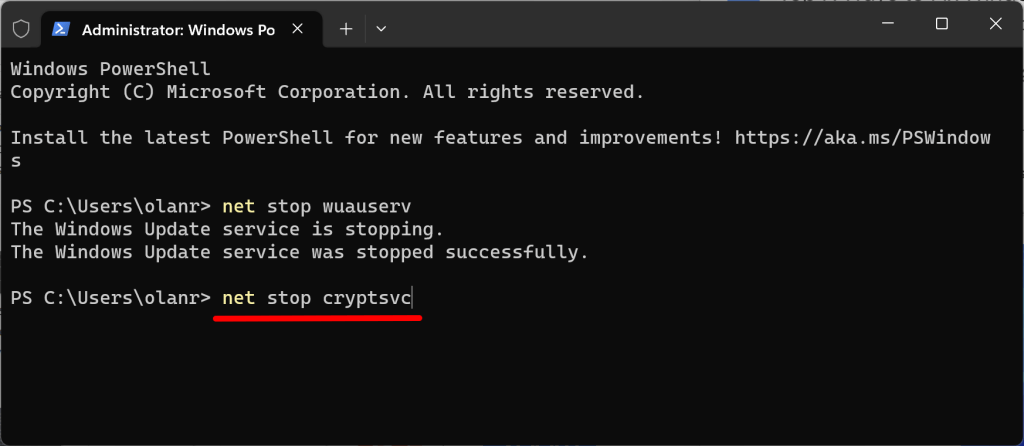
Uruchom następne polecenie, gdy zobaczysz komunikat „Usługi Cryptoservice zostały pomyślnie zatrzymane”.
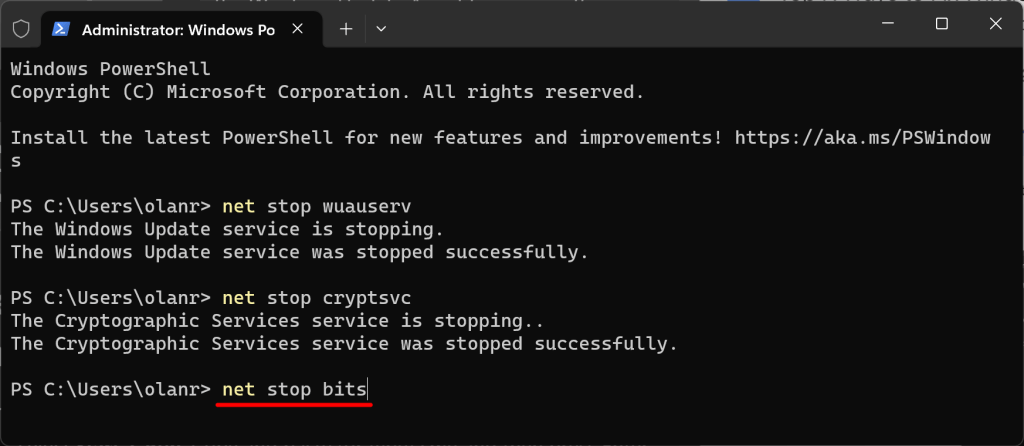
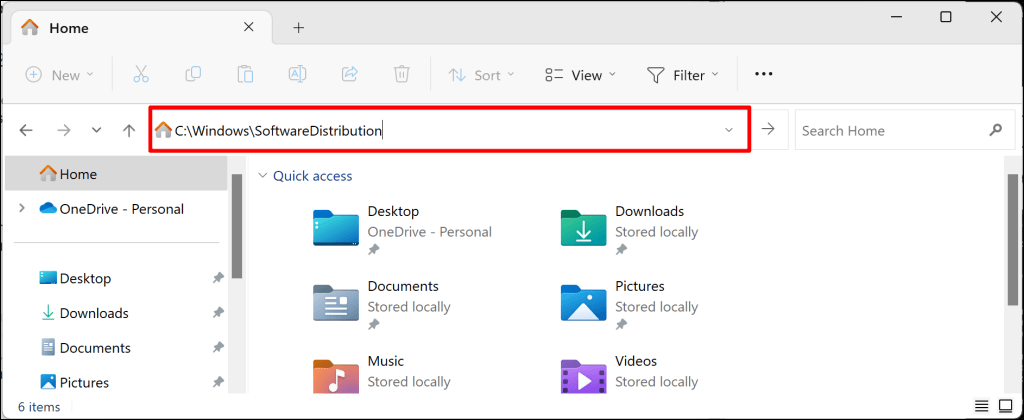
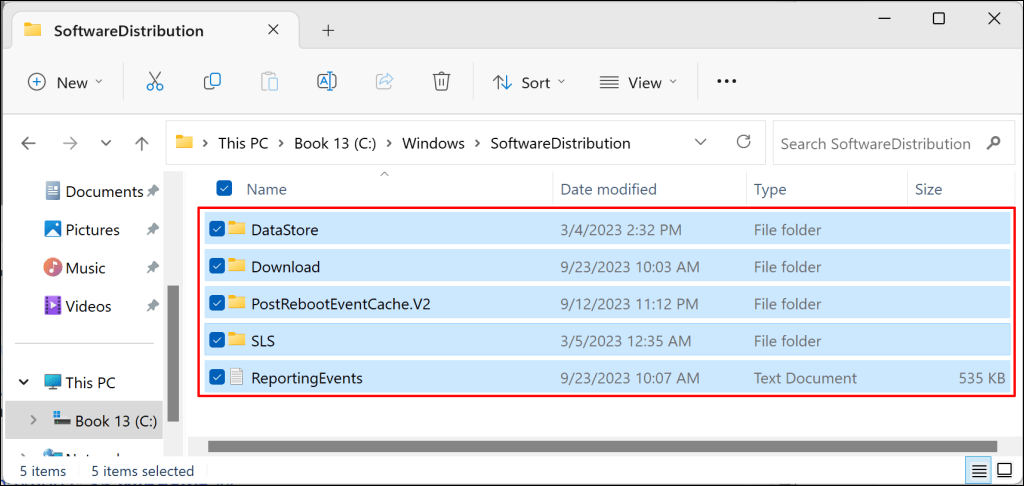
net start wuauserv
net start cryptSvc
bity startu netto
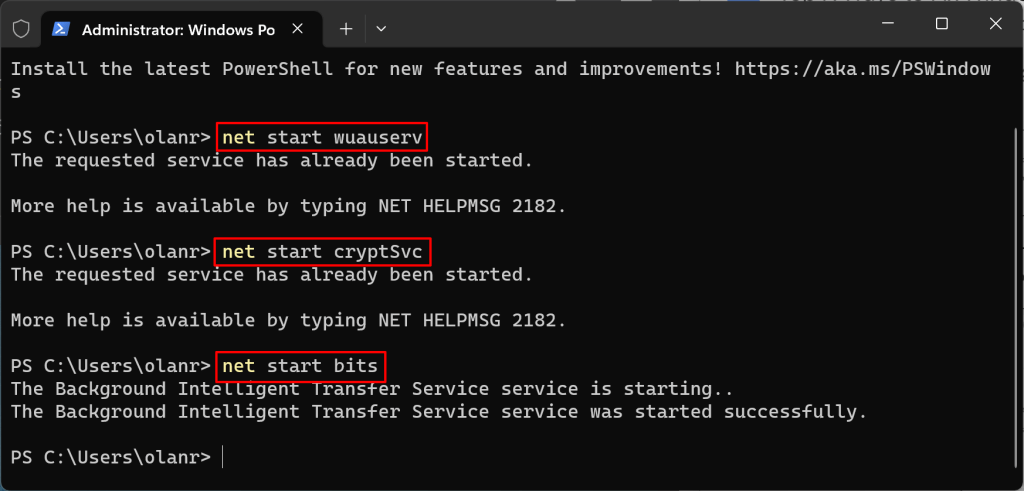
Spróbuj ponownie zainstalować aktualizację i sprawdź, czy usunięcie folderu Software Distribution zatrzymuje błąd.
7. Zatrzymaj automatyczne aktualizacje sterowników.
Zapobieganie automatycznemu pobieraniu i instalowaniu sterowników przez system Windows z witryny Windows Update może rozwiązać błąd aktualizacji 0x80070103.
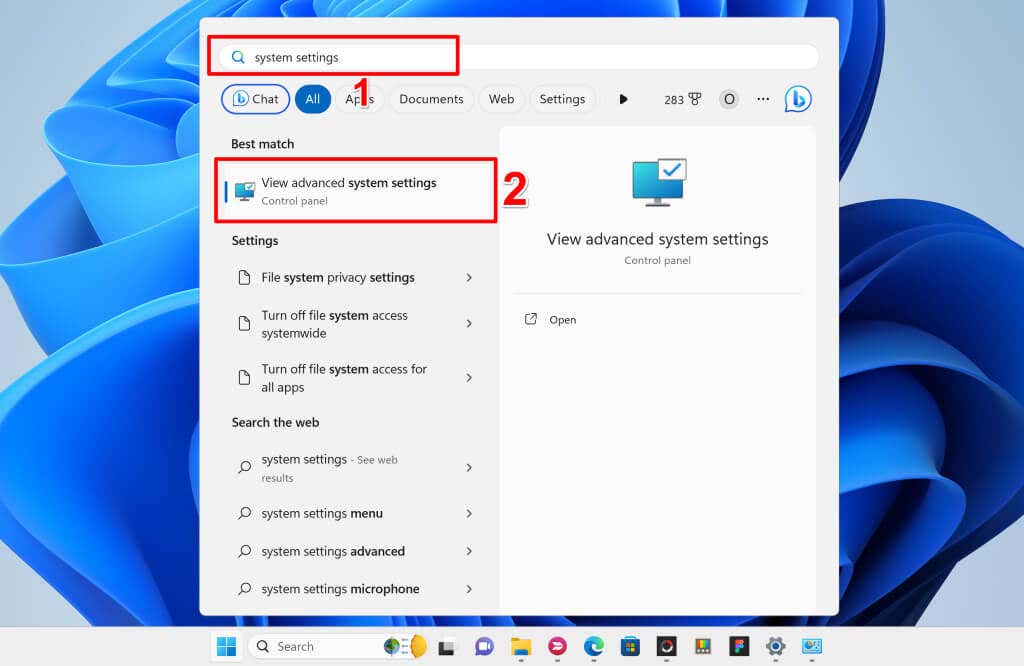
Możesz też wybrać Ustawienia>System>Informacje, rozwinąć sekcję Specyfikacje urządzeniai wybrać Zaawansowane ustawienia systemu.
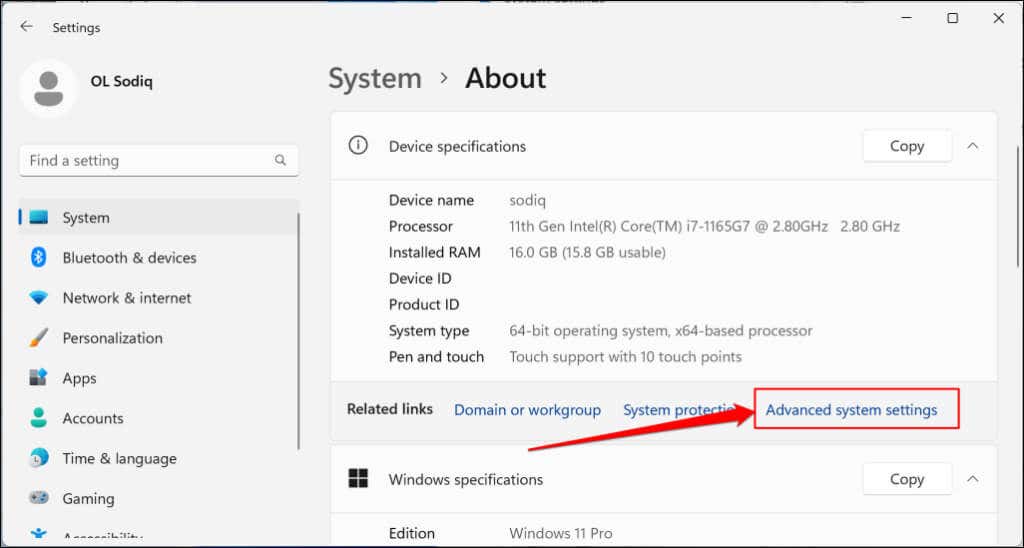
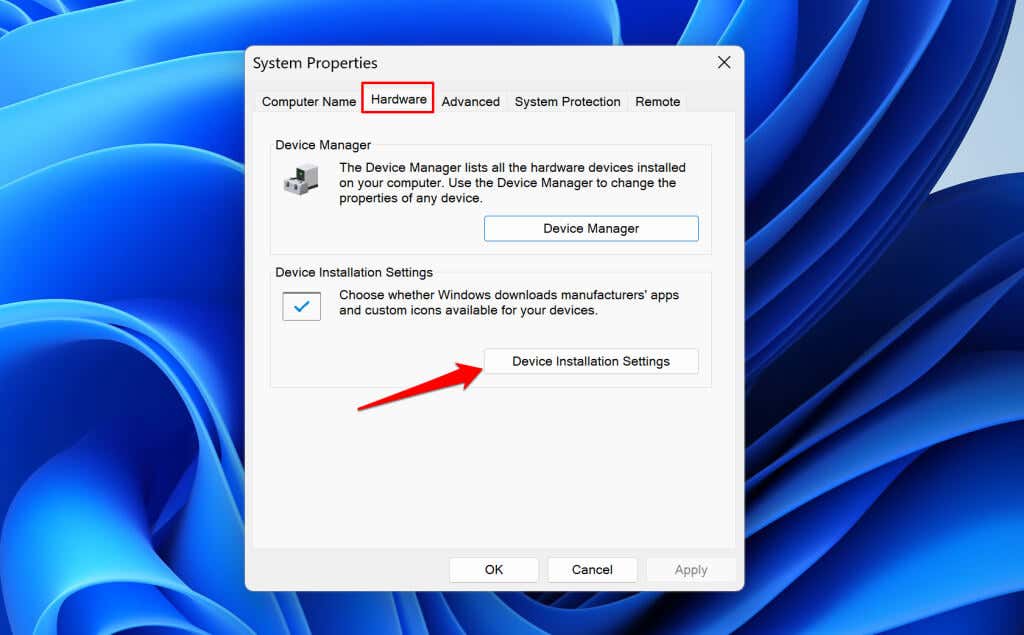
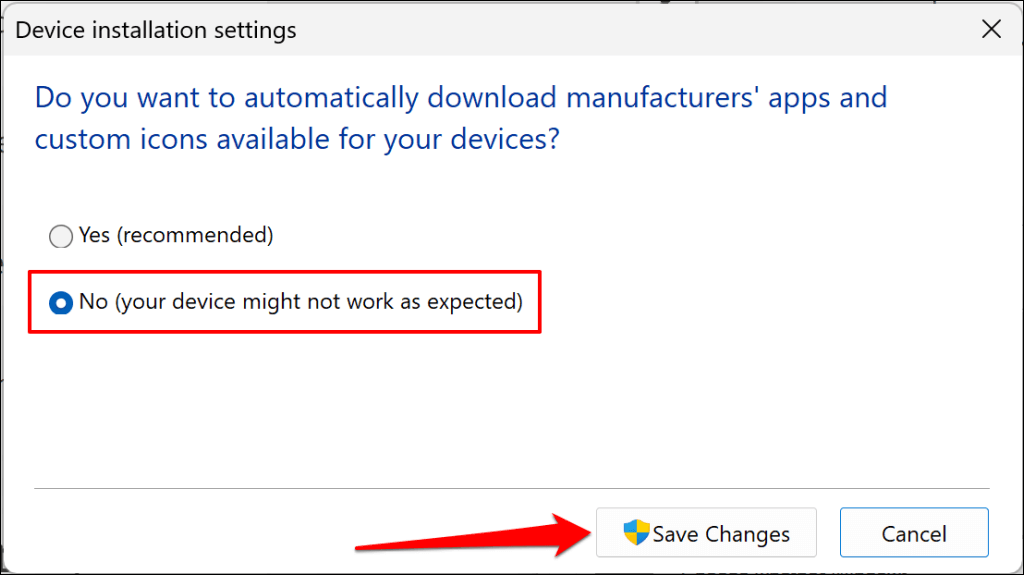
To uniemożliwi systemowi Windows stosowanie aktualizacji sterowników zainstalowanych na Twoim komputerze. Uruchom ponownie system Windows i sprawdź, czy wyłączenie automatycznych aktualizacji sterowników usunie błąd 0x80070103.
Ostateczność: zresetuj system Windows
Przywróć ustawienia fabryczne systemu operacyjnego komputera, jeśli błąd będzie się powtarzał po wypróbowaniu powyższych rozwiązań rozwiązywania problemów. Utwórz kopię zapasową plików lub wybierz opcję resetowania „Zachowaj moje pliki”, aby uniknąć utraty ważnych plików lub dokumentów. Instrukcje krok po kroku znajdziesz w naszym samouczku dotyczącym przywracanie ustawień fabrycznych systemu Windows 11.
.