Czy podczas instalowania aplikacji na komputerze z systemem Windows napotkałeś błąd NSIS (Nullsoft Scriptable Install System)? Istnieje duże prawdopodobieństwo, że Twój instalator jest uszkodzony. Inne elementy mogą powodować ten problem i uniemożliwiać uruchomienie instalatora aplikacji. W tym przewodniku dowiesz się, jak obejść ten błąd uniemożliwiający zainstalowanie aplikacji na komputerze z systemem Windows 11 lub Windows 10. Znajdźmy możliwe rozwiązania tego problemu.
Niektóre powody, dla których nie możesz użyć instalatora i pojawia się błąd, to: nazwa pliku instalatora lub nazwa folderu zawiera znaki specjalne, wirus lub złośliwe oprogramowanie zainfekował Twój komputer, problem z kontem użytkownika i nie tylko.

Usuń znaki specjalne z nazwy pliku instalacyjnego
Jednym z powodów wystąpienia błędu NSIS jest to, że nazwa pliku instalacyjnego zawiera znaki specjalne. Czasami powoduje to problemy z uruchomieniem instalatora i uniemożliwia instalację aplikacji.
Możesz to naprawić, zmieniając nazwę instalatora i usuwając wszystkie znaki specjalne z nazwy pliku. Zrób to, klikając prawym przyciskiem myszy instalatora, wybierając Zmień nazwęi usuwając znaki specjalne z nazwy.
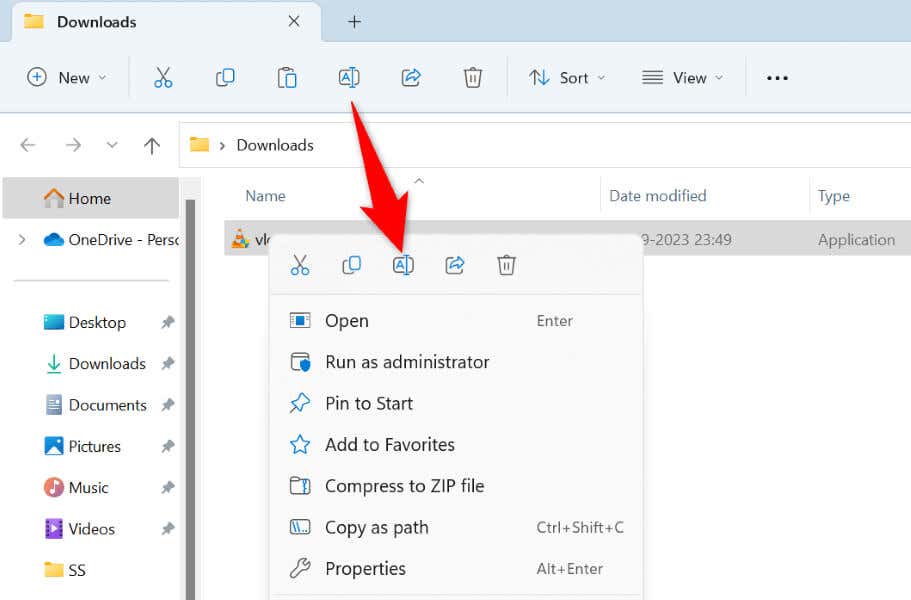
Następnie uruchom instalator, a kreator uruchomi się zgodnie z oczekiwaniami.
Napraw błąd podczas uruchamiania instalatora, przenosząc plik do innego folderu
Inną przyczyną błędu NSIS jest to, że nazwa katalogu nadrzędnego instalatora zawiera znaki specjalne. W takim przypadku możesz zmienić nazwę folderu lub po prostu przenieść instalator do innego folderu na komputerze i uruchomić plik.
Dzięki temu system Windows nie napotka znaków specjalnych podczas uruchamiania instalatora aplikacji.
Uruchom instalator aplikacji jako administrator
Czasami Twój instalator nie działa zgodnie z oczekiwaniami, ponieważ kreator nie ma wymaganych uprawnień. Dzieje się tak, gdy uruchamiasz plik jako zwykły użytkownik, a nie administrator. Możesz to naprawić, uruchamiając instalator z uprawnieniami administratora.
Aby to zrobić na komputerze z systemem Windows 11 lub Windows 10, kliknij prawym przyciskiem myszy instalator aplikacji i wybierz Uruchom jako administrator. Wybierz opcję Takw monicie Kontrola konta użytkownika.
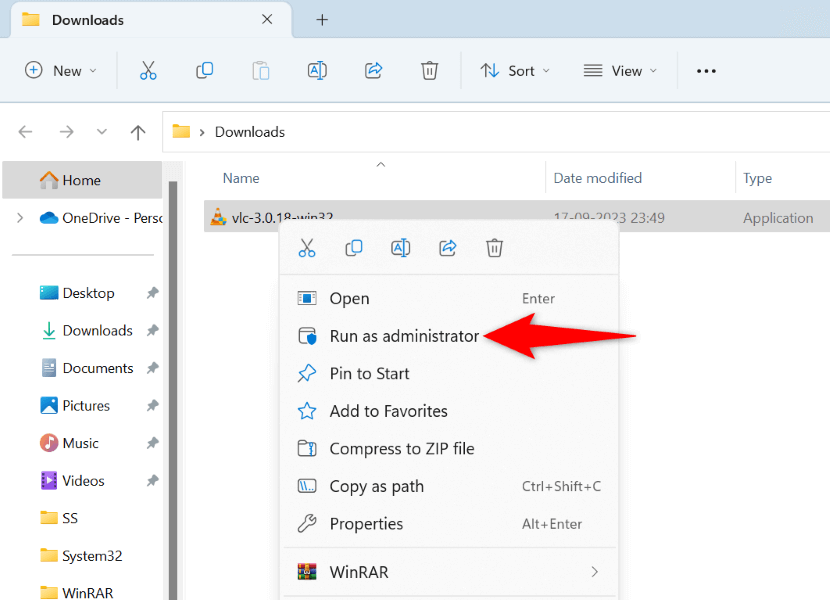
Twój instalator jest teraz otwarty z uprawnieniami administratora, dzięki czemu możesz bez problemów zainstalować aplikację.
Pobierz ponownie instalator aplikacji.
Jeśli podczas uruchamiania instalatora aplikacji nadal pojawia się błąd NSIS, pobrany plik może być uszkodzony. Zwykle dzieje się tak, gdy pobieranie instalatora zostaje przerwane, co powoduje uszkodzenie pliku. Innym powodem jest uszkodzenie instalatora w witrynie, z której go pobrałeś.
Możesz to naprawić, pobierając ponownie instalator i upewniając się, że pobieranie nie zostanie przerwane. Możesz także spróbować pobrać instalator z innej zaufanej witryny, aby mieć pewność, że sam plik nie jest uszkodzony.
Uruchom skanowanie antywirusowe na komputerze z systemem Windows
Jeśli ponownie pobrany instalator wyświetla ten sam błąd NSIS, Twój komputer może być zainfekowany wirusem lub złośliwym oprogramowaniem. Takie zagrożenie może powodować nieprawidłowe działanie systemu operacyjnego, co może prowadzić do różnych problemów.
W takim przypadku uruchom pełne skanowanie antywirusowe na swoim komputerze i upewnij się, że Twój system jest wolny od wirusów i złośliwego oprogramowania. Możesz używać wbudowanego programu antywirusowego Microsoft Defender na komputerze z systemem Windows.
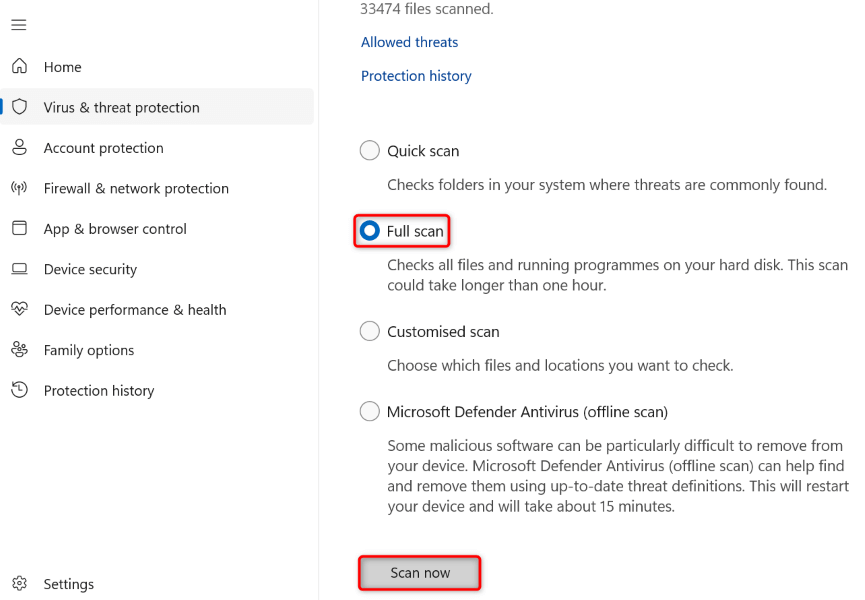
Uruchom instalatora aplikacji w oknie wiersza poleceń
Jeśli uruchamiałeś instalator poprzez dwukrotne kliknięcie pliku instalatora, spróbuj uruchomić plik z okna wiersza poleceń (wiersz poleceń) i sprawdź, czy to zadziała. To kolejny sposób uruchamiania aplikacji na komputerze.
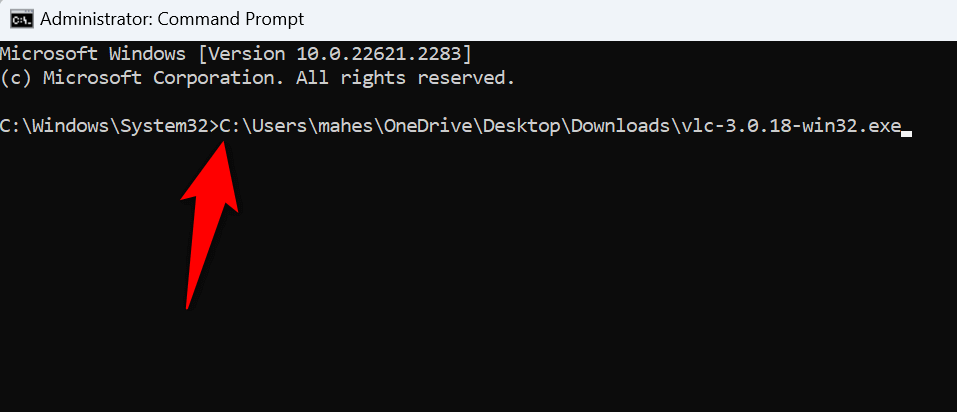
Zainstaluj aplikację przy użyciu innego konta na swoim Komputer
Jeśli błąd NSIS będzie się powtarzał, mogą wystąpić problemy z Twoim bieżącym kontem użytkownika. Takie problemy mogą uniemożliwiają instalowanie aplikacji i wykonywanie innych zadań. W takim przypadku użyj innego konta na komputerze, aby uruchomić instalator i zainstalować aplikację..
Upewnij się, że masz dodatkowe konto użytkownika na swoim komputerze, aby zalogować się i uruchomić instalator. Jeśli tego nie zrobisz, łatwo będzie utwórz nowe konto użytkownika na komputerze z systemem Windows.
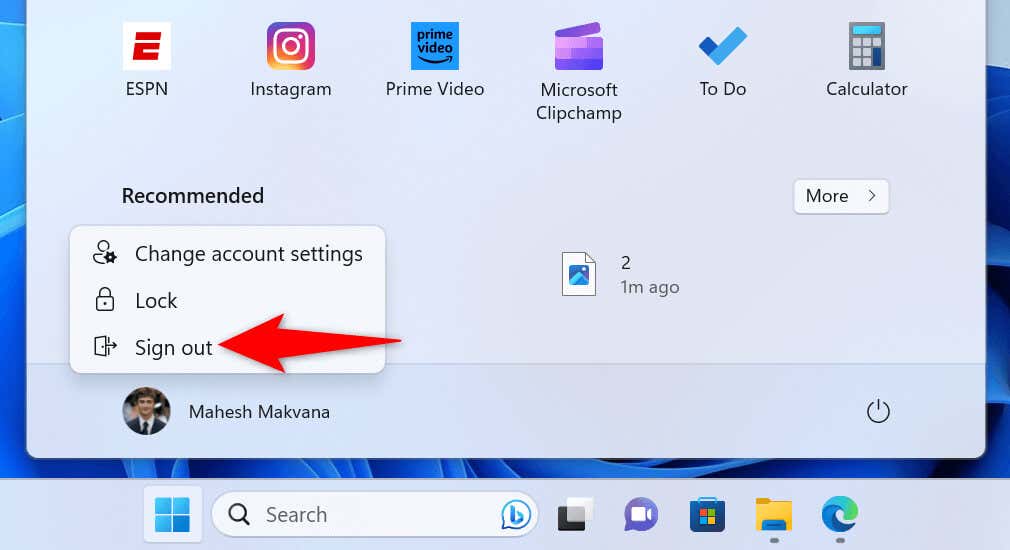
Znajdź i usuń aplikację powodującą błąd NSIS
Jeśli błąd NSIS pojawia się nawet wtedy, gdy nie próbujesz uruchomić instalatora, przyczyną problemu może być aplikacja zainstalowana na Twoim komputerze. Nieprawidłowo działające aplikacje mogą powodować pojawienie się tego błędu na komputerze.
Możesz to naprawić, znajdując aplikację powodującą problem i usuwając ją z komputera z systemem Windows.
Krok 1: Użyj Menedżera zadań, aby znaleźć wadliwą Aplikacja
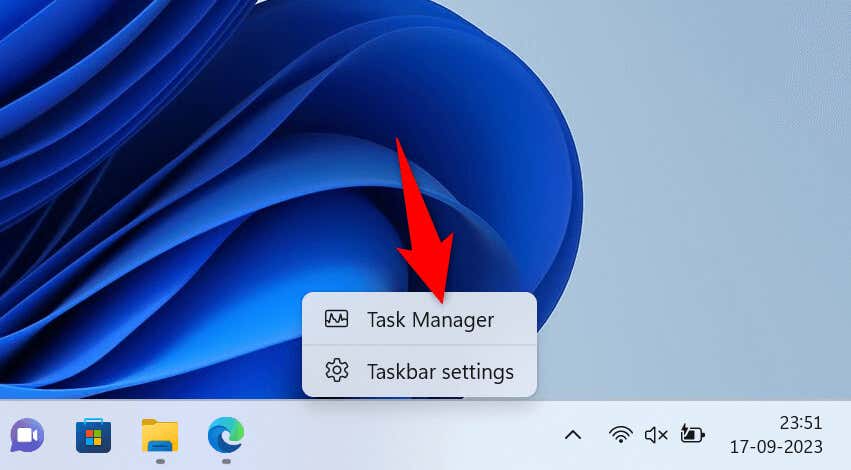
Krok 2: Usuń wadliwą aplikację z komputera
Teraz, gdy już wiesz, która aplikacja jest wadliwa, usuń tę aplikację ze swojego komputera.
Na komputerze z systemem Windows 11 przejdź do Ustawienia>Aplikacje>Zainstalowane aplikacje. Tutaj wybierz trzy kropki obok swojej aplikacji, wybierz Odinstaluj, a następnie w monicie wybierz Odinstaluj.
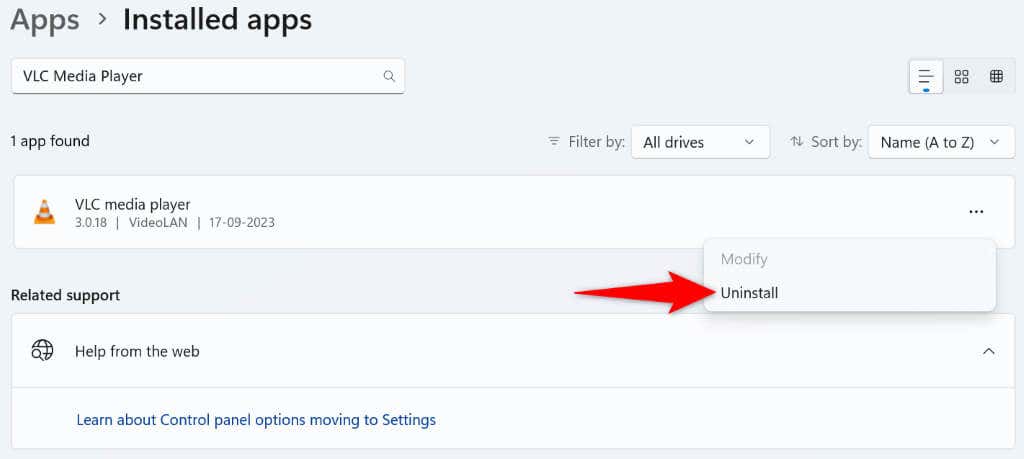
Jeśli korzystasz z komputera z systemem Windows 10, przejdź do opcji Ustawienia>Aplikacje. Wybierz wadliwą aplikację na liście, wybierz Odinstaluj, a następnie w monicie wybierz Odinstaluj.
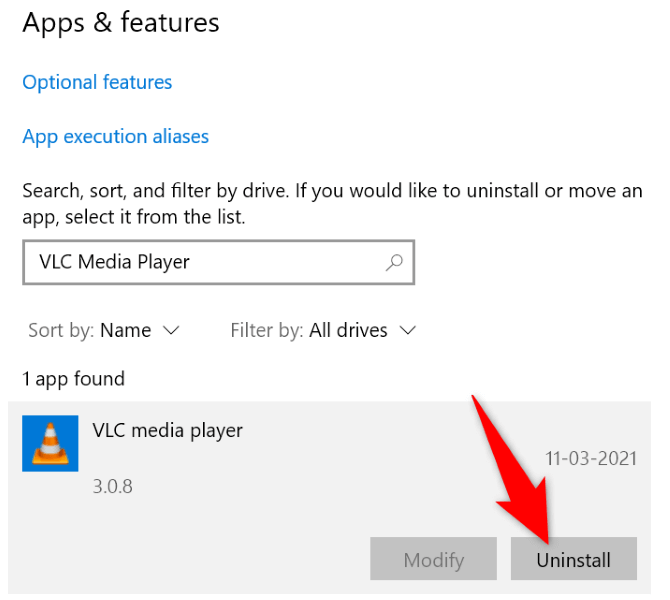
Po usunięciu aplikacji uruchom ponownie komputer, a problem powinien zostać rozwiązany.
Rozwiązywanie problemów z błędem NSIS na różne sposoby w systemie Windows 11 lub 10 szt.
Istnieje wiele sposobów obejścia błędu NSIS, który zwykle pojawia się podczas uruchamiania instalatora aplikacji. Możesz rozwiąż problemy z instalatorem lub komputer, aby rozwiązać problem i rozpocząć proces instalacji aplikacji.
.