Outlook wyświetla komunikat „Nie możemy się teraz połączyć”, gdy aplikacja nie może komunikować się z serwerem Microsoft Exchange. Gdy tak się stanie, nie będzie można aktywować Microsoft Outlook ani wysyłać i odbierać e-maili za pośrednictwem programu Microsoft Outlook.
W tym samouczku opisano sposoby rozwiązywania problemów, dzięki którym program Microsoft Outlook ponownie zaczął działać na komputerach z systemem Windows 10 i 11.
Rozwiąż problemy z połączeniem internetowym
Po pierwsze: sprawdź, czy Twój komputer ma dostęp do Internetu. Odwiedź kilka stron internetowych w przeglądarce internetowej lub spróbuj pobrać/zainstalować aplikację ze sklepu Microsoft Store. Twoja sieć jest winowajcą, jeśli inne aplikacje również nie mogą uzyskać dostępu do Internetu.
Opróżnij pamięć podręczną DNS komputera, wyłącz VPN/proxy/firewall i ponownie otwórz Outlooka. Jeśli korzystasz z sieci Wi-Fi, ponowne uruchomienie routera powinno rozwiązać problemy z łącznością. W przeciwnym razie skontaktuj się z administratorem sieci w celu uzyskania pomocy. Więcej rozwiązań znajdziesz w nasz przewodnik rozwiązywania problemów z Wi-Fi.
Wyłącz tryb „Pracuj offline”
Outlook ma tryb „Pracuj w trybie offline”, który umożliwia dostęp do starych e-maili i tworzenie e-maili bez połączenia z Internetem. Pozostawienie tego trybu włączonego przez cały czas może powodować problemy z serwerem i inne Błędy Outlooka. Uruchom Excel, przejdź do karty Wyślij / Odbierzi odznacz opcję Pracuj w trybie offline.
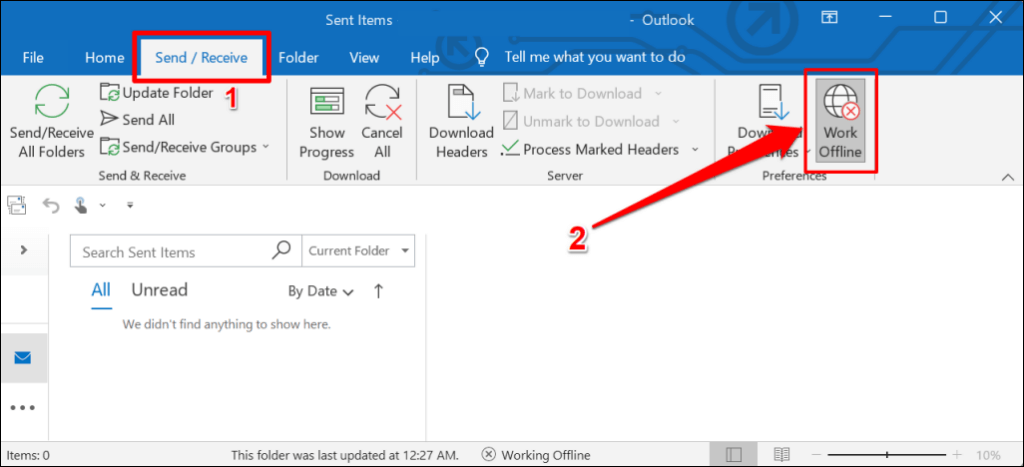
Uruchom ponownie Outlooka
Zamknięcie i ponowne otwarcie Outlooka to szybki sposób na przywrócenie połączenia aplikacji z serwerami Microsoft.
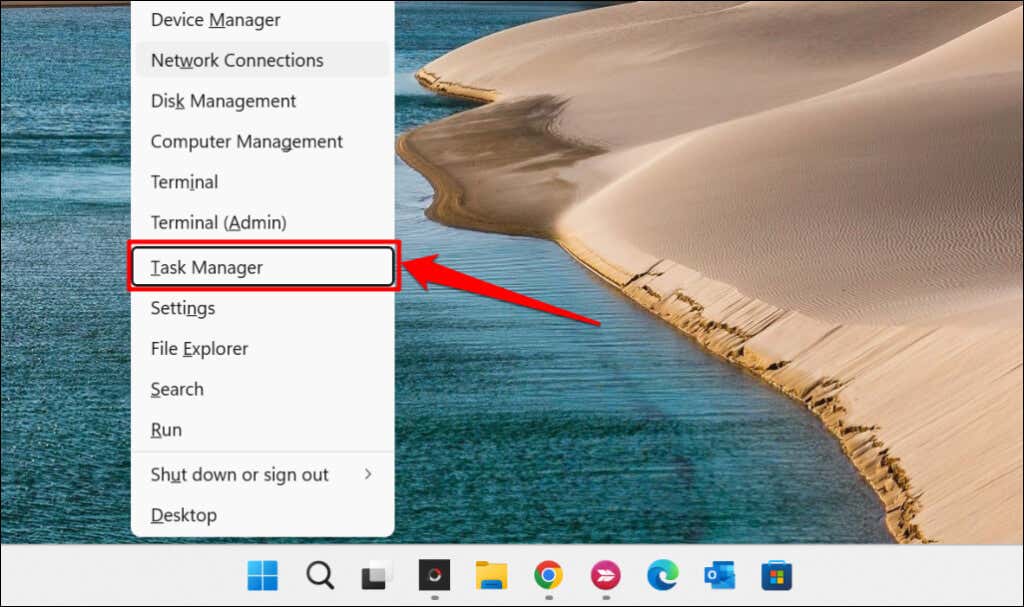
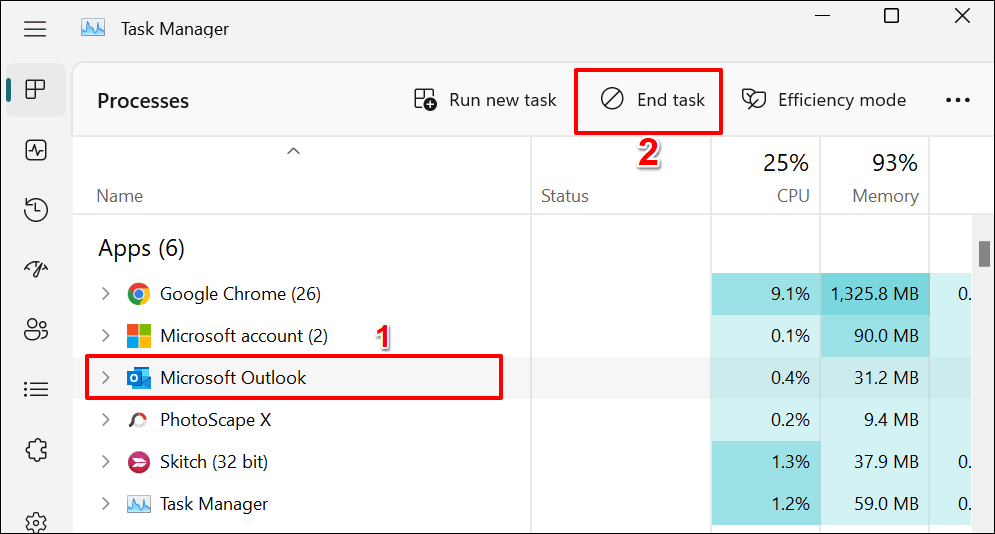
Alternatywnie kliknij prawym przyciskiem myszy Microsoft Outlooki wybierz Zakończ zadaniez menu kontekstowego.
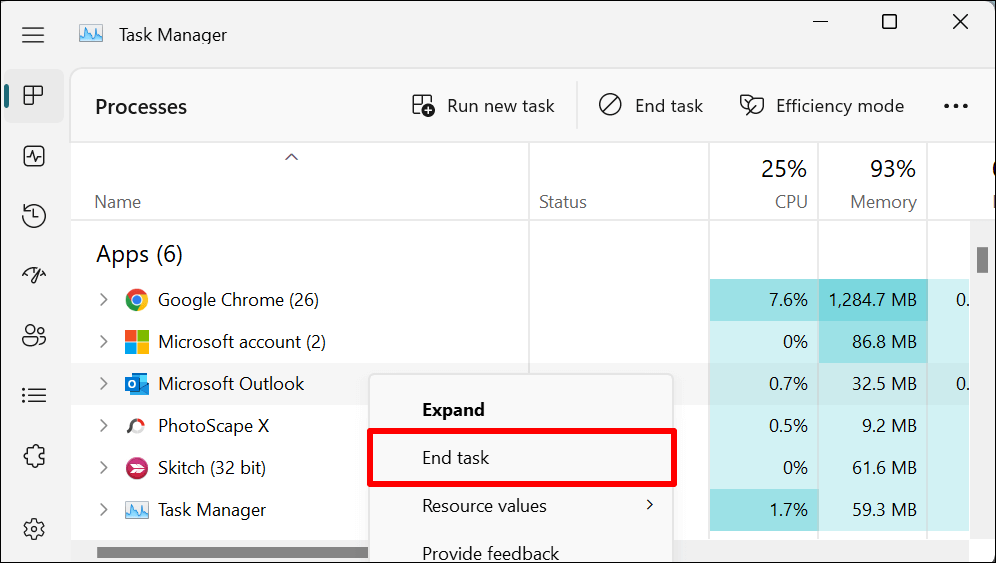
Otwórz ponownie Outlooka i sprawdź, czy możesz zalogować się lub aktywować Outlooka za pomocą swojego konta Microsoft.
Włącz wskaźnik stanu połączenia sieciowego (NCSI)
Wskaźnik stanu połączenia sieciowego (NCSI) pomaga systemowi Windows określić, czy komputer pomyślnie łączy się z Internetem. Wyłączenie NCSI na komputerze spowoduje wyświetlenie błędu „Nie możemy się teraz połączyć” w programie Microsoft Outlook i innych aplikacjach Office 365. Nieaktywny NCIS uniemożliwia także pobieranie i instalowanie aktualizacji przez system Windows..
Wykonaj poniższe kroki, aby sprawdzić stan wskaźnika stanu łączności sieciowej (NCSI) komputera.
Uwaga:wprowadzenie nieprawidłowych zmian w Rejestr systemu Windows lub usunięcie ważnych kluczy rejestru może spowodować, że niektóre składniki systemu Windows przestaną działać. Dlatego zdecydowanie zalecamy backing up your PC’s Rejestr systemu Windows przed kontynuowaniem. Możesz łatwo cofnąć niechciane zmiany, jeśli coś pójdzie nie tak, przywracając kopię zapasową.
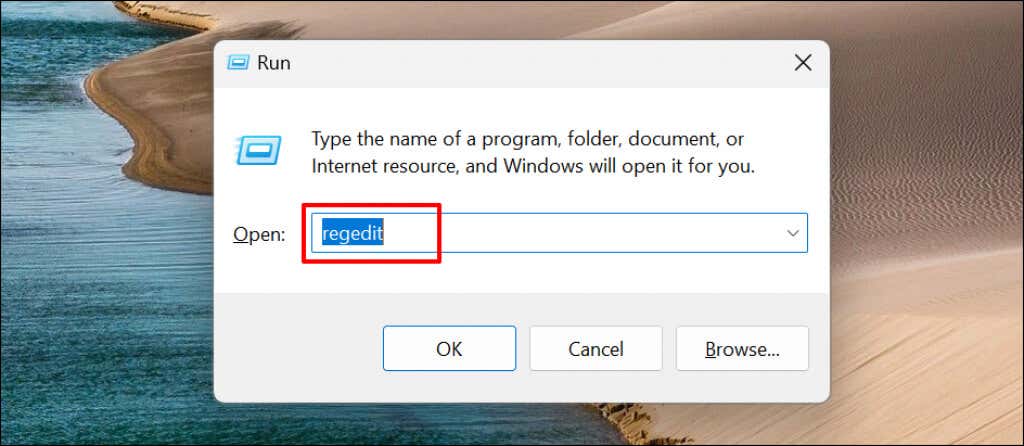
HKEY_LOCAL_MACHINE\SYSTEM\CurrentControlSet\Services\NlaSvc\Parameters\Internet
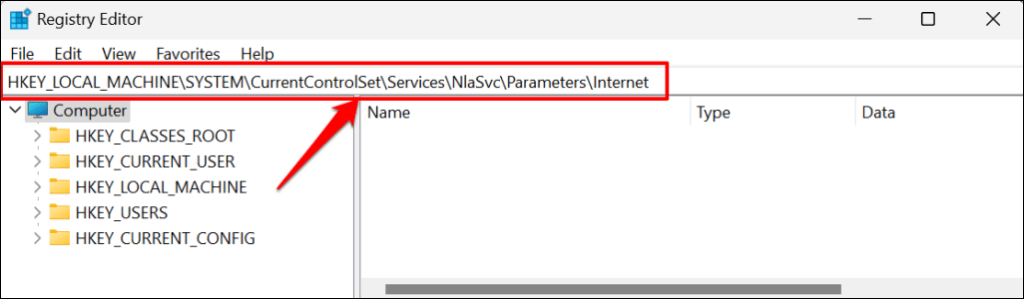
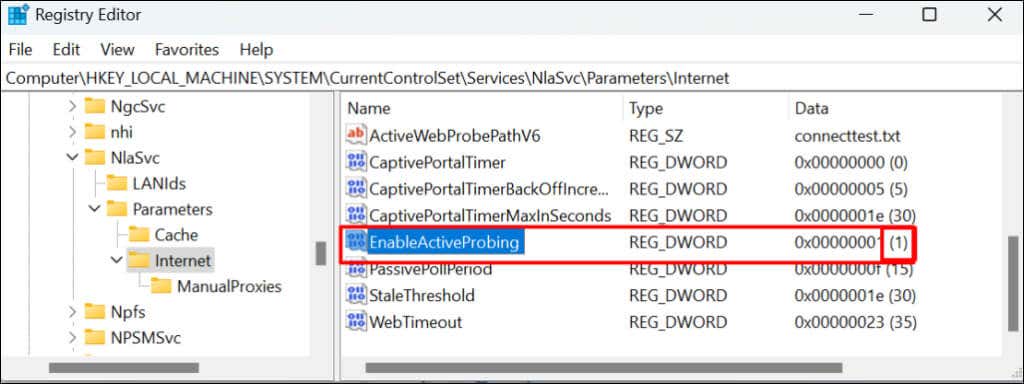
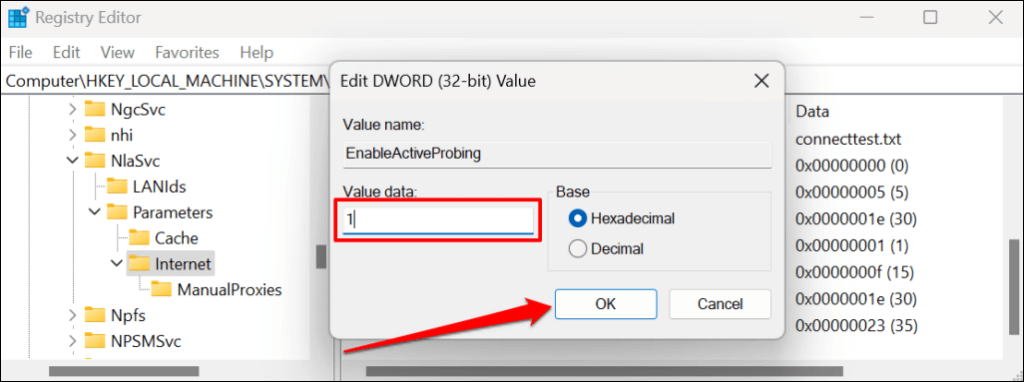
HKLM\Software\Policies\Microsoft\Windows\NetworkConnectivityStatusIndicator
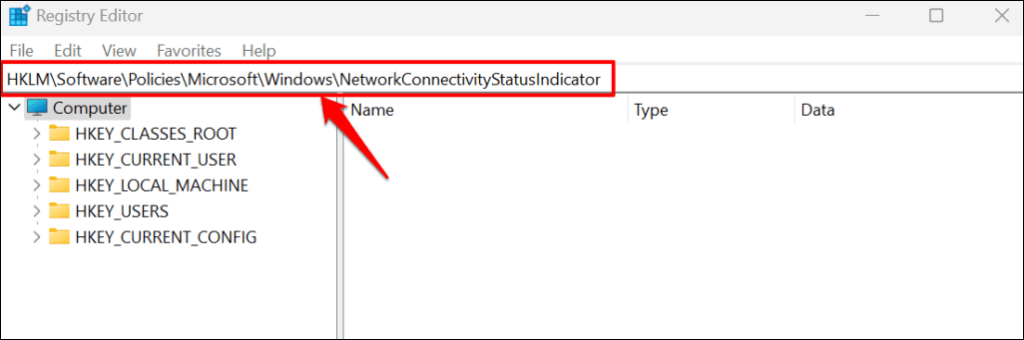
NCSI jest włączone w systemie Windows, jeśli w określonej ścieżce brakuje wpisu NoActiveProbe. Ustaw dane wartości NoActiveProbe na zero (0) lub usuń wpis, jeśli jest obecny na ścieżce.
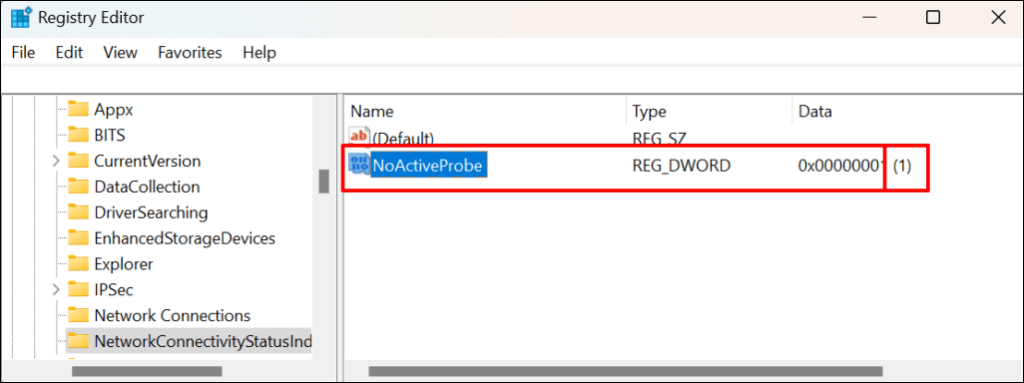
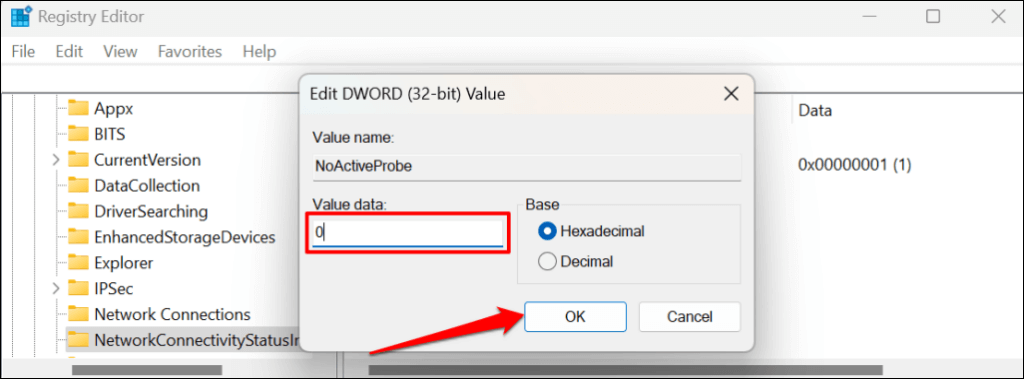
Możesz też kliknąć wpis prawym przyciskiem myszy, wybrać Usuńi wybrać Takw monicie potwierdzenia.
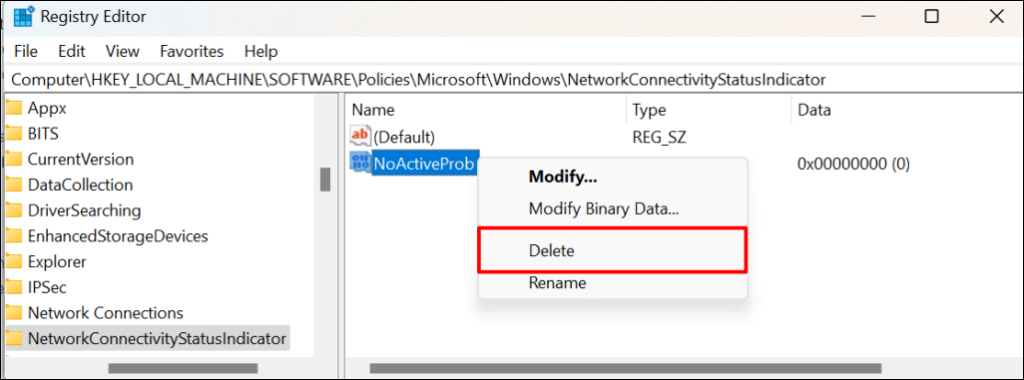
Spowoduje to usunięcie wpisu i włączenie wskaźnika stanu połączenia sieciowego (NCSI) komputera. Otwórz Microsoft Outlook i sprawdź, czy możesz aktywować aplikację lub z niej korzystać..
Zmień typ uruchomienia usługi listy sieci
Usługa listy sieci pomaga systemowi Windows identyfikować sieci, do których dołącza komputer. Podobnie usługa powiadamia aplikacje o zmianach we właściwościach sieci.
Microsoft Outlook i inne aplikacje lub usługi będą działać nieprawidłowo, jeśli wystąpi problem z usługą listy sieci. Ponowne uruchomienie usługi i zmiana jej typu uruchamiania rozwiązała problem w przypadku niektórzy użytkownicy Windowsa. Zamknij program Microsoft Outlook i wykonaj poniższe czynności.
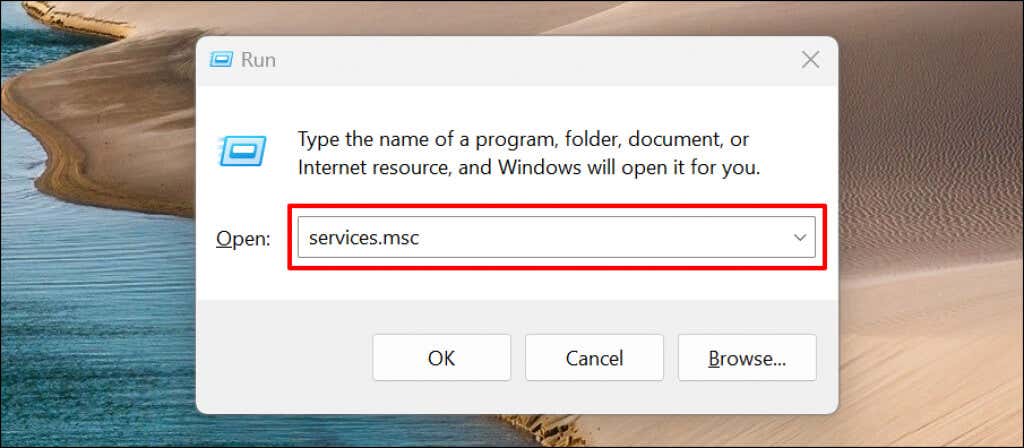
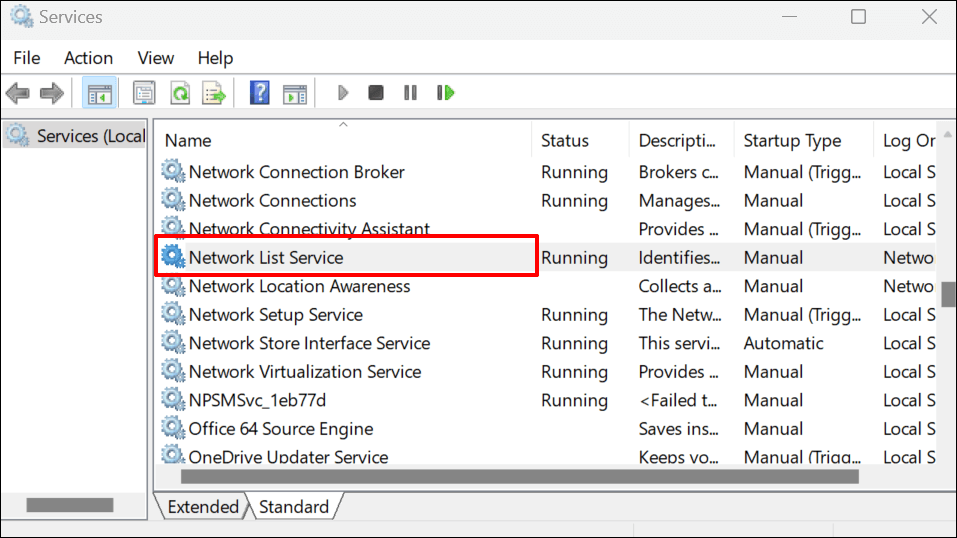
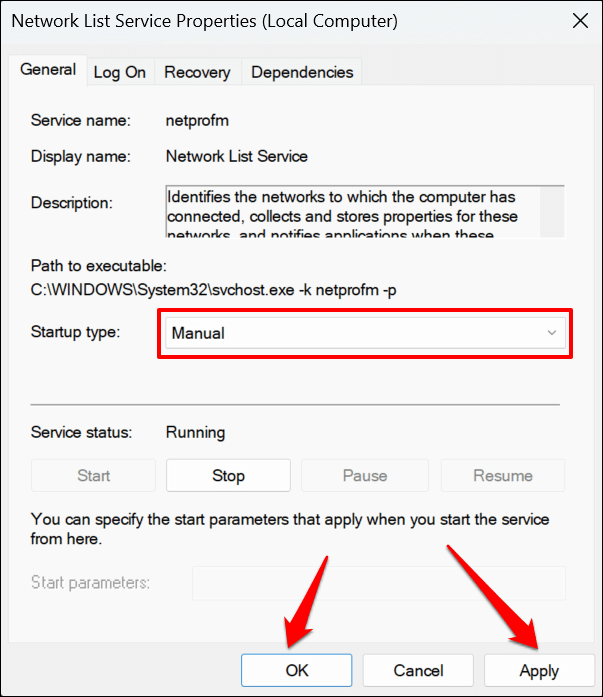
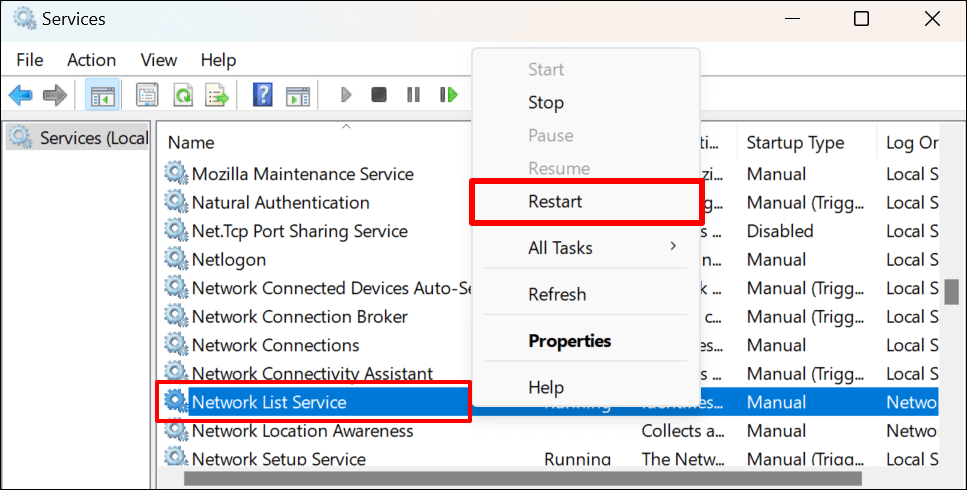
Otwórz Outlooka i sprawdź, czy udało Ci się połączyć swoje konto Microsoft.
Uruchom ponownie usługę rozpoznawania lokalizacji w sieci
Usługa Network List Network Location Awareness (NLA) pomaga systemowi Windows zrozumieć, jak zarządzać połączeniem sieciowym komputera. Usługa listy sieci również opiera się na NLA, jeśli chodzi o uruchamianie i prawidłowe działanie.
Ponowne uruchomienie NLA okazało się skuteczne w przypadku wielu użytkowników systemu Windows, którzy napotkali podobne błędy podczas aktywacji aplikacji Microsoft 365. Wykonaj poniższe czynności, aby ponownie uruchomić usługę rozpoznawania lokalizacji sieciowej na komputerze.
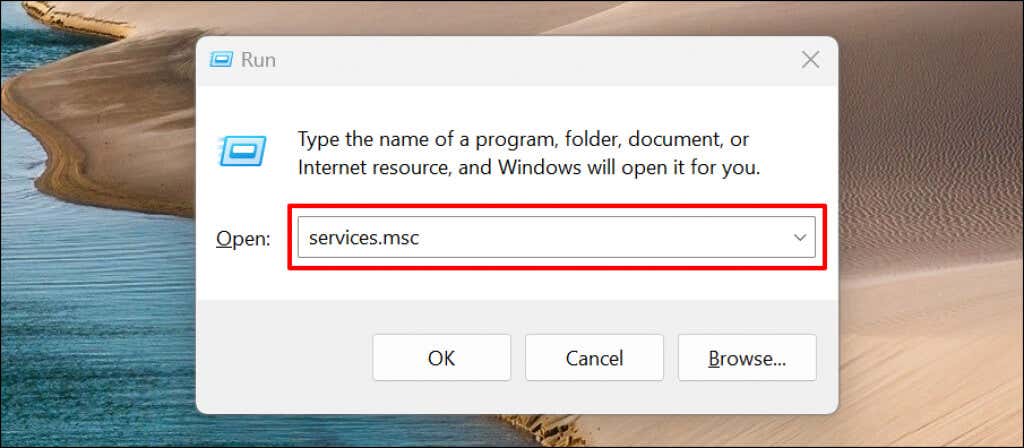
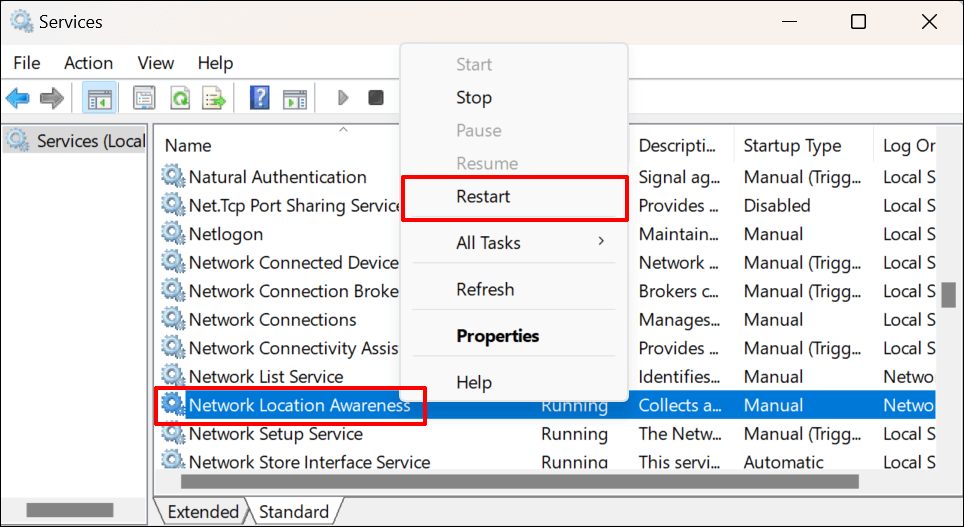
Odbuduj plik danych programu Outlook
Uszkodzenie danych może również spowodować wyświetlenie błędu „Nie możemy teraz się połączyć” w programie Outlook. Odbuduj plik danych programu Microsoft Outlook na swoim komputerze i sprawdź, czy to zatrzymuje wyświetlanie komunikatu o błędzie.
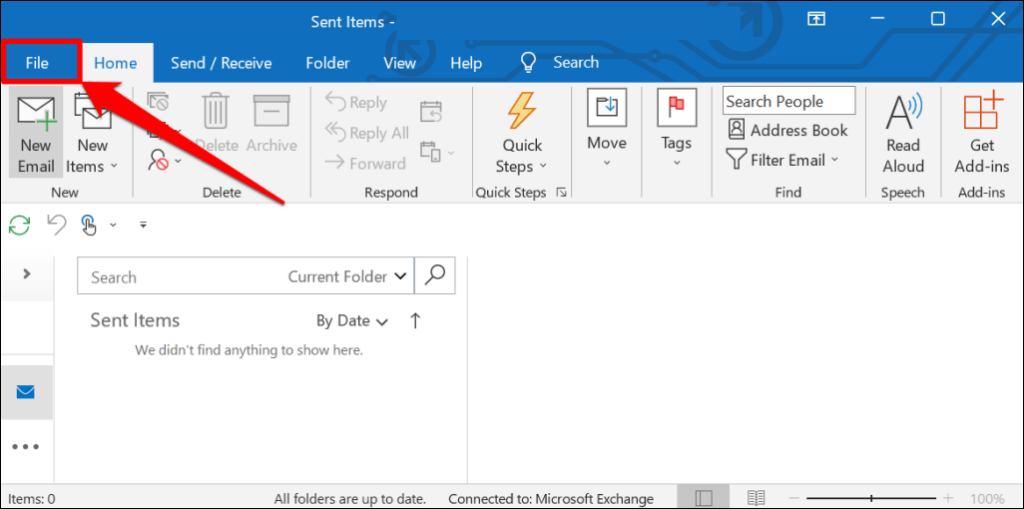
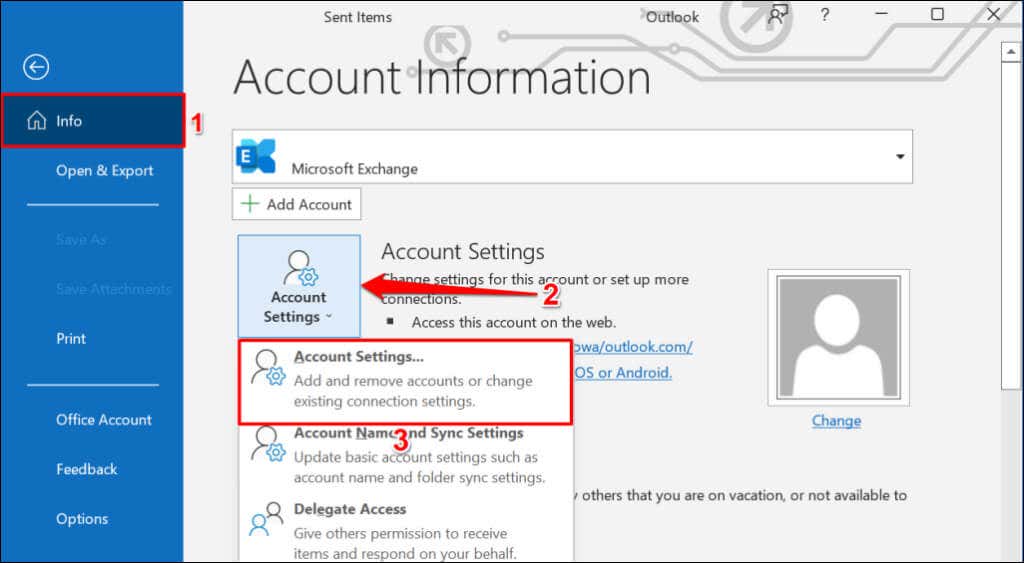
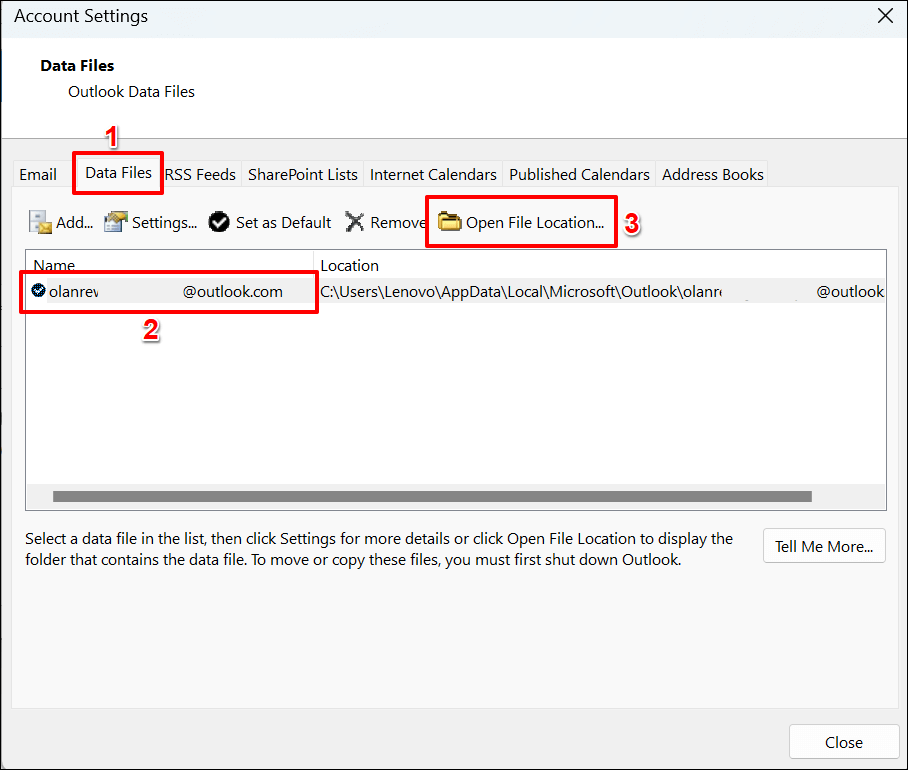
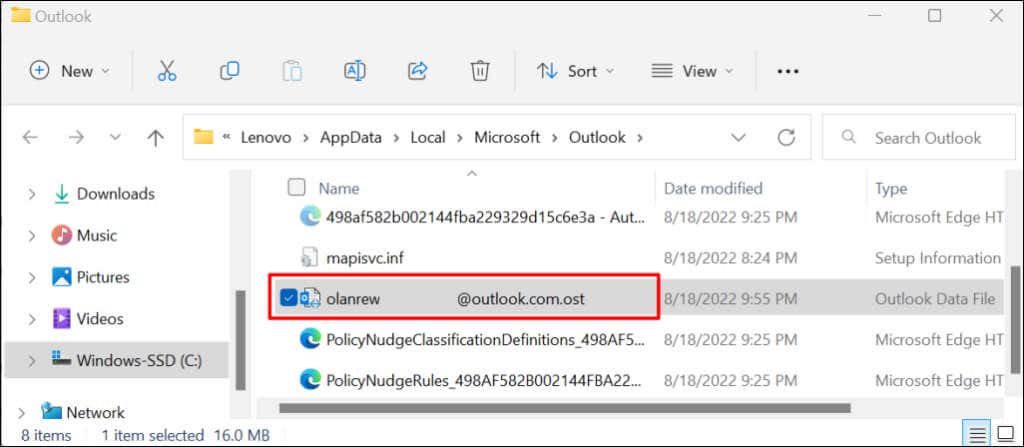
Po zamknięciu i ponownym otwarciu programu Microsoft Outlook aplikacja utworzy lub utworzy nowy plik danych. Jeśli błąd będzie się powtarzał, zamknij Outlooka, przenieś stary plik danych z powrotem do folderu Outlooka i wypróbuj poniższe zalecenia.
Wyłącz rozszerzenia Outlooka
Uszkodzony rozszerzenia lub dodatki innych firm może spowodować nieprawidłowe działanie programu Microsoft Outlook na Twoim komputerze. Wyłącz dodatki w Outlooku i uruchom ponownie Outlooka.
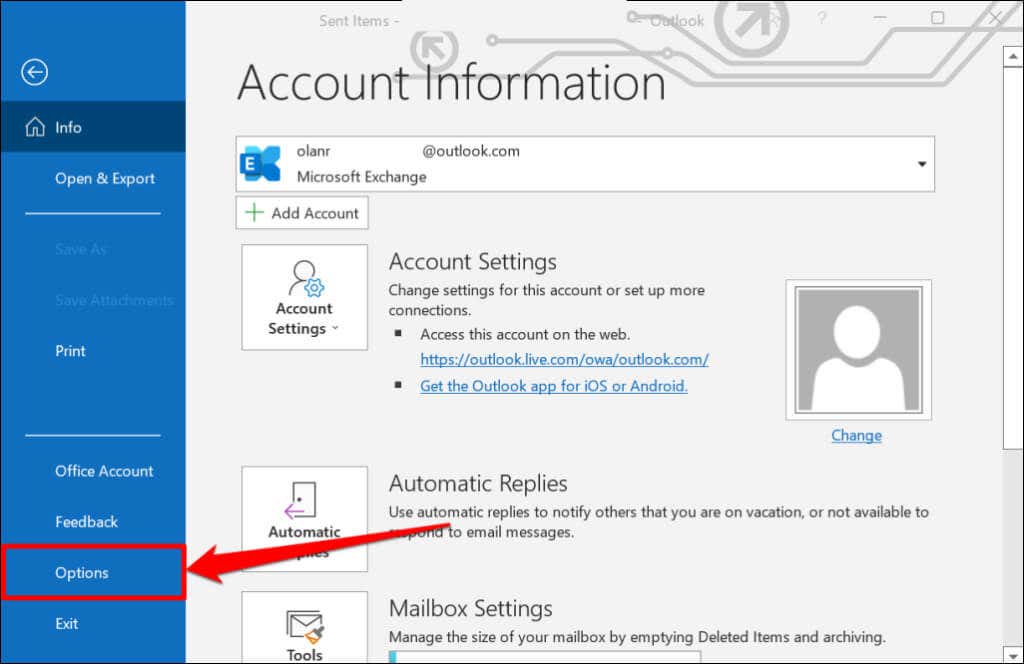
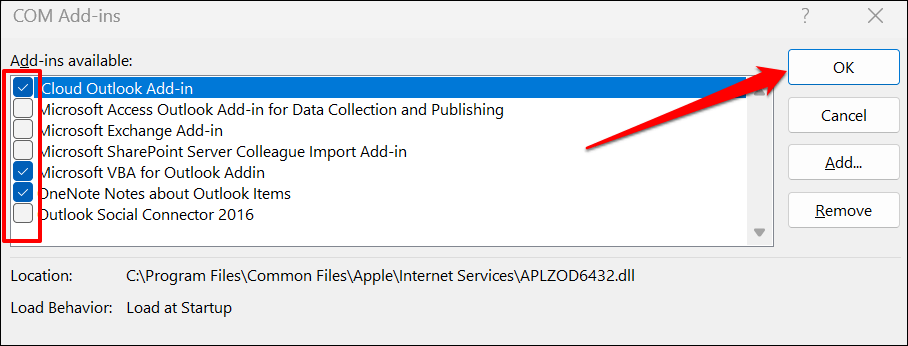
Napraw program Microsoft Outlook
Napraw program Microsoft Outlook, jeśli żadne z powyższych rozwiązań nie zatrzymuje błędu „Nie możemy teraz się połączyć”.
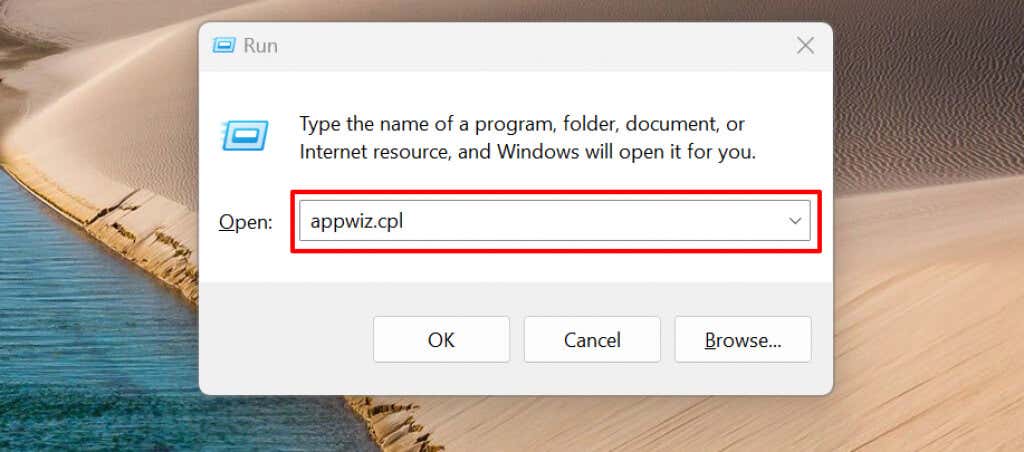
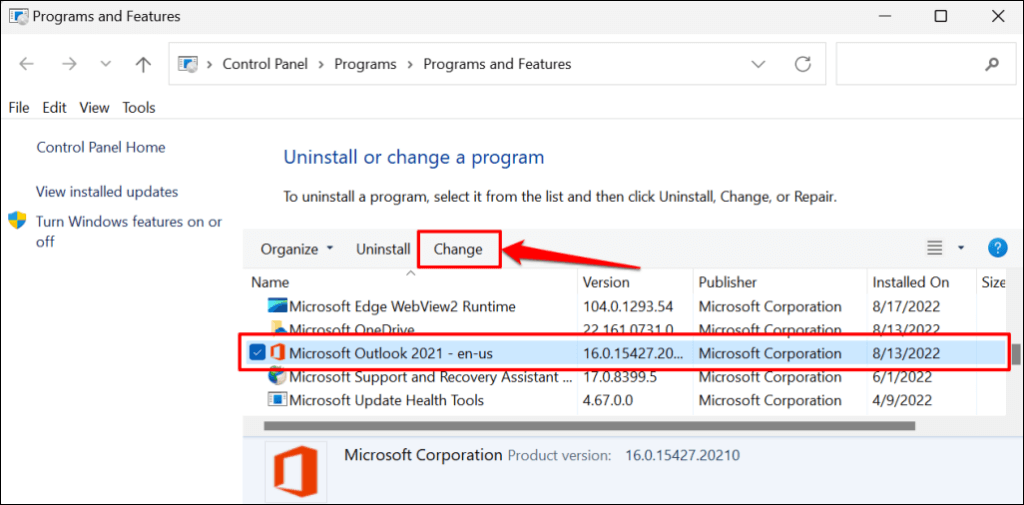
Zalecamy najpierw wypróbowanie Szybkiej naprawy. Uruchom naprawę online, jeśli po przeprowadzeniu szybkiej naprawy błąd „Nie możemy się teraz połączyć” nadal występuje.
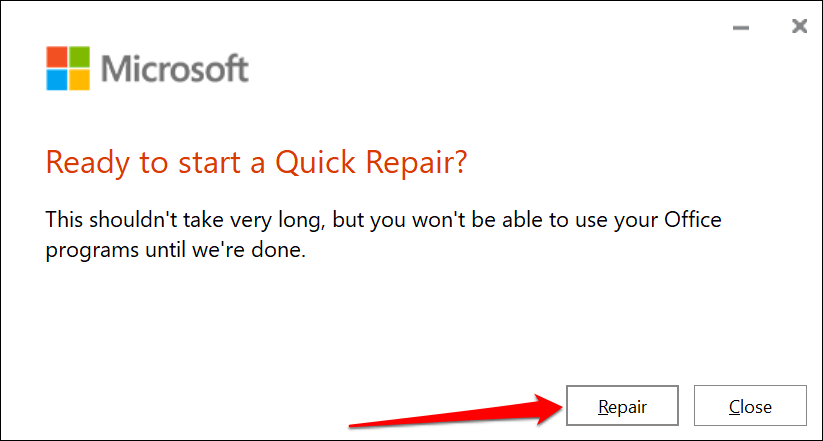
Zamknij narzędzie do naprawy i uruchom program Outlook, gdy pojawi się komunikat o powodzeniu..
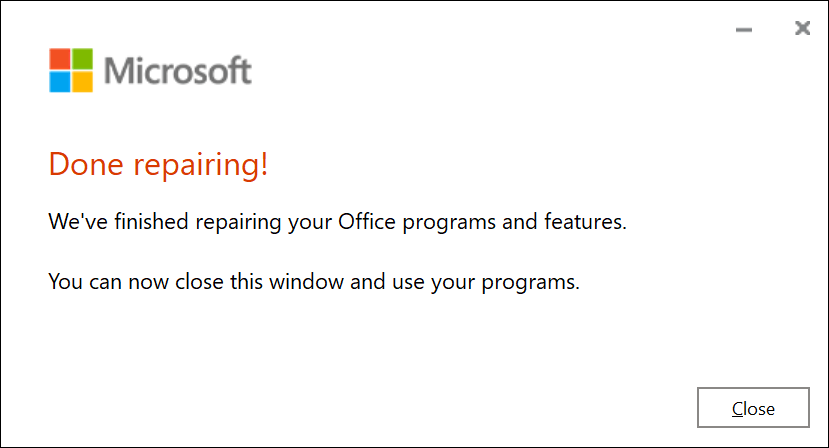
Połącz się z Outlookiem
Możesz także spróbować ponownie uruchomić komputer lub zaktualizować system operacyjny do najnowszej wersji systemu Windows. Skontaktuj się z pomocą techniczną firmy Microsoft pod adresem Centrum pomocy Outlooka, jeśli błąd będzie się powtarzał po wypróbowaniu rozwiązań rozwiązywania problemów opisanych w tym samouczku.
.