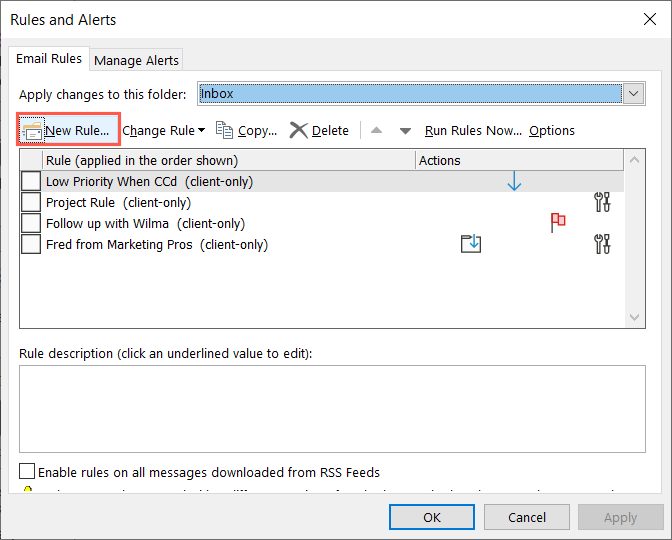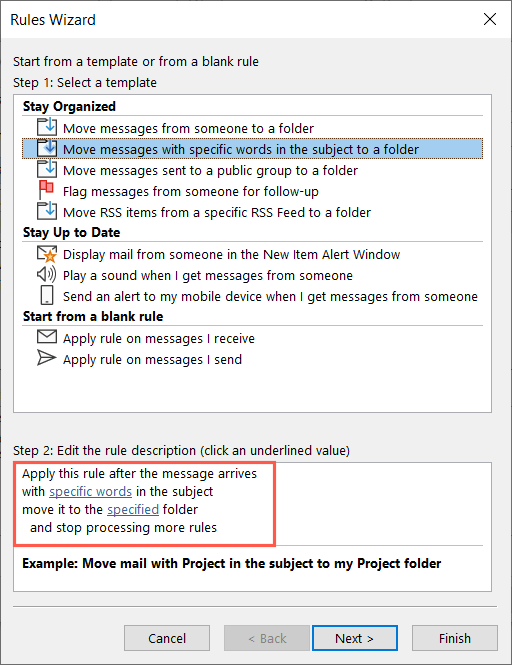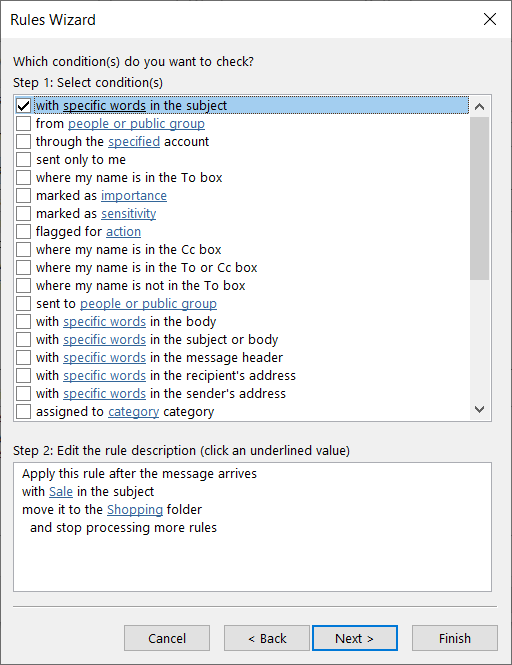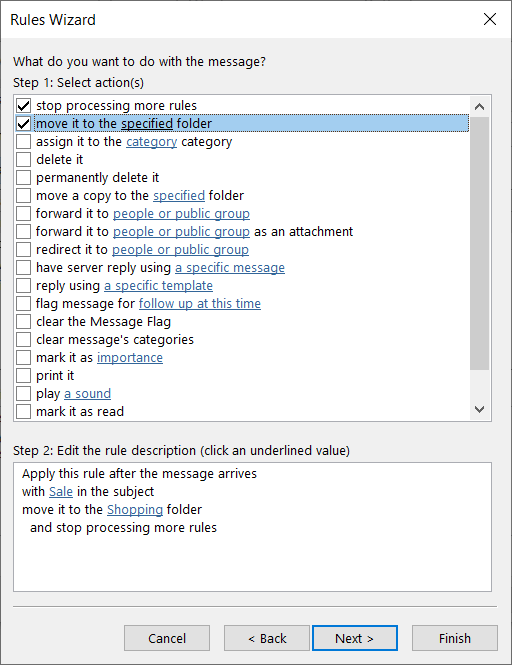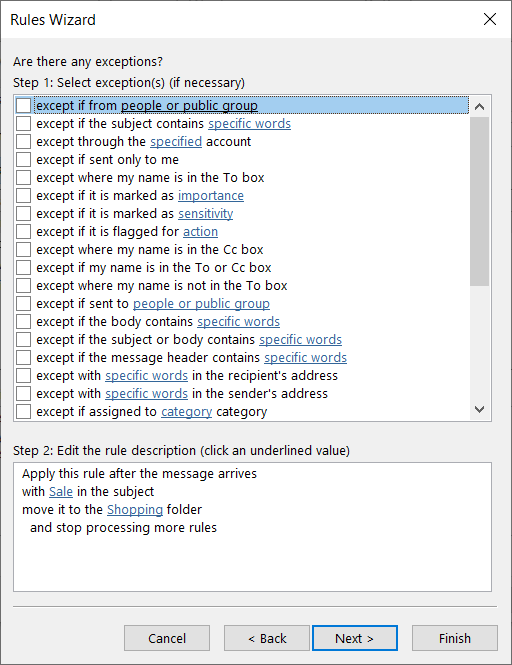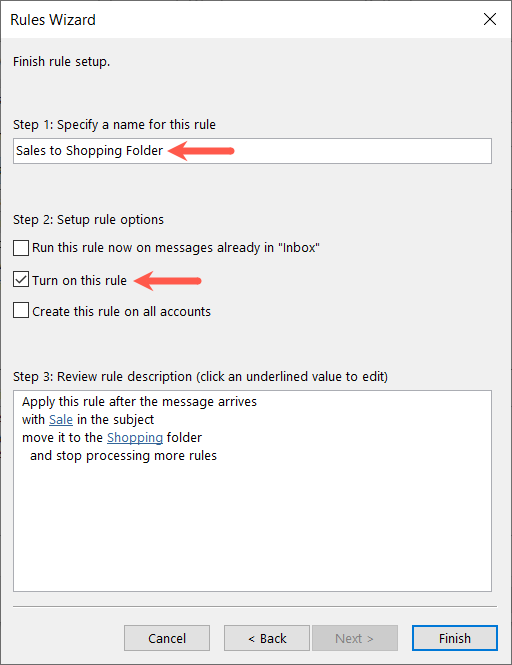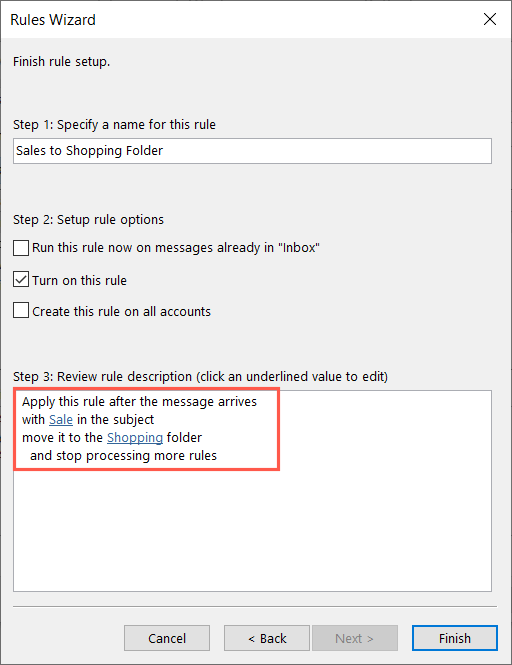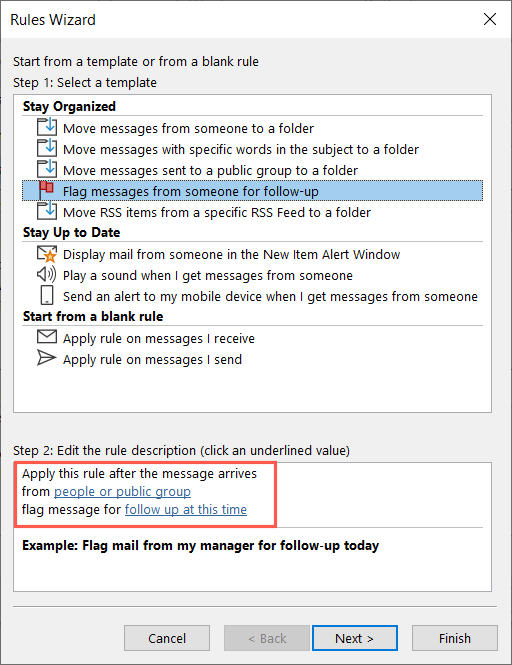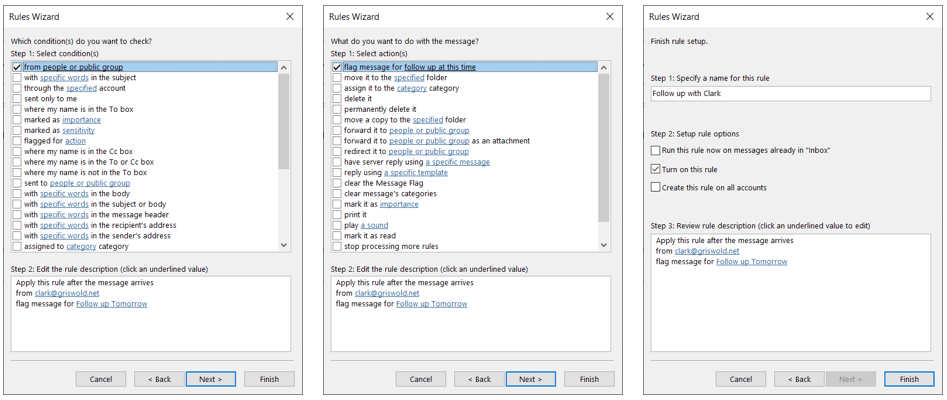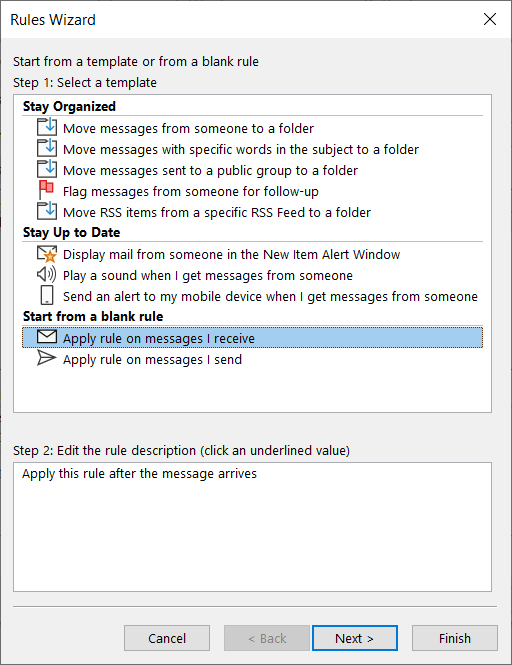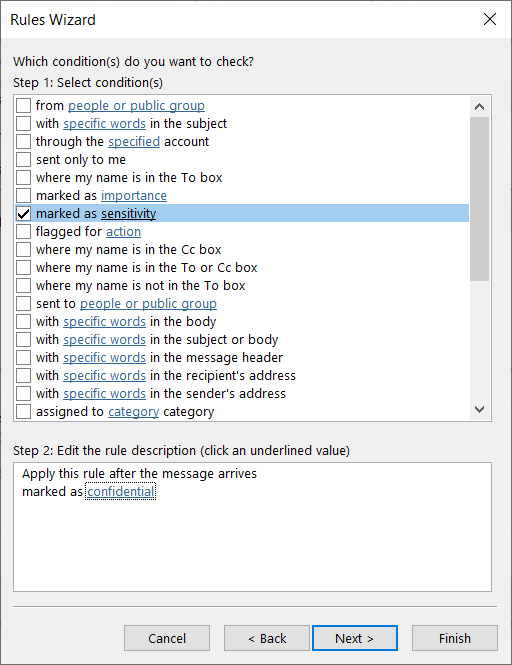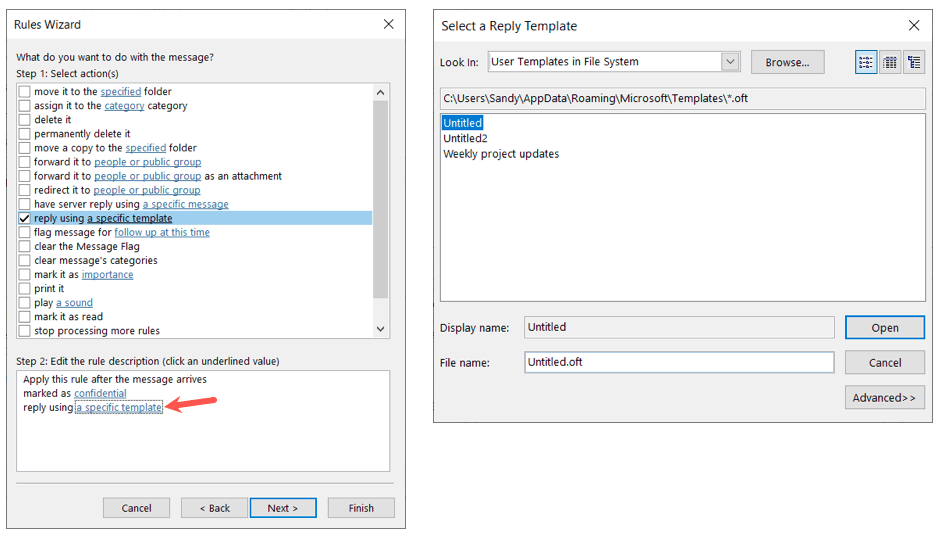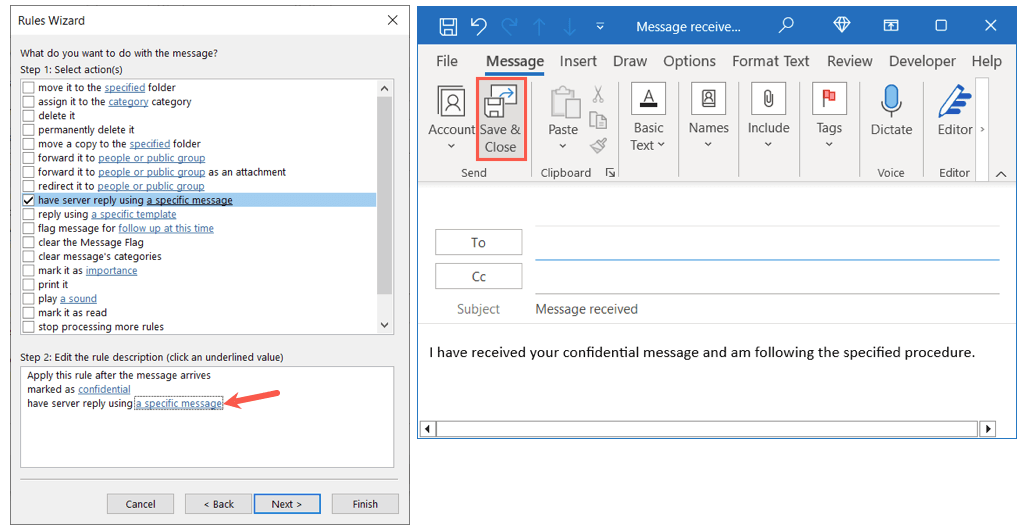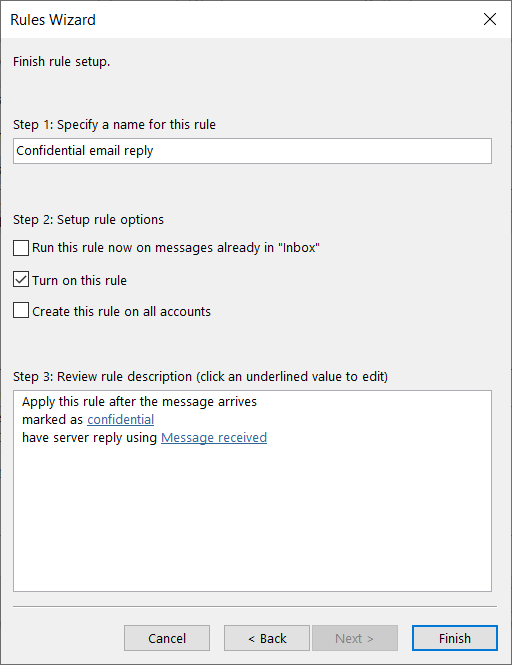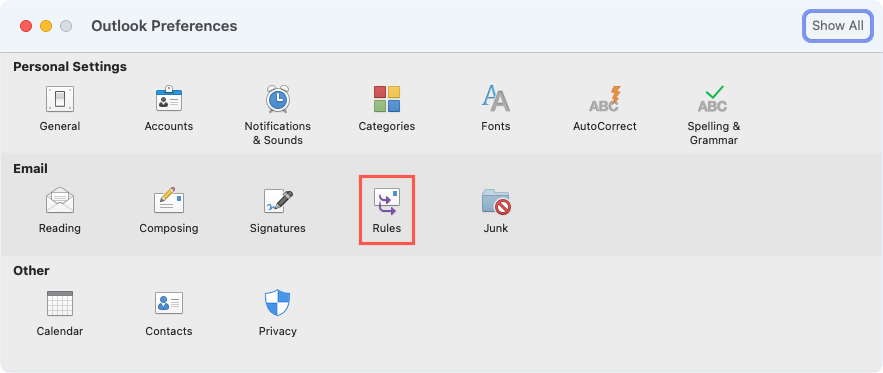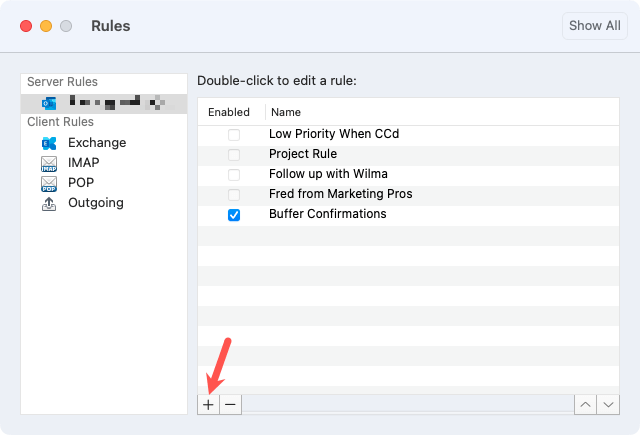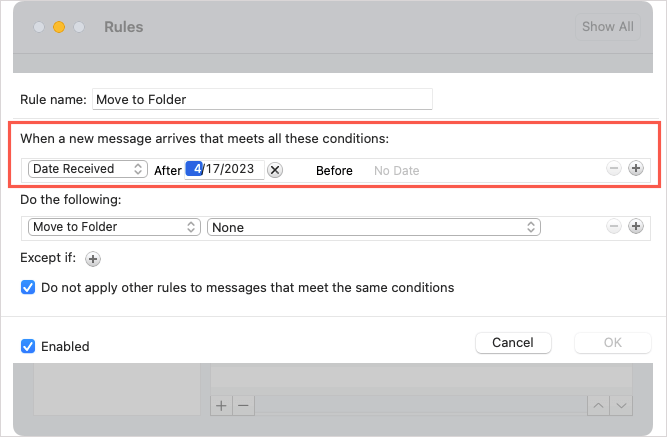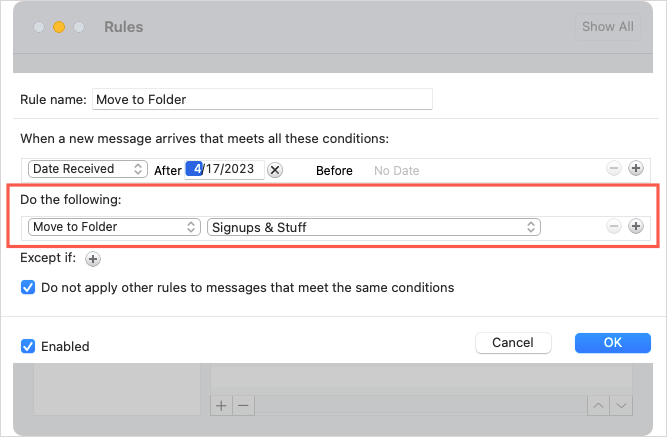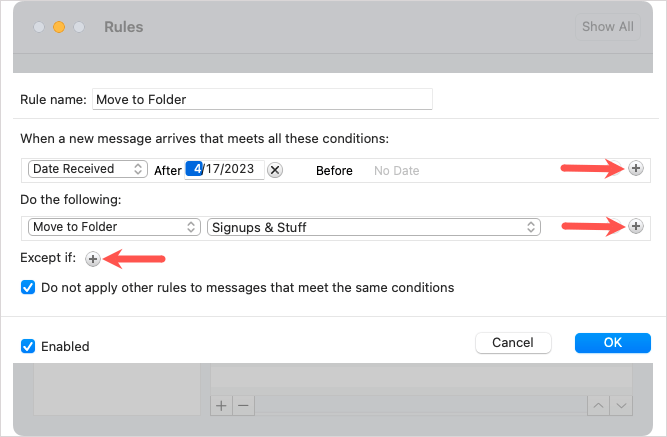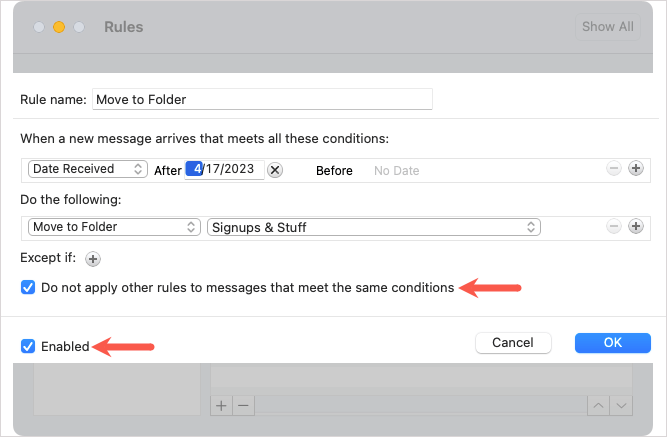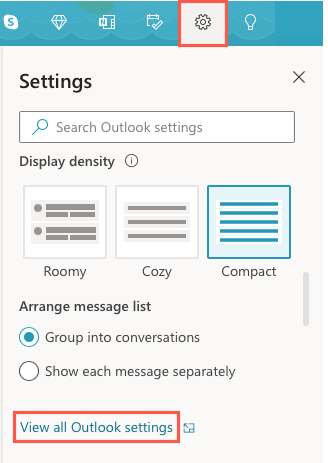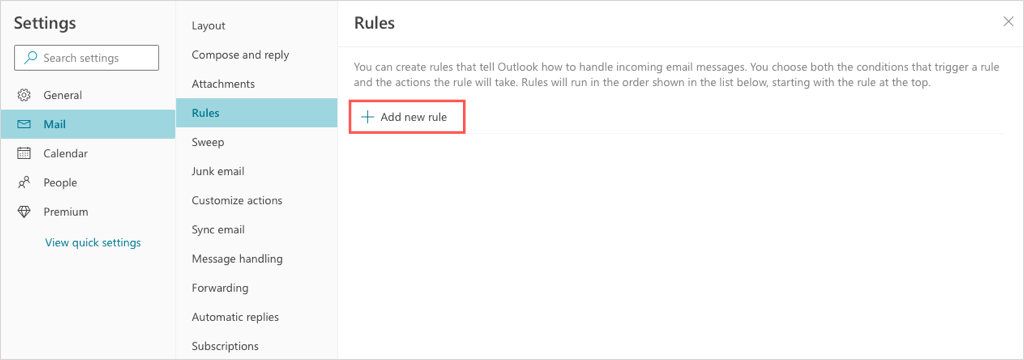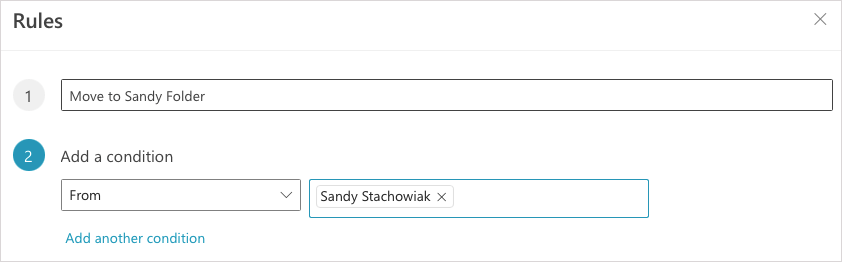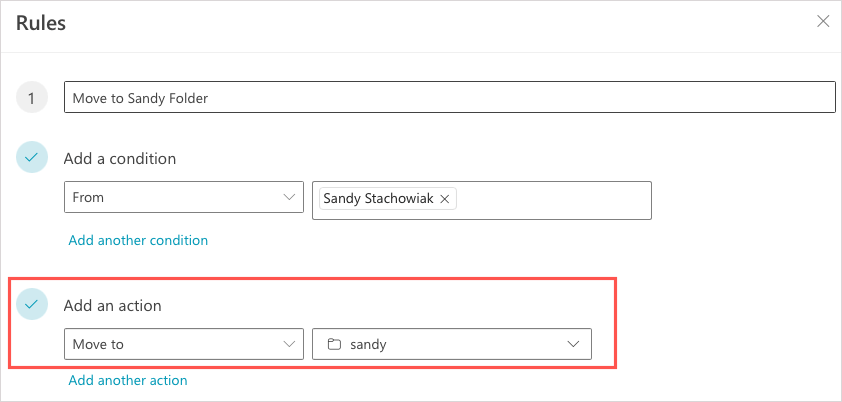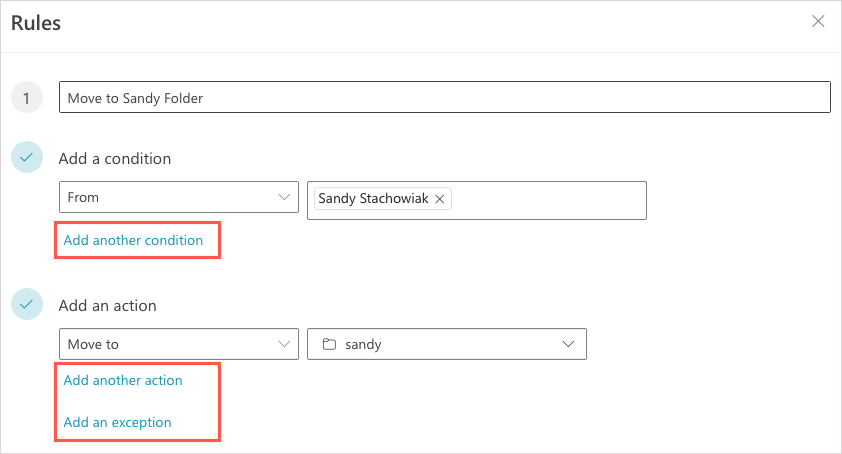Reguły w programie Microsoft Outlook idealnie nadają się do automatycznego wykonywania działań na wiadomościach e-mail. Możesz wykonywać takie czynności, jak przesuwanie, oznaczanie lub odpowiadanie na określone wiadomości bez pracy ręcznej. Aby pomóc Ci nadążać za rosnącą skrzynką odbiorczą, pokażemy Ci, jak tworzyć reguły w Outlooku.
Ponieważ możesz tworzyć reguły programu Outlook w systemach Windows, Mac i w Internecie, omówimy ich konfigurowanie na każdej platformie. Pamiętaj tylko, że dostępne warunki i działania są różne.
Jak tworzyć reguły w programie Outlook w systemie Windows
Najzdrowszy zestaw warunków i akcji reguł znajduje się w programie Outlook w systemie Windows. Aby najskuteczniej wyjaśnić, jak utworzyć regułę, omówmy konfigurowanie kilku często używanych reguł.
Skonfigurowanie od zera pustej reguły zapewnia największą elastyczność, ponieważ możesz wybrać więcej niż jeden warunek i akcję. Ponadto Kreator reguł wyświetli monity po drodze.
Otwórz Outlooka, przejdź do karty Pliki wybierz Zarządzaj regułami i alertamiw sekcji Informacje.
Gdy pojawi się okno dialogowe Reguły i alerty, otwórz kartę Reguły e-maili wybierz konto u góry, jeśli masz więcej niż jedno. Następnie wybierz Nowa reguła.
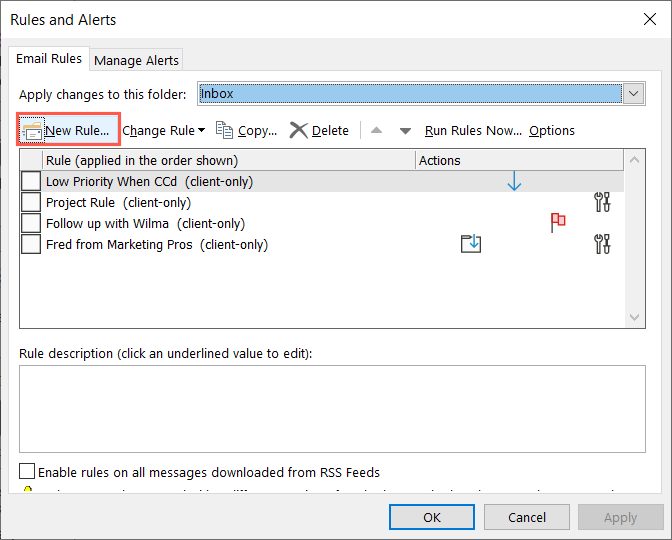
Możesz następnie skonfigurować regułę, korzystając z poniższych instrukcji, aby przenosić e-maile do folderu, oznaczać je do dalszych działań lub wysyłać automatyczne odpowiedzi. Zamiast tego możesz spróbować swoich sił w innej regule, która okaże się przydatna, na przykład automatyczne przekazywanie e-maili.
Przenieś e-maile do folderu
W Kreatorze reguł wybierz jedną z opcji przenoszenia u góry. Możesz przenosić wiadomości do określonego folderu na podstawie nadawcy, zawartych słów lub e-maili, które wysyłasz, a nie odbierasz.
Jako przykład wybierzemy Przenieś wiadomości zawierające określone słowa w temacie do folderu.
Na dole wybierz podkreślone i niebieskie elementy, aby określić warunek i działanie.
Wybierz Określone słowai wpisz słowa, których chcesz szukać w wierszu tematu.
Wybierz Określone, aby wybrać folder, do którego chcesz przenieść wiadomości.
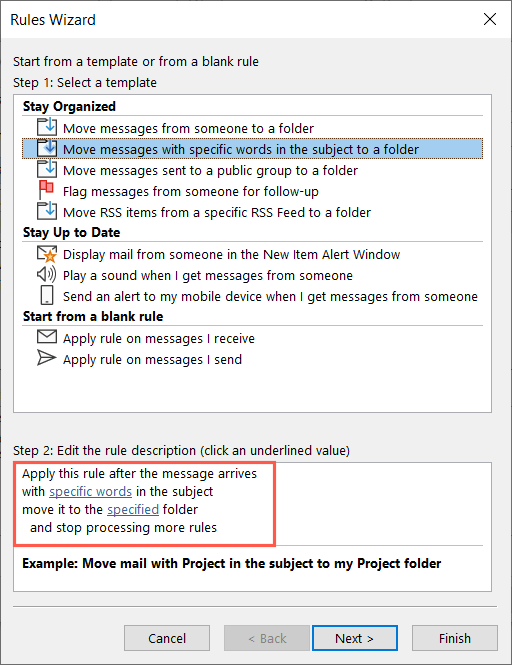
Następnie wybierz opcję Dalej.
Zobaczysz listę warunków z automatycznie zaznaczonym właśnie wybranym stanem. Jeśli chcesz, możesz wybrać dodatkowe kryteria dla e-maili. Możesz na przykład zastosować regułę do wiadomości wysyłanych tylko do Ciebie. Wybierz Dalej..
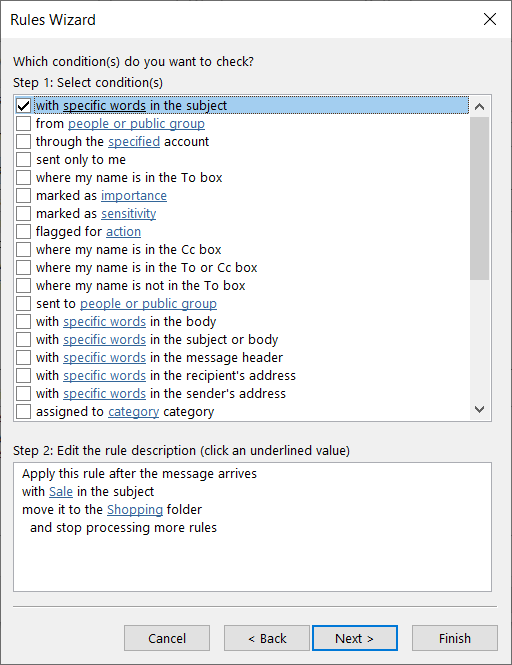
Zobaczysz wówczas listę działań z zaznaczoną dla Ciebie tą, którą wybrałeś. Podobnie jak w przypadku powyższych warunków, możesz wybrać dodatkowe działania, jeśli chcesz. Możesz na przykład oznaczyć wiadomość jako przeczytaną po jej przeniesieniu. Wybierz Dalej.
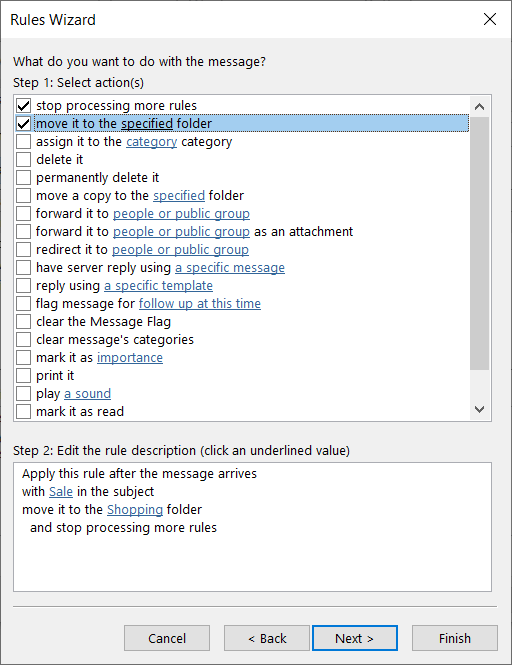
Następnie zobaczysz listę wyjątków. Opcjonalnie możesz wykluczyć określone e-maile z reguły. Na przykład możesz nie chcieć, aby e-maile z załącznikami były wysyłane do tego folderu. Wybierz Dalej.
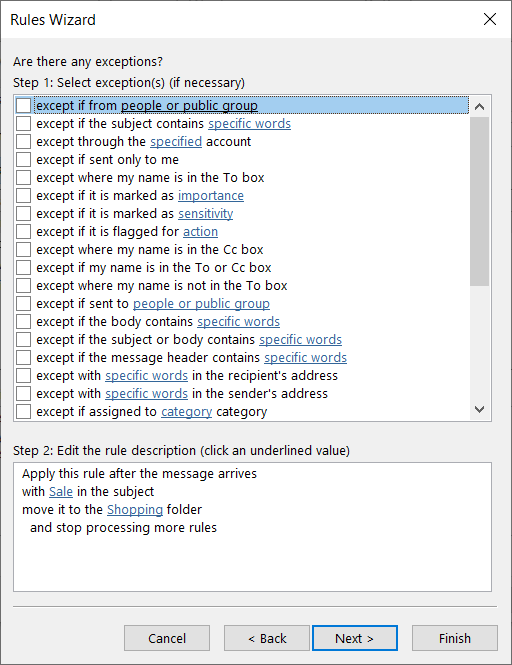
Na ostatnim ekranie reguły nadasz jej nazwę u góry, a następnie zaznaczysz pole wyboru Włącz tę regułę. Opcjonalnie możesz zaznaczyć pola, aby uruchomić tę regułę teraz w swojej skrzynce odbiorczej lub użyć reguły dla wszystkich kont e-mail.
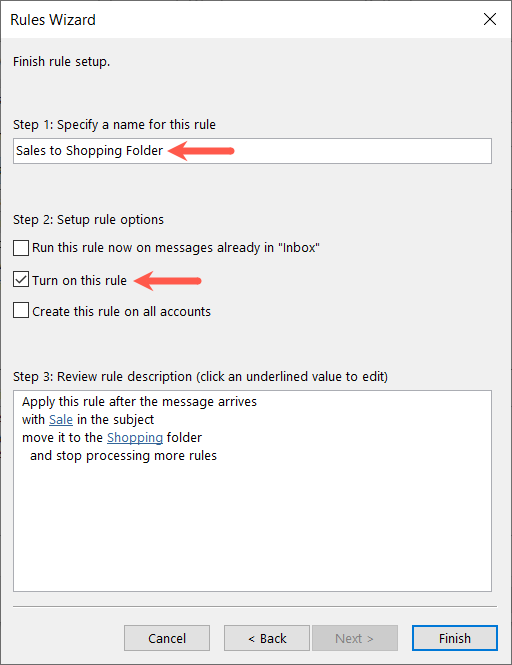
Po zakończeniu potwierdź konfigurację reguły w polu na dole, które wyświetla warunki i działania. Wybierz Zakończ, aby zapisać i włączyć regułę.
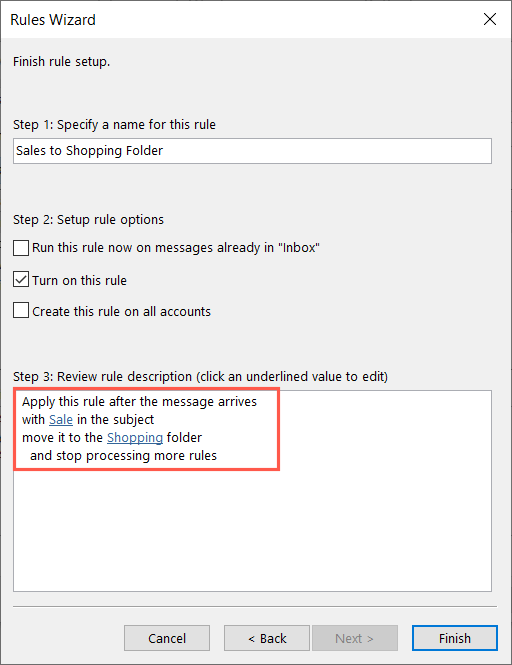
Potwierdź zaznaczenie obok nowej reguły w polu Reguły i alerty i wybierz OK.

Oznaczaj e-maile w celu dalszych działań
Kolejna przydatna reguła programu Outlook dotyczy oznaczania wiadomości e-mail w celu uzyskania dalszych informacji. Możesz wybrać flagę i czas dalszych działań.
Wykonaj powyższy proces, aby utworzyć Nową regułęi otworzyć Kreatora reguł.
Następnie wybierz Oznacz wiadomości od danej osoby w celu uzyskania dalszych informacji.
Na dole wybierz podkreślony i niebieski element, aby określić warunek i działanie.
Wybierz Osoby lub grupę publiczną, aby wybrać kontakt.
Wybierz Kontynuuj działania, aby wybrać flagę i czas.
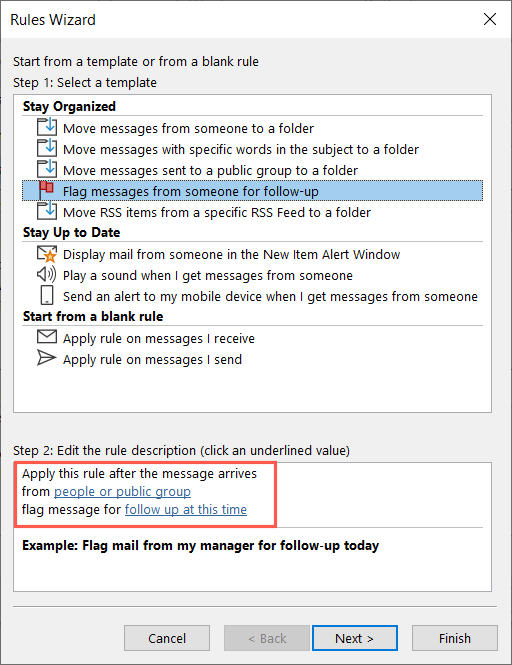
Następnie wybierz opcję Dalej.
Podobnie jak w przypadku powyższej reguły, Kreator reguł przeprowadzi Cię przez warunki, działania i wyjątki, które możesz potwierdzić i dodać do swojej reguły. Następnie nadaj nazwę, włącz i zakończ.
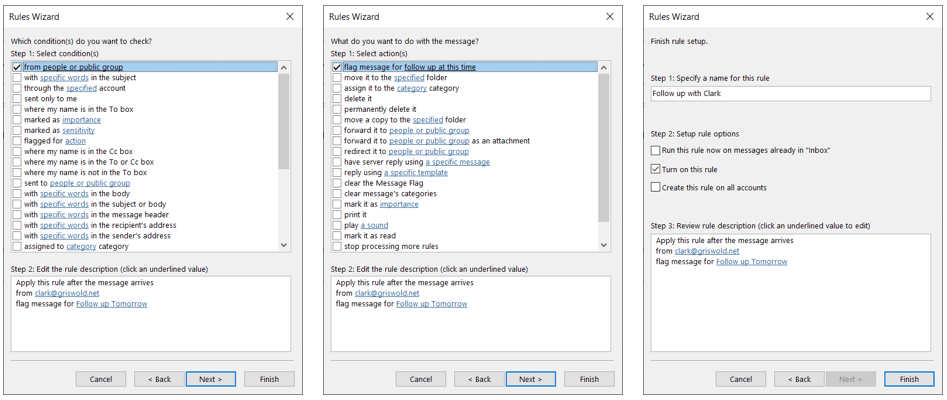
Automatycznie odpowiadaj na e-maile
Jeszcze jedna zasada, która może okazać się pomocna, to automatyczna odpowiedź, która jest podobna do reguły wiadomość o nieobecności, ale zapewnia większą elastyczność. Możesz użyć konkretnego szablonu Outlooka lub utworzyć wiadomość zwrotną na określone e-maile..
Wykonaj powyższy proces, aby utworzyć Nową regułęi otworzyć Kreatora reguł. Następnie wybierz Zastosuj regułę do otrzymywanych wiadomościi wybierz Dalej.
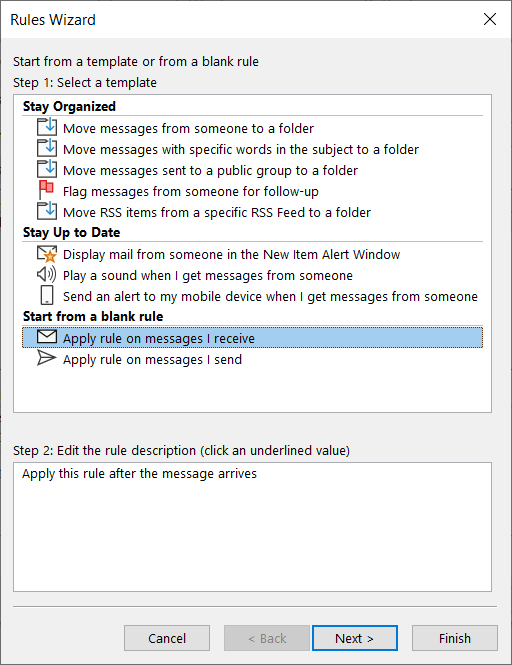
Wybierz warunki, jakie chcesz stosować dla otrzymywanych wiadomości e-mail. Możesz zastosować regułę do określonych nadawców, z określonymi słowami, jeśli wiadomość została odebrana w określonym przedziale dat lub pod dowolnym innym warunkiem. Wybierz Dalej.
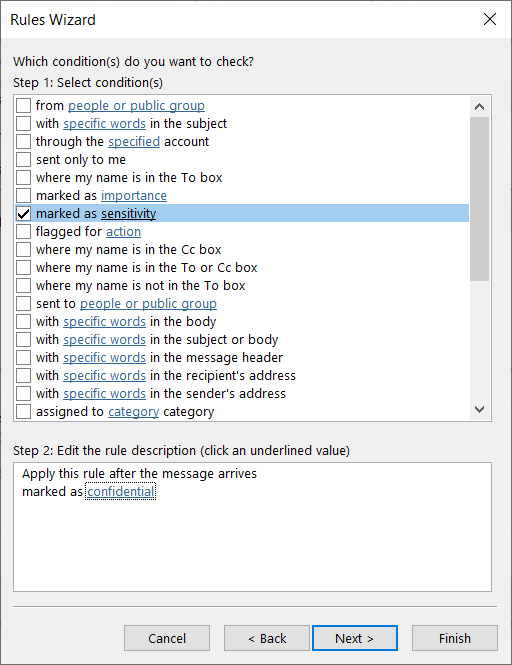
Wybierz opcję Odpowiedz przy użyciu określonego szablonulub Poproś serwer o odpowiedź przy użyciu określonej wiadomości, zgodnie ze swoimi preferencjami. Następnie zaznacz podkreślony niebieski tekst na dole zgodnie z wybraną opcją, a po zakończeniu wybierz Dalej.
Odpowiedz, używając określonego szablonu: wybierz konkretny szablon, aby wybrać ten, który chcesz.
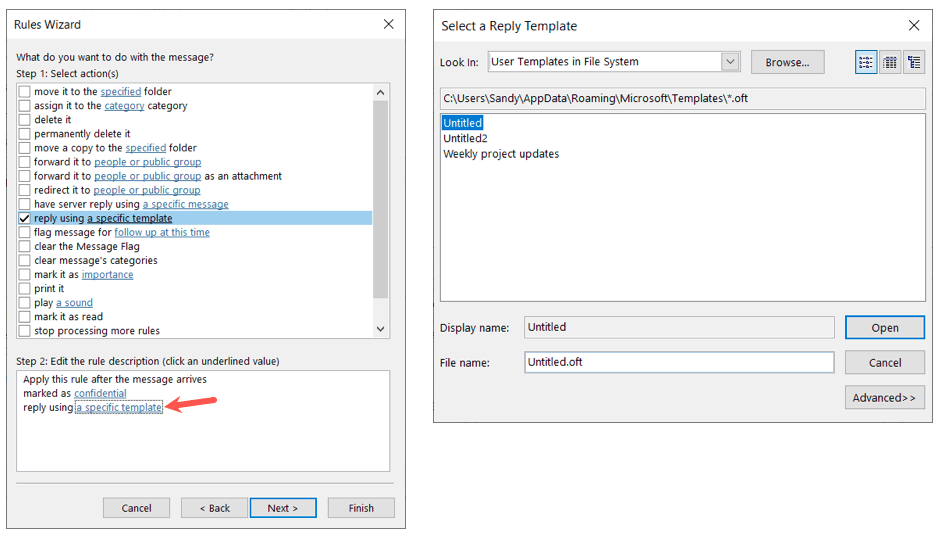
Poproś serwer o odpowiedź za pomocą określonej wiadomości: wybierz konkretną wiadomość, wpisz wiadomość w wyświetlonym oknie i wybierz Zapisz i zamknij.
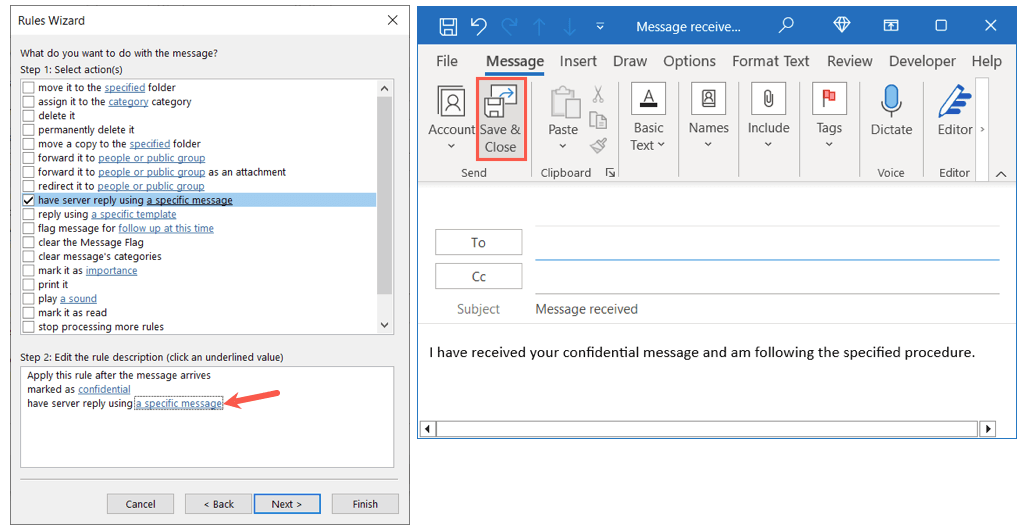
Zaznacz wyjątki, które chcesz uwzględnić, wybierz Daleji zakończ regułę, nadając jej nazwę, włączając i zapisując przyciskiem Zakończ.
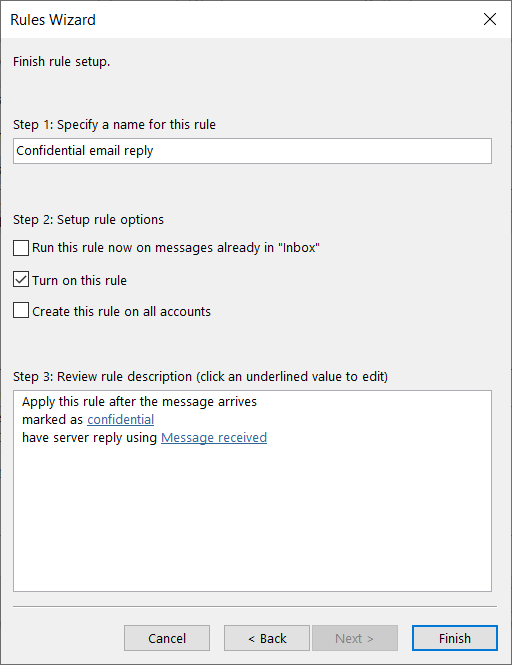
Jak tworzyć reguły w programie Outlook na komputerze Mac
Jeśli używasz programu Outlook na komputerze Mac, możesz z łatwością skonfigurować w nim reguły skrzynki odbiorczej, chociaż warunki i działania są nieco bardziej ograniczone niż w systemie Windows.
Otwórz Outlooki wybierz Outlook>Ustawieniana pasku menu.
Wybierz Reguływ wyskakującym oknie.
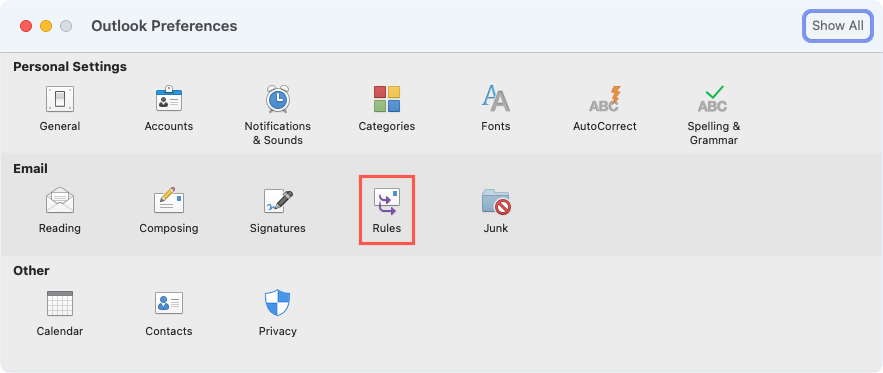
Wybierz konto po lewej stronie, jeśli masz więcej niż jedno, i wybierz przycisk znak pluspo prawej stronie.
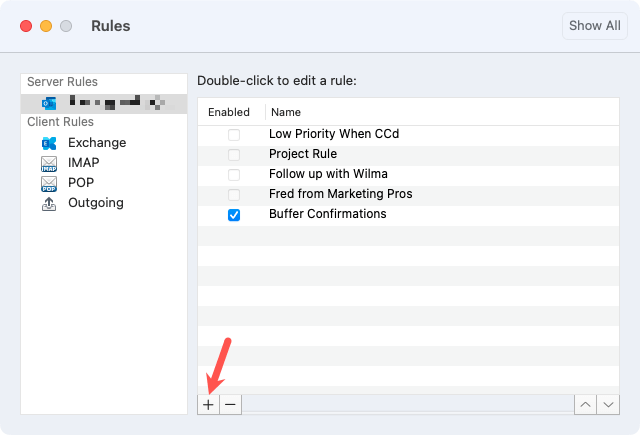
Wpisz Nazwę regułyu góry.
Następnie skonfiguruj pierwszy warunek za pomocą rozwijanych pól. W zależności od tego, co wybierzesz, może być konieczne dodanie do warunku. Na przykład, jeśli wybierzesz Data otrzymania, wpiszesz daty.
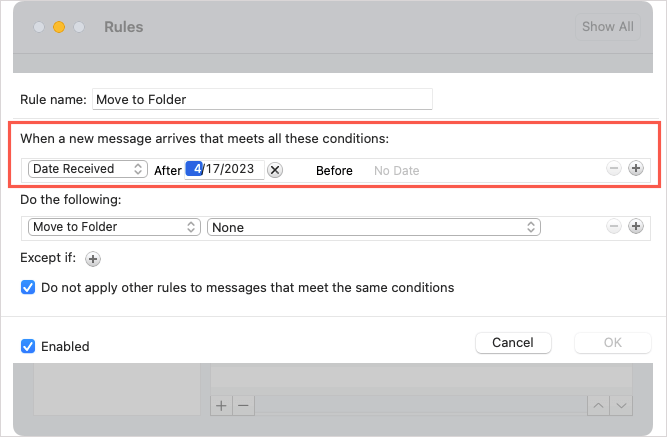
Następnie wybierz akcję, korzystając z tych rozwijanych pól. Ponownie może być konieczne dodanie do akcji. Na przykład, jeśli wybierzesz opcję Przenieś do folderu, wybierzesz folder..
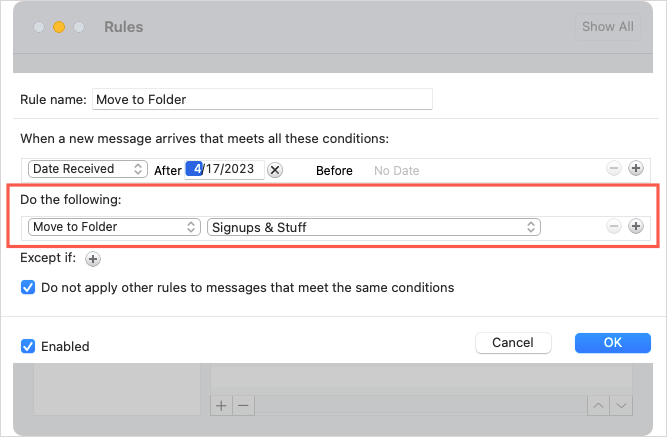
Aby dodać kolejny warunek lub akcję, wybierz znak pluspo prawej stronie lub aby dodać wyjątek, wybierz znak plusobok opcji Z wyjątkiem przypadku.
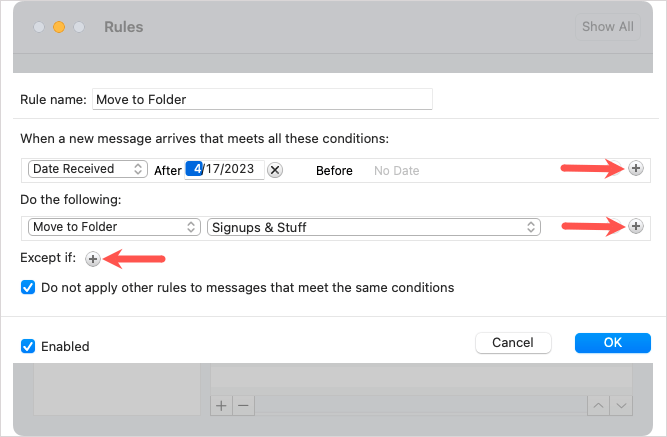
Opcjonalnie zaznacz to pole, aby nie stosować innych reguł spełniających te same warunki. Upewnij się, że pole Włączonejest zaznaczone w lewym dolnym rogu i wybierz OK, aby zapisać regułę.
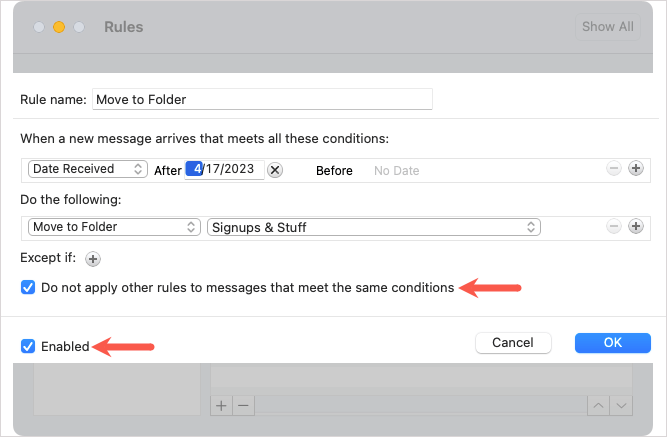
Jak tworzyć reguły w programie Outlook w sieci Web
Aby utworzyć regułę w Outlook w Internecie, wejdź na tę witrynę i zaloguj się. Zobaczysz warunki i działania podobne do tych w Outlooku na Macu.
Wybierz ikonę Ustawienia(koło zębate) w prawym górnym rogu i wybierz Wyświetl wszystkie ustawienia Outlookana wyświetlonym pasku bocznym.
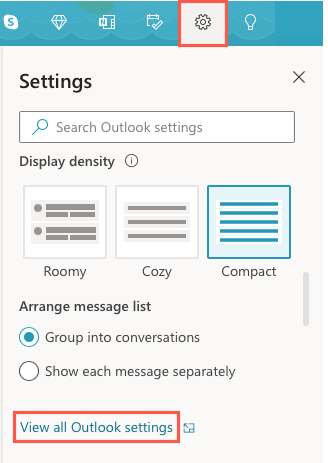
W wyskakującym oknie wybierz Pocztapo lewej stronie i Regułypo prawej stronie.
U góry wybierz Dodaj nową regułę.
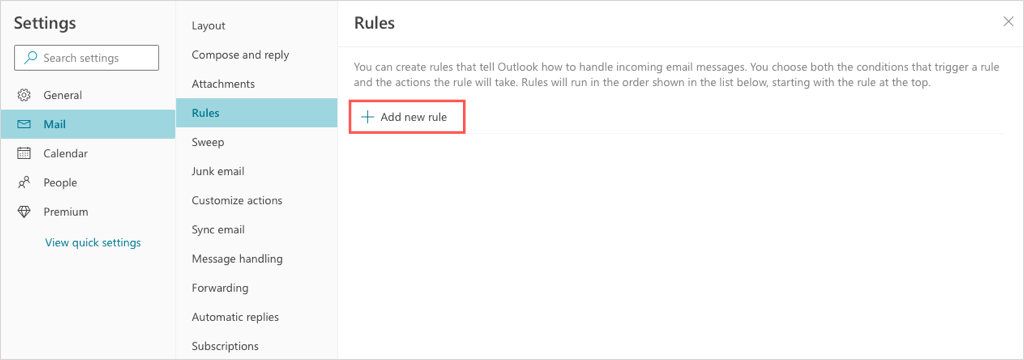
Nadaj regule nazwę, a następnie użyj pola Dodaj warunek, aby wybrać kryterium. W zależności od wybranego warunku może być konieczne dodanie do niego. Na przykład, jeśli wybierzesz opcję Od, po prawej stronie zostaniesz poproszony o podanie nadawcy.
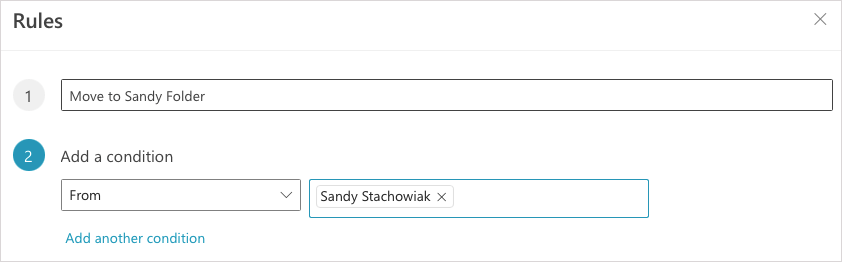
Użyj pola Dodaj akcję, aby wybrać akcję. Ponownie może zostać wyświetlony monit o dodanie do akcji. Na przykład, jeśli wybierzesz Przenieś do, zostaniesz poproszony o podanie nazwy folderu lub stworzyć nowy folder.
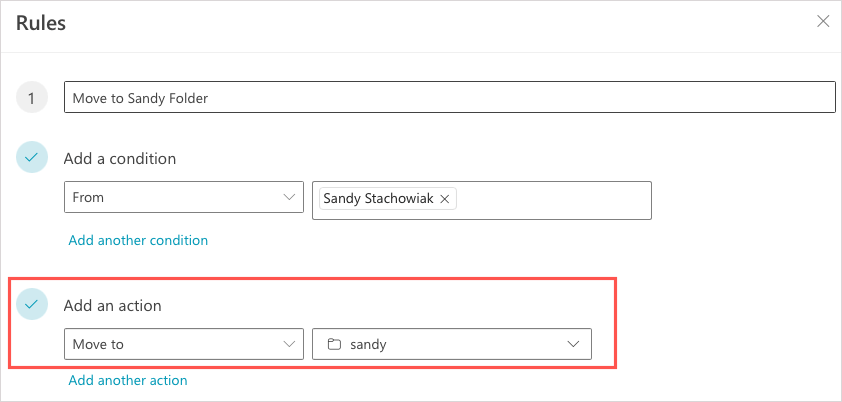
Możesz użyć opcji zaznaczonych na niebiesko, aby dodać kolejny warunek, inną akcję lub uwzględnić wyjątki, według własnego uznania.
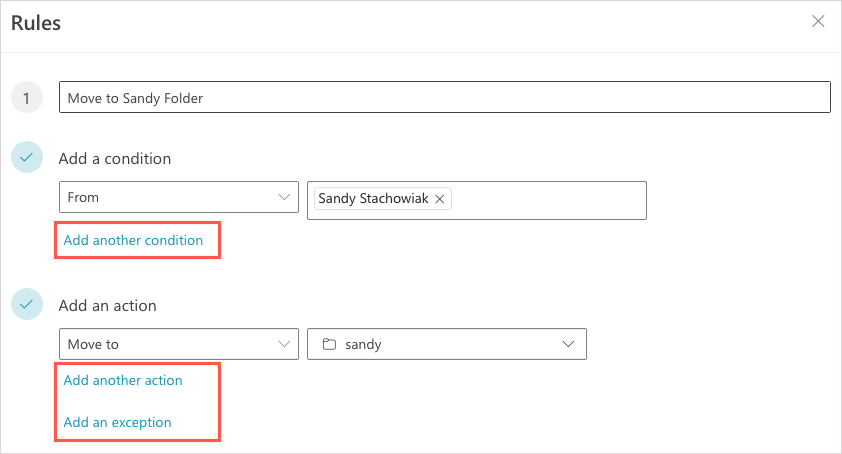
Opcjonalnie możesz zaznaczyć pola, aby zatrzymać przetwarzanie kolejnych reguł i natychmiast uruchomić regułę w swojej skrzynce odbiorczej.
Po zakończeniu wybierz Zapisz.

Czy Twoje e-maile będą zgodne z zasadami?
Tworząc reguły poczty e-mail w programie Outlook, możesz zminimalizować czas potrzebny na porządkowanie wiadomości, pamiętanie o konieczności dalszych działań lub odpowiadaniu na określone e-maile. Jeśli napotkasz kłopoty, spójrz na te poprawki, gdy reguły poczty e-mail programu Outlook nie działają.
.
Powiązane posty: