Aplikacja Microsoft Teams utknęła na ekranie ładowania z różnych powodów. Jeśli napotykasz ten problem, Twoja aplikacja może być niezgodna z wersją systemu operacyjnego, pliki pamięci podręcznej aplikacji mogą być uszkodzone lub może występować inny problem. Pokażemy Ci kilka sposobów rozwiązania problemu, abyś mógł normalnie korzystać z aplikacji.
Inne przyczyny problemu to uszkodzenie podstawowych plików aplikacji, używanie przestarzałej wersji aplikacji, drobna usterka komputera i nie tylko.
1. Uruchom ponownie komputer z systemem Windows 10/11 lub Mac
Gdy aplikacja Teams utknie na ekranie ładowania, pierwszą poprawką, którą należy zastosować, jest zamknięcie aplikacji i ponowne uruchomienie komputera. Takie postępowanie często rozwiązuje drobne problemy z systemem, umożliwiając korzystaj z aplikacji Teams w normalny sposób.
Pamiętaj o zapisaniu niezapisanej pracy przed wyłączeniem urządzenia, w przeciwnym razie ryzykujesz utratę danych.
Aby ponownie uruchomić komputer z systemem Windows, otwórz menu Start, wybierz ikonę Zasilaniei wybierz Uruchom ponownie.
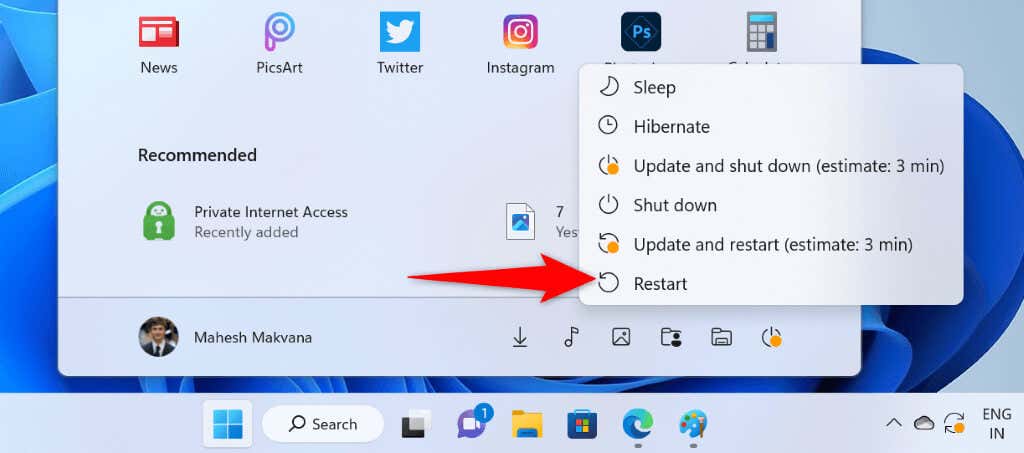
Użytkownicy komputerów Mac mogą ponownie uruchomić swoje maszyny, wybierając logo Apple w lewym górnym rogu ekranu i wybierając opcję Uruchom ponownie.
Otwórz aplikację Teamspo ponownym uruchomieniu komputera.
2.Uruchom Microsoft Teams w trybie zgodności
Możliwą przyczyną Zespoły działają nieprawidłowo jest problem ze zgodnością aplikacji. Chociaż aplikacja powinna działać na nowoczesnych systemach operacyjnych, czasami pojawia się problem ze zgodnością.
W takim przypadku możesz uruchomić aplikację w trybie zgodności na komputerze z systemem Windows. Dzięki temu Twoja aplikacja myśli, że działa na starszej wersji systemu operacyjnego.
Nie musisz tego robić, jeśli korzystasz z komputera Mac.
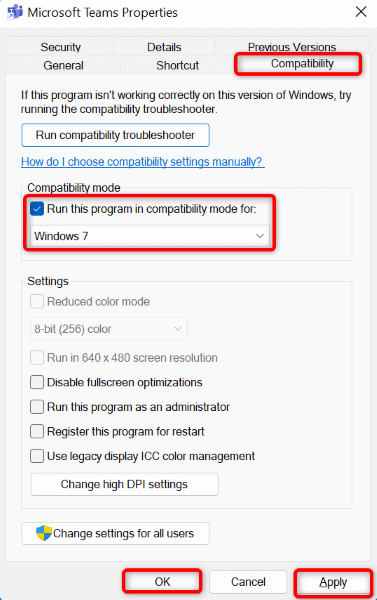
3. Napraw Microsoft Teams, czyszcząc pamięć podręczną aplikacji
Podobnie jak wiele innych aplikacji, Teams przechowuje pliki pamięci podręcznej na Twoim komputerze, aby przyspieszyć działanie różnych funkcji aplikacji. Możliwe, że ta pamięć podręczna uległa uszkodzeniu, powodując funkcje aplikacji działają nieprawidłowo.
W takim przypadku możesz wyczyść pliki pamięci podręcznej aplikacji rozwiązać problem z ekranem ładowania. Wyczyszczenie pamięci podręcznej nie powoduje usunięcia danych w aplikacji.
W systemie Windows
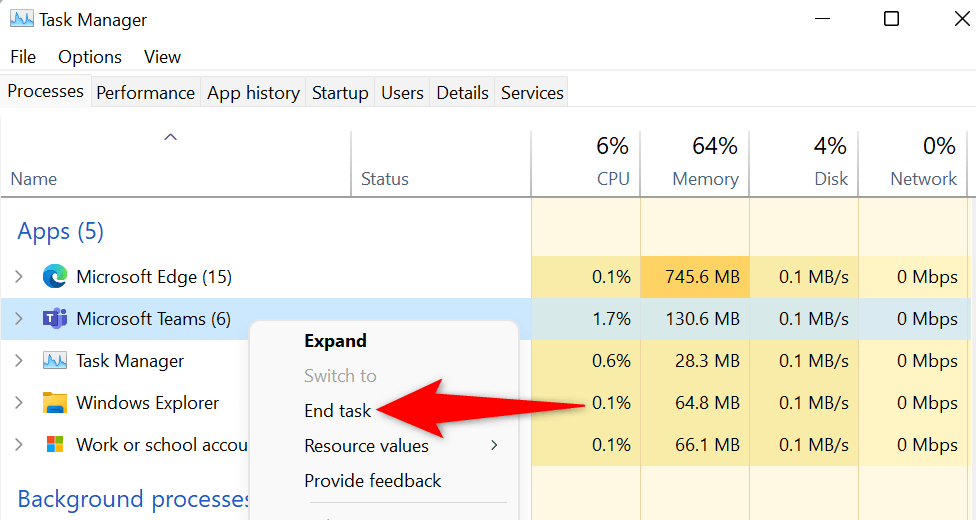
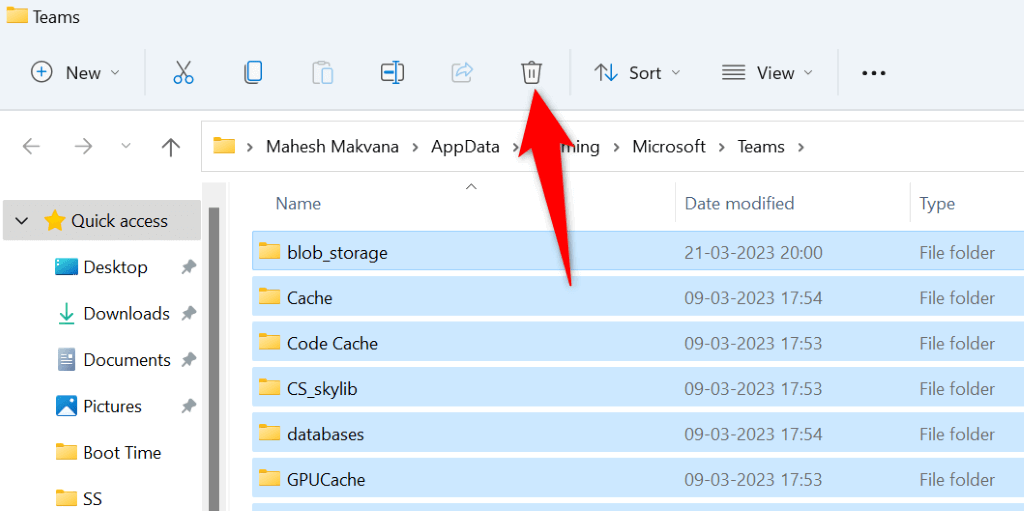
W systemie macOS
~/Library/Application Support/Microsoft/Teams
4.Napraw aplikację Microsoft Teams
Jeśli na ekranie ładowania pojawia się komunikat Aplikacja Teams nadal się zawiesza, wypróbuj narzędzie naprawcze pakietu Microsoft Office, aby naprawić aplikację. To narzędzie skanuje aplikacje pakietu Office pod kątem problemów i umożliwia ich naprawienie..
Ponownie możesz użyć tej metody tylko w systemie Windows.
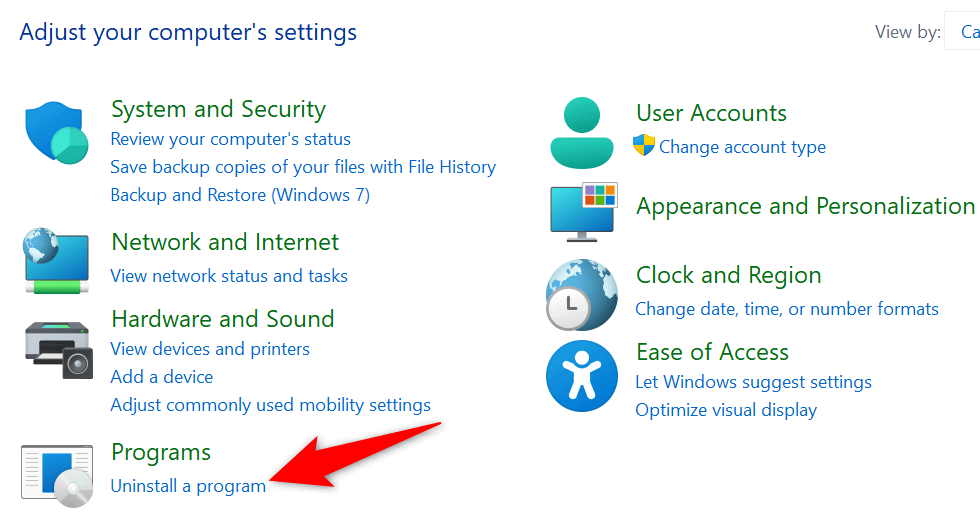
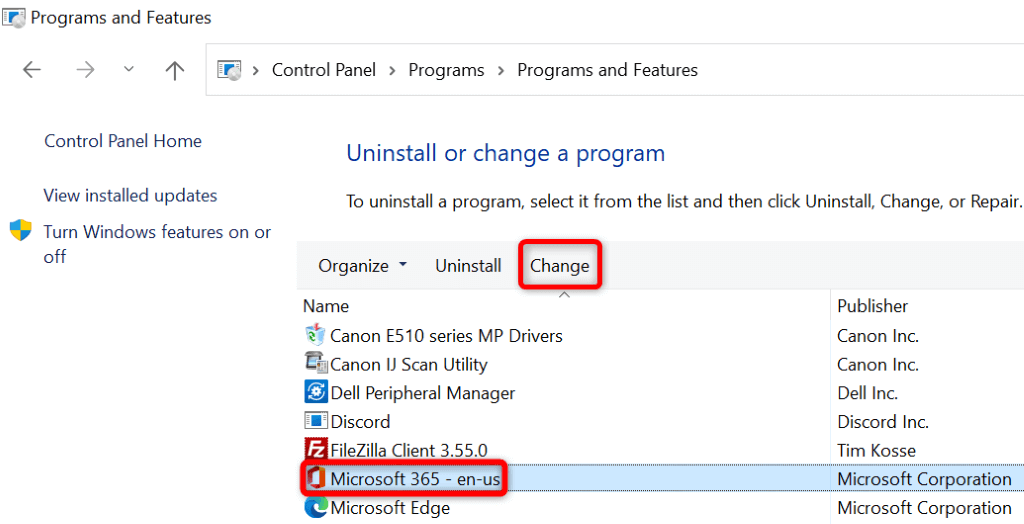
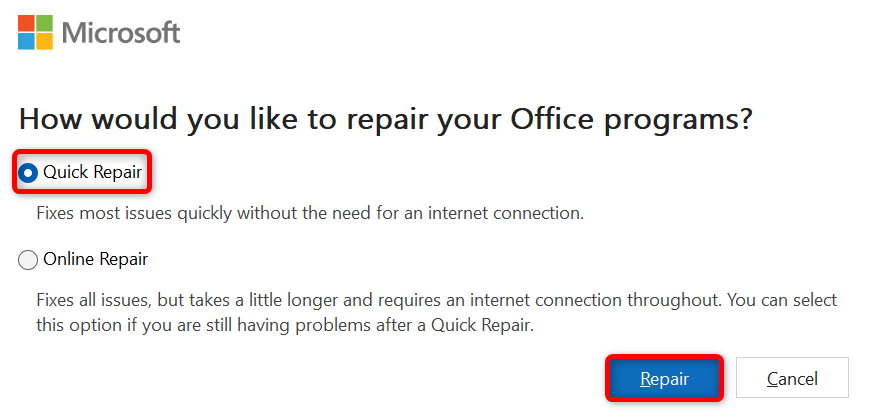
5. Zaktualizuj MS Teams na swoim komputerze
Twoja wersja aplikacji Teams może być nieaktualna, co powoduje różnego rodzaju problemy. Wiadomo, że starsze wersje aplikacji powodują takie problemy. Jednym ze sposobów rozwiązania tego problemu jest aktualizacja aplikacji do wersji Najnowsza wersja.
Dzięki temu zostaną udostępnione najnowsze poprawki błędów, które rozwiązują problemy w Twojej aplikacji i ewentualnie dodadzą nowe funkcje.
Ponieważ nie możesz przejść przez ekran ładowania w aplikacji Teams, aby sprawdzić aktualizację, użyj innej aplikacji pakietu Office na komputerze, aby zaktualizować aplikację. Działa to, ponieważ wszystkie aplikacje pakietu Office zostaną zaktualizowane jednocześnie, niezależnie od aplikacji, której używasz do inicjowania aktualizacji.
W systemie Windows
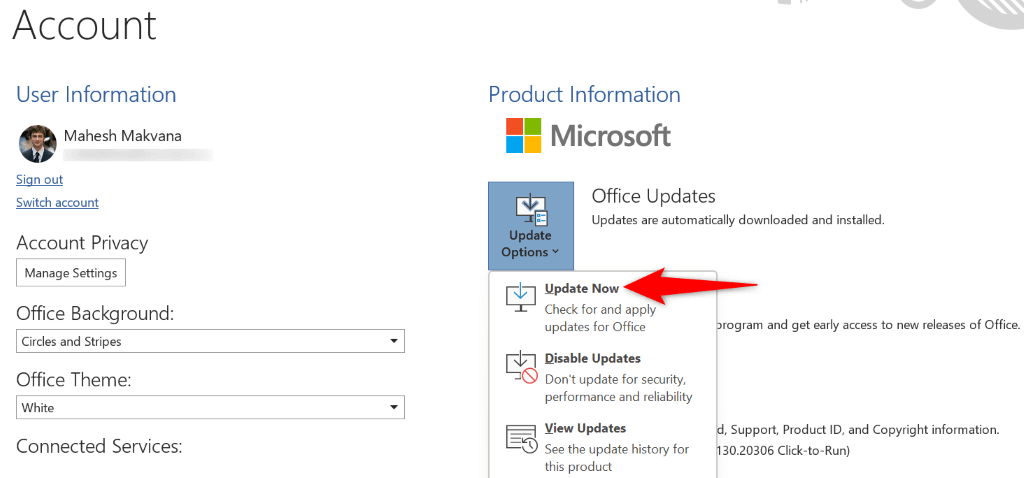
W systemie macOS
6.Odinstaluj i zainstaluj ponownie Microsoft Teams na swoim komputerze
Jeśli problem będzie się powtarzał, prawdopodobnie podstawowe pliki aplikacji są uszkodzone. W takim przypadku nie możesz ręcznie naprawić plików, ale możesz odinstalować i ponownie zainstalować aplikację, aby rozwiązać problem.
Odinstalowanie aplikacji powoduje usunięcie wszystkich plików aplikacji z Twojej maszyny, w tym wszystkie wadliwe. Następnie ponowna instalacja aplikacji spowoduje utworzenie nowych działających plików.
W systemie Windows
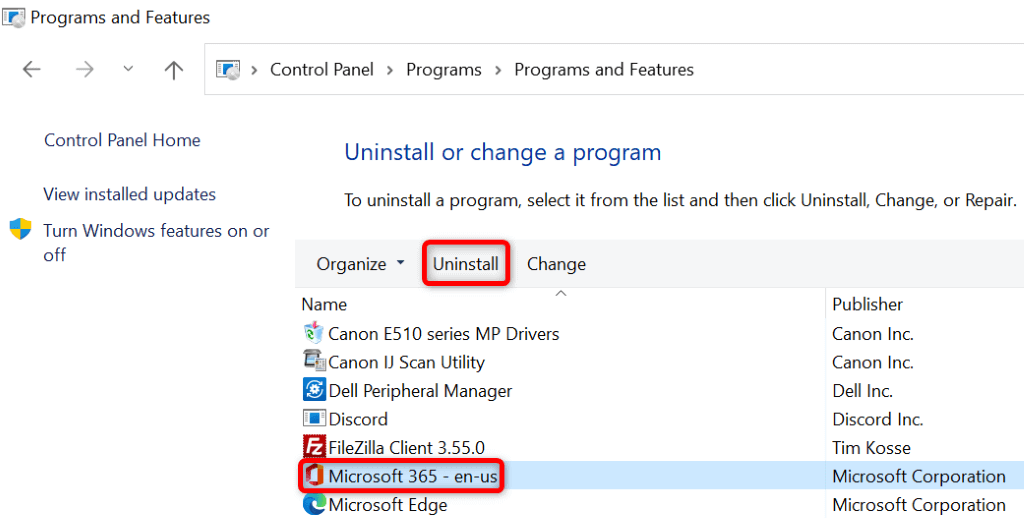
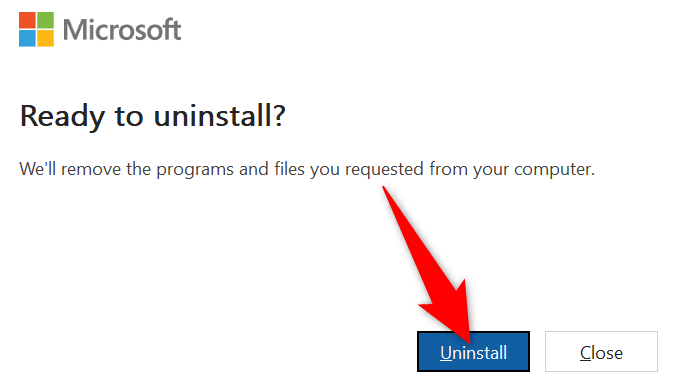
W systemie macOS
Raportowanie błędów programu Microsoft
Microsoft Excel
Com.microsoft.netlib. shipassertprocess
com.microsoft.Office365ServiceV2
Microsoft Outlook
Microsoft PowerPoint
com.microsoft.RMS-XPCService
Microsoft Word
Microsoft OneNote
UBF8T346G9.ms
UBF8T346G9.Office
UBF8T346G9.OfficeOsfWebHost
.
Rozwiązywanie problemów z ekranem ładowania aplikacji Microsoft Teams w systemie Windows i Mac
Jeśli masz pilne spotkanie lub inne zadanie do wykonania w aplikacji Teams, frustracja pojawia się, gdy aplikacja nie wychodzi poza ekran ładowania. Istnieje wiele powodów, dla których Teams zachowuje się w ten sposób, jak wyjaśniono powyżej.
Po zastosowaniu metod opisanych powyżej Twój problem z Teams powinien zostać rozwiązany. Następnie możesz zacznij chodzić na spotkania, a także tworzenie własnego z aplikacji.
.