Czy podczas próby zapisania dokumentu pojawia się Aplikacja Microsoft Word blokuje się? Twój plik może być uszkodzony, przez co aplikacja zachowuje się w ten sposób. W Twojej aplikacji mogą również występować problemy techniczne. Pokażemy Ci, jak rozwiązać problem, abyś nie miał trudności z zapisywaniem dokumentów.
Inne przyczyny zawieszania się programu Word podczas zapisywania pliku to drobna usterka komputera, otwieranie dokumentu z niestabilnego dysku, dodatki programu Word powodują problemy, komputer jest zainfekowany wirusem, pliki aplikacji programu Word są skorumpowane i nie tylko.
Uruchom ponownie komputer z systemem Windows 10/11 lub Mac
Gdy program Word zawiesza się podczas zapisywania dokumentu, wyłącz i włącz komputer z systemem Windows lub Mac, aby prawdopodobnie rozwiązać problem. Ponowne uruchomienie komputera pomaga naprawić wiele drobnych usterek, z których niektóre mogą powodować problemy z programem Word.
Możesz uruchom ponownie komputer z systemem Windows klikając prawym przyciskiem myszy ikonę menu Starti wybierając Zamknij lub wyloguj się>Uruchom ponownie.
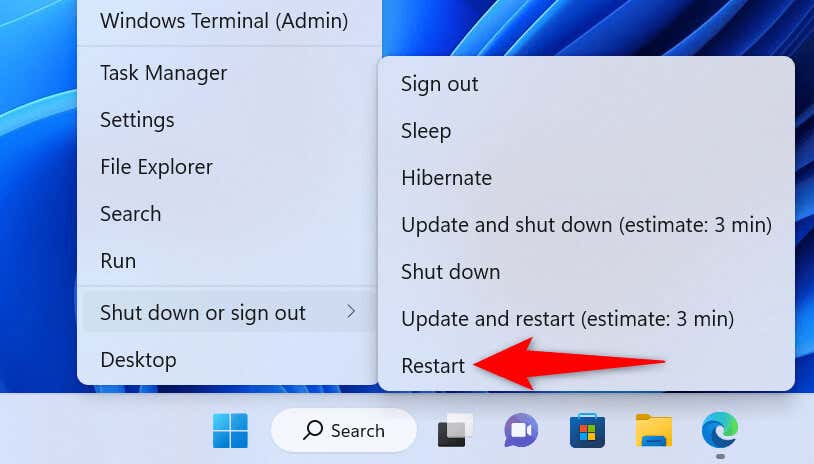
Aby zrestartuj komputer Mac, wybierz logo Apple w lewym górnym rogu ekranu i wybierz opcję Uruchom ponownie.
Uruchom dokument programu Word po ponownym włączeniu komputera, wprowadź wymagane zmiany i spróbuj zapisać plik.
Napraw swój dokument Word
Dokument, który próbujesz zapisać, może być uszkodzony, co powoduje zawieszanie się programu Word. Różne elementy, w tym wirusy, złośliwe aplikacje i przerwane pobieranie, mogą powodować problemy z dokumentem.
W takim przypadku możesz użyć wbudowanej opcji naprawy programu Word do napraw swój wadliwy plik.
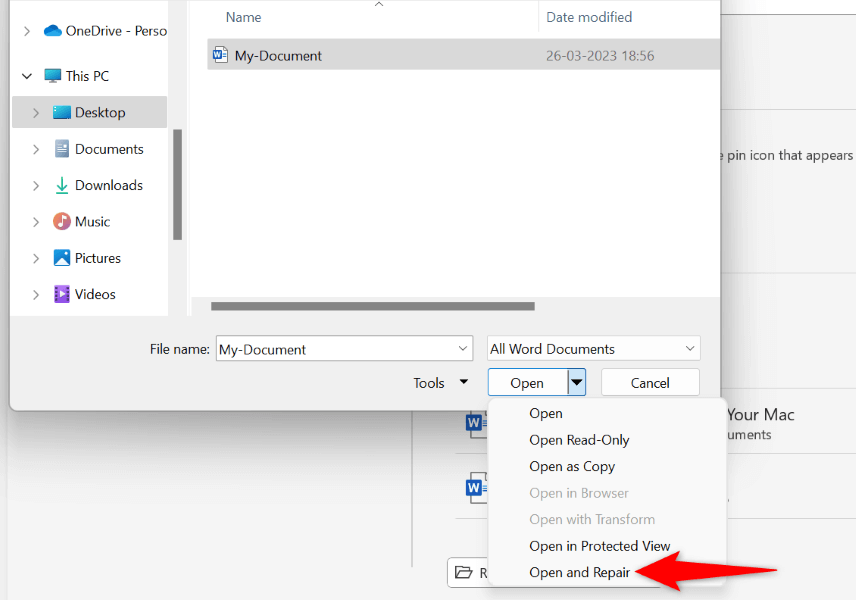
Uruchom dokument Word z innej lokalizacji
Jeśli próbujesz zapisać zmiany w dokumencie programu Word zapisanym na dysku zewnętrznym lub w lokalizacji sieciowej, ten dysk lub połączenie sieciowe może być niestabilne. Utrudnia to programowi Word zapisanie zmian w dokumencie..
W takim przypadku skopiuj dokument programu Word z jego oryginalnej lokalizacji do folderu lokalnego na komputerze, wprowadź zmiany w pliku i skopiuj plik z powrotem do pierwotnej lokalizacji.
Uruchom MS Word w trybie awaryjnym
Twoje zainstalowane dodatki do programu Word mogą być wadliwe, powodujące zawieszanie się aplikacji podczas zapisywania dokumentów. W takim przypadku możesz uruchomić program Word w trybie awaryjnym, który izoluje wszystkie zewnętrzne dodatki.
W ten sposób możesz sprawdzić, czy przyczyną są dodatki. W takim przypadku możesz wyłączyć złe dodatki w aplikacji Word.
Pamiętaj, że tryb awaryjny programu Word jest dostępny tylko na komputerach z systemem Windows.
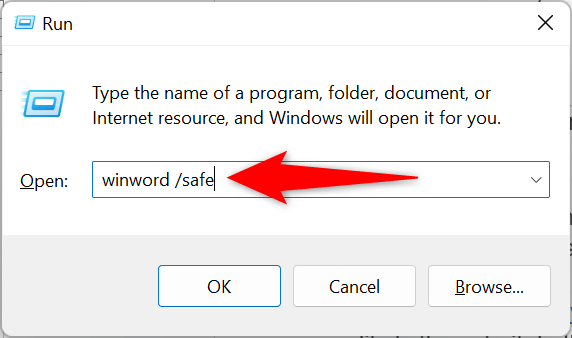
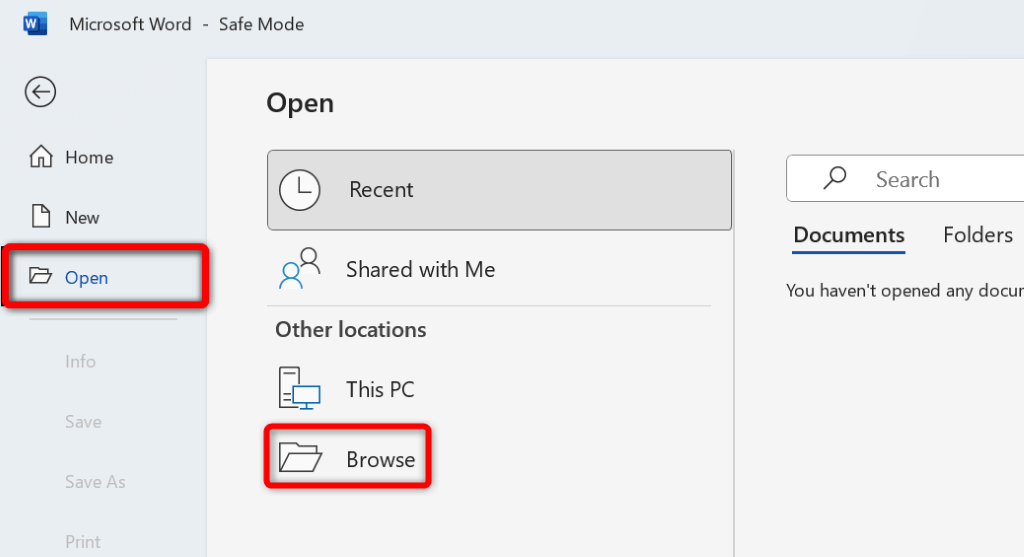
Jeśli masz dokument jest zapisywany bez powodowania zawieszania się programu Word, przyczyną są prawdopodobnie zainstalowane dodatki. W takim przypadku wyłącz wszystkie dodatki programu Word w następujący sposób:
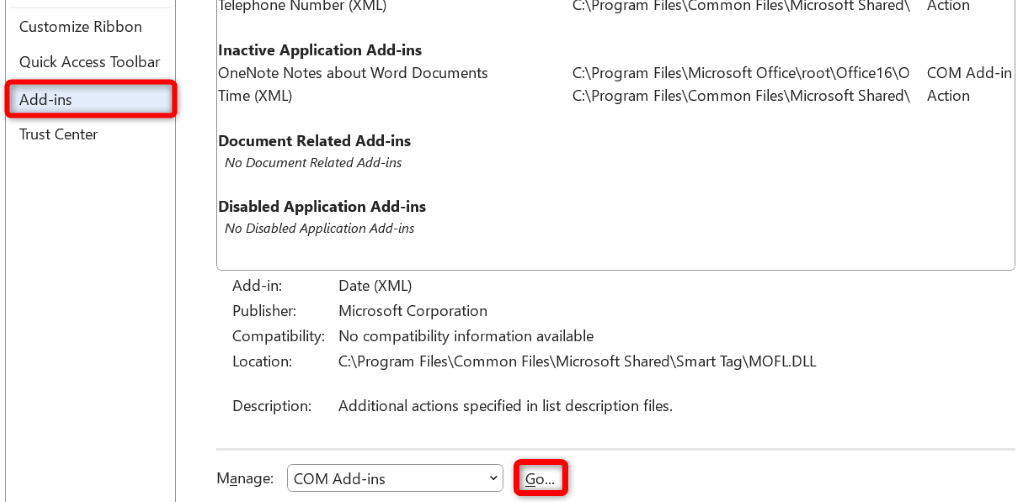
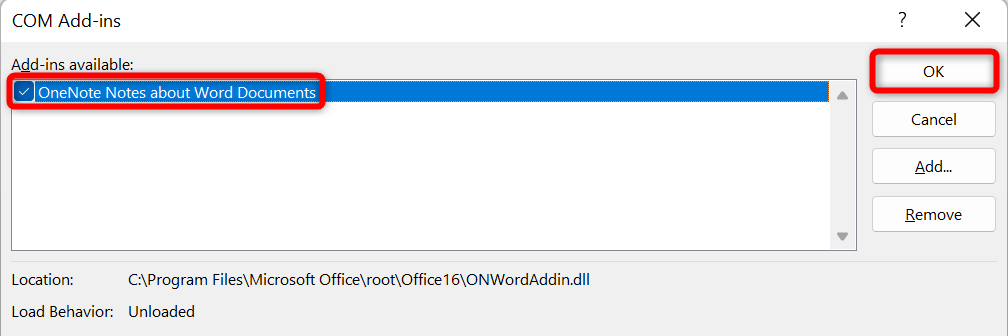
Przeskanuj komputer w poszukiwaniu wirusów
Twój komputer może zostać zainfekowany wirusem powodując zawieszenie się programu Word przy różnych okazjach. W takim przypadku możesz przeprowadzić pełną kontrolę antywirusową swojego komputera, aby znaleźć i usunąć wirusy i złośliwe oprogramowanie.
Sposób, w jaki to zrobisz, zależy od używanego programu antywirusowego. Opcję uruchom pełne skanowanie systemu znajdziesz w głównym interfejsie większości narzędzi antywirusowych. Jeśli używasz programu antywirusowego Microsoft Defender na komputerze z systemem Windows, możesz uruchomić kompleksowe skanowanie systemu, wykonując poniższe czynności.
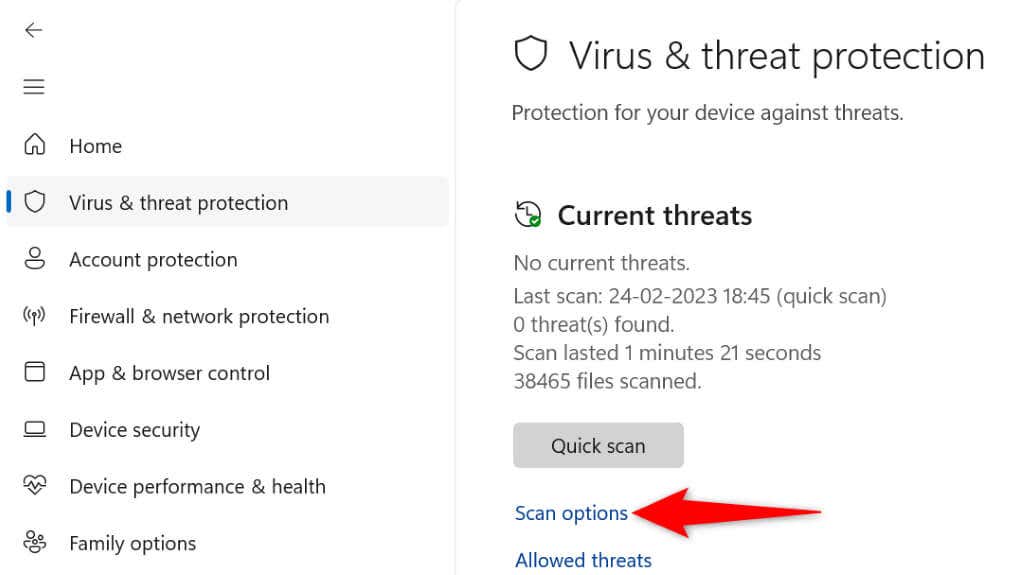
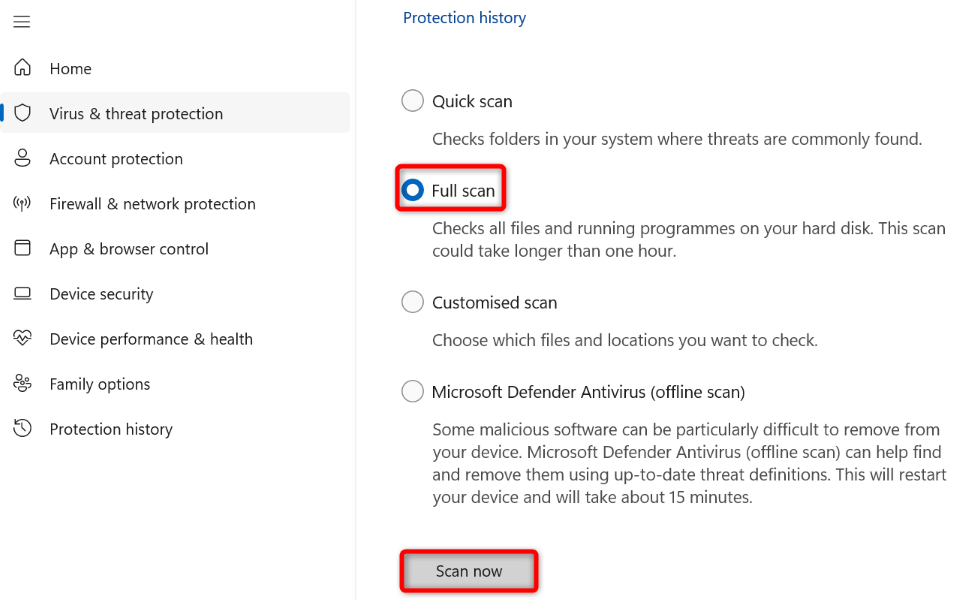
Użyj narzędzia naprawczego pakietu Office, aby naprawić aplikację Word
Jednym z powodów zawieszania się programu Word podczas zapisywania dokumentu jest problem z konfiguracją aplikacji. W takim przypadku możesz użyć wbudowanego narzędzia naprawczego pakietu Microsoft Office, aby znaleźć i rozwiązać problemy z programem.
Narzędzie do naprawy aplikacji jest dołączone do wszystkich instalacji pakietu Office i umożliwia znajdowanie i rozwiązywanie problemów ze wszystkimi aplikacjami pakietu Office, w tym z programem Word.
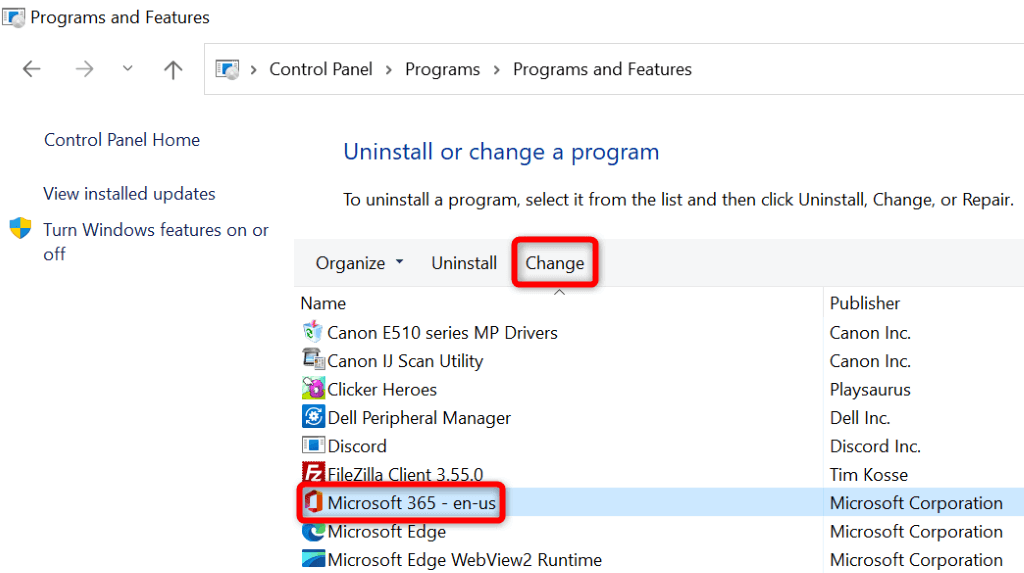
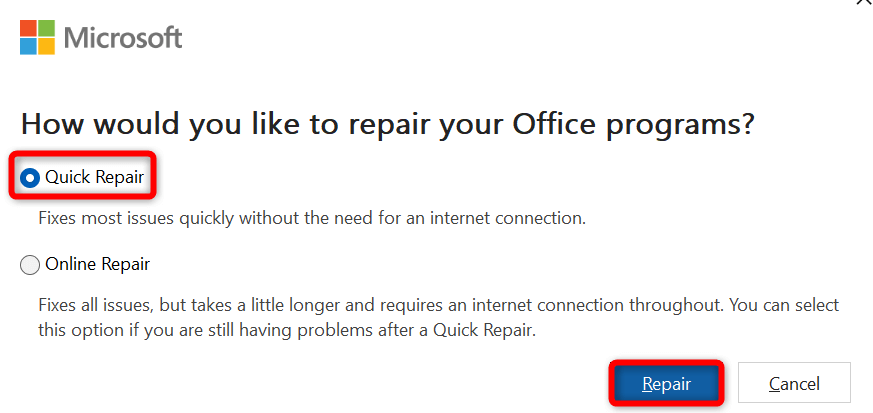
Zmień drukarkę domyślną
Twój komputer może mieć problematyczną drukarkę ustawiony jako domyślny, powodując nieprawidłowe działanie aplikacji obsługujących drukowanie, takich jak Word. W takim przypadku zmień domyślną drukarkę swojego urządzenia, aby rozwiązać problem z zawieszaniem się programu Word.
W systemie Windows
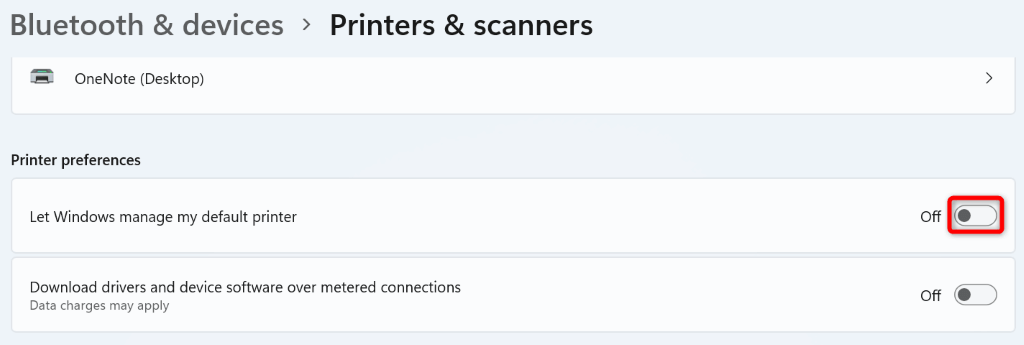
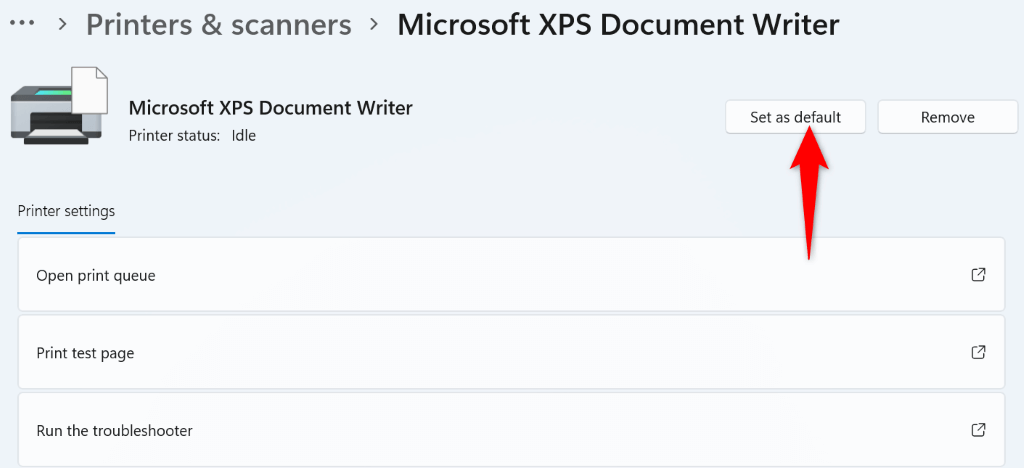
W systemie macOS
Odinstaluj i zainstaluj ponownie program Microsoft Word
Jeśli problem z zawieszaniem się programu Word pozostaje nierozwiązany, oznacza to, że podstawowe pliki aplikacji są prawdopodobnie uszkodzone. Nie możesz samodzielnie naprawić tych plików, więc będziesz musiał odinstaluj i ponownie zainstalować aplikację, aby rozwiązać problem.
Ponowna instalacja aplikacji usuwa wszystkie stare i uszkodzone pliki i przywraca nowe, działające pliki. To rozwiązuje wszystkie problemy z aplikacją.
W systemie Windows
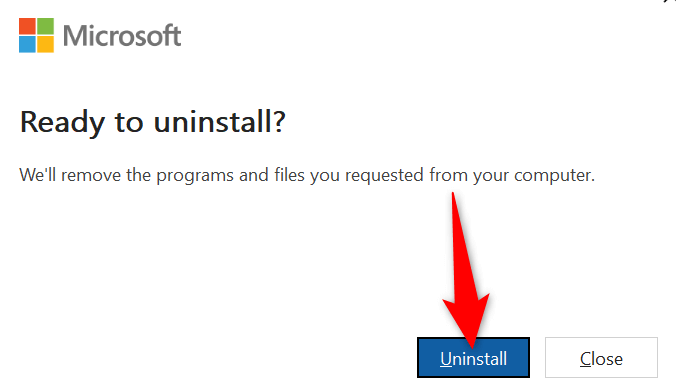
W systemie macOS
Raportowanie błędów Microsoft
Microsoft Excel
Com.microsoft.netlib.shipassertprocess
com.microsoft .Office365ServiceV2
Microsoft Outlook
Microsoft PowerPoint
com.microsoft.RMS-XPCService
Microsoft Word
Microsoft OneNote
UBF8T346G9.ms
UBF8T346G9.Office
UBF8T346G9.OfficeOsfWebHost
Zapobieganie zawieszaniu się programu Word podczas zapisywania zmian w dokumencie
Problem z zawieszaniem się programu Word może spowodować utratę zmian wprowadzonych w dokumencie. Może to Cię sporo kosztować, w zależności od rodzaju pracy, jaką wykonujesz z dokumentami.
Na szczęście istnieje kilka prostych i skutecznych zapisz swoje dokumenty w programie Word sposobów rozwiązania tego problemu. Mamy nadzieję, że powyższy przewodnik pomoże Ci rozwiązać problem z Wordem.
.