Czaty indywidualne i grupowe w Zespoły Microsoftu sprawiają, że prowadzenie bezpośrednich i ukierunkowanych rozmów jest proste, a także pomagają usprawnić pracę zespołową i zwiększyć produktywność. W tym samouczku pokażemy, jak tworzyć takie czaty, aby móc kontaktować się ze współpracownikami, dzielić się pomysłami i efektywniej współpracować.
Twórz czaty jeden na jednego w Microsoft Teams
Funkcja czatu jeden na jednego w aplikacji Microsoft Teams zapewnia bezproblemową i skuteczną metodę prywatnej komunikacji z członkami zespołu, umożliwiając omawianie projektów, wysyłanie plików i nadrabianie zaległości w ważnych tematach.
Zainicjuj czat jeden na jednego w Microsoft Teams
Aby rozpocząć czat jeden na jednego w Microsoft Teams, musisz:
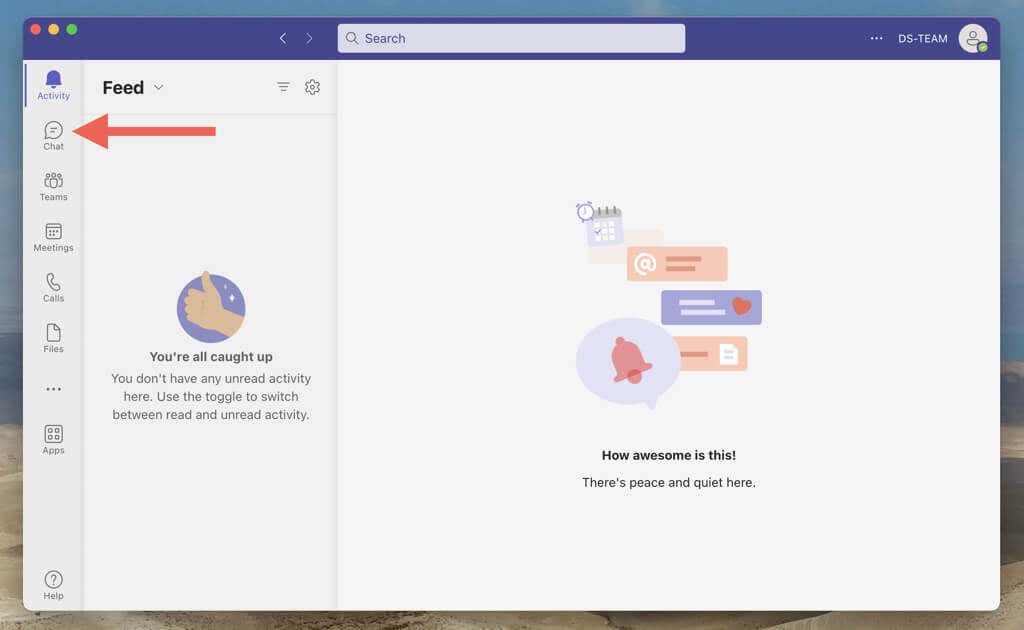
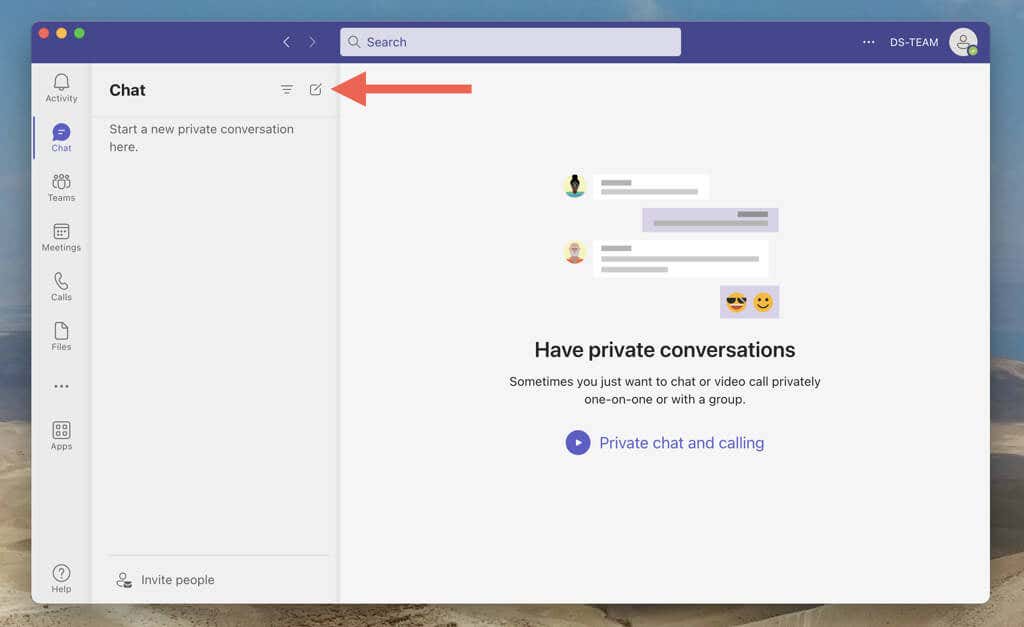
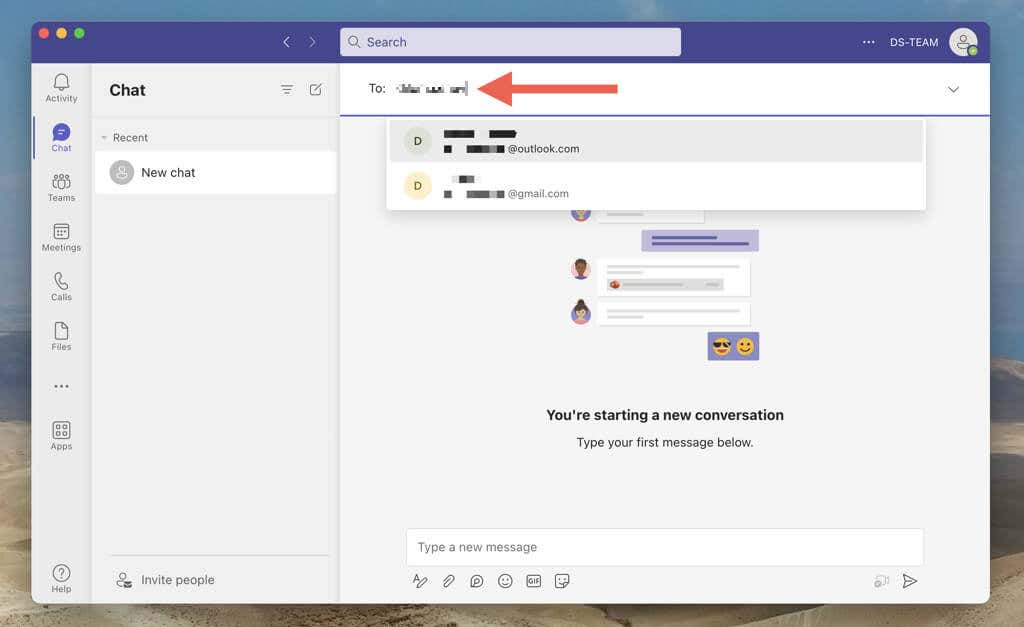
Uwaga: nie możesz dodać osoby, jeśli nie jest ona częścią obszaru roboczego aplikacji Teams.
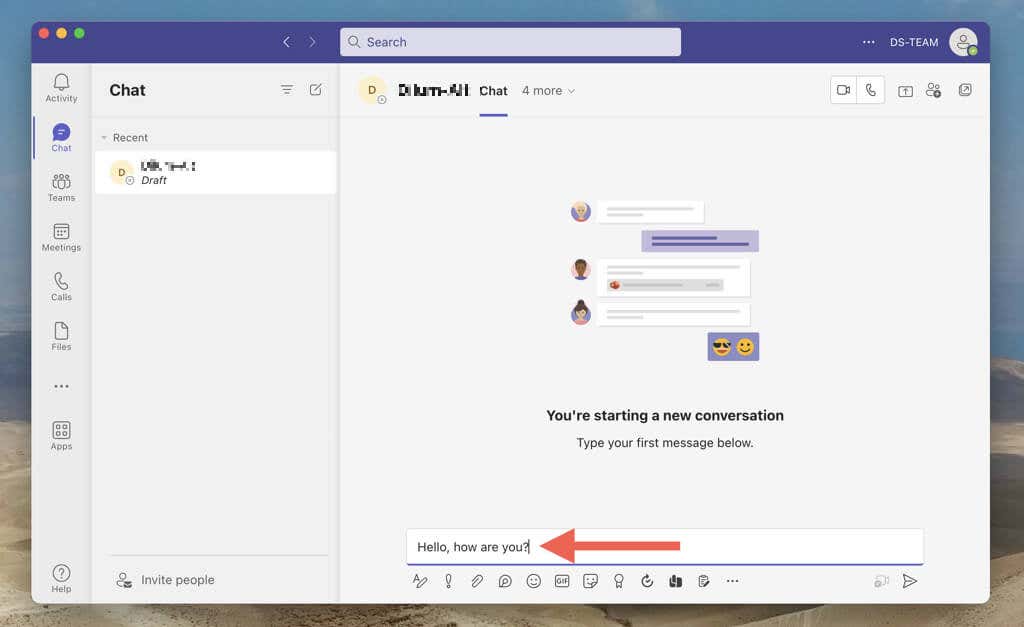
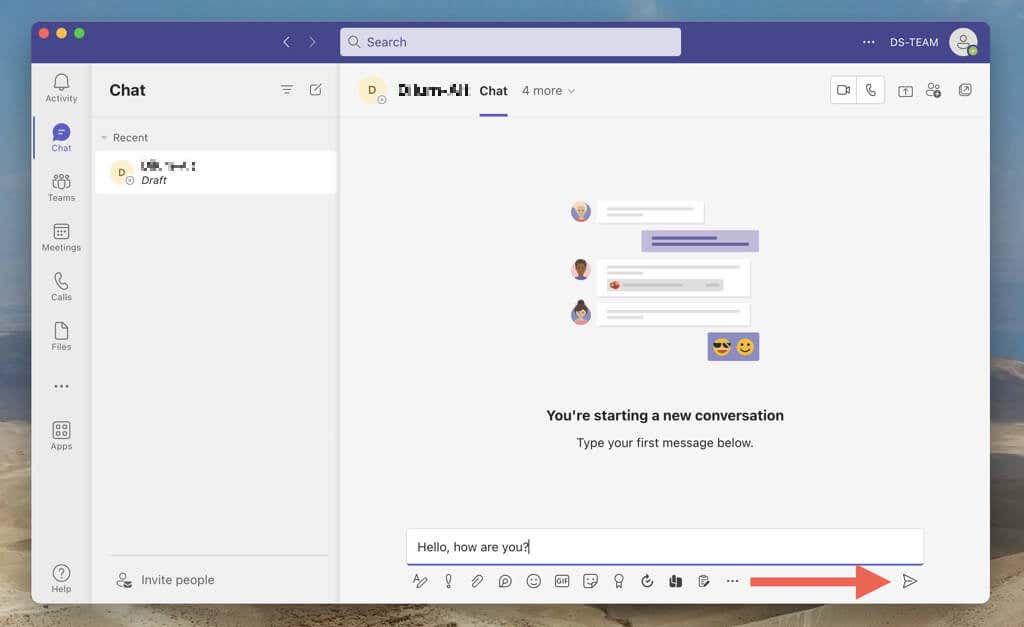
Alternatywnie możesz rozpocząć nową konwersację, wchodząc w interakcję z profilem danej osoby za pośrednictwem kanału aplikacji Teams lub spotkania aplikacji Teams. Po prostu wybierz zdjęcie profilowe, wybierz ikonę Czat, a następnie utwórz i wyślij wiadomość.
Przeprowadź rozmowę w zespole jeden na jednego
Druga osoba powinna teraz zobaczyć Twoją wiadomość i oboje możecie na nią odpowiadać. Możesz wysyłać emotikony, naklejki i pliki GIF, a także korzystać z opcji formatowania, aby nadać swoim wiadomościom indywidualny charakter. Możesz także znaleźć opcje inicjowania połączenia wideo lub audio albo rozpoczęcia udostępniania ekranu drugiej osobie.
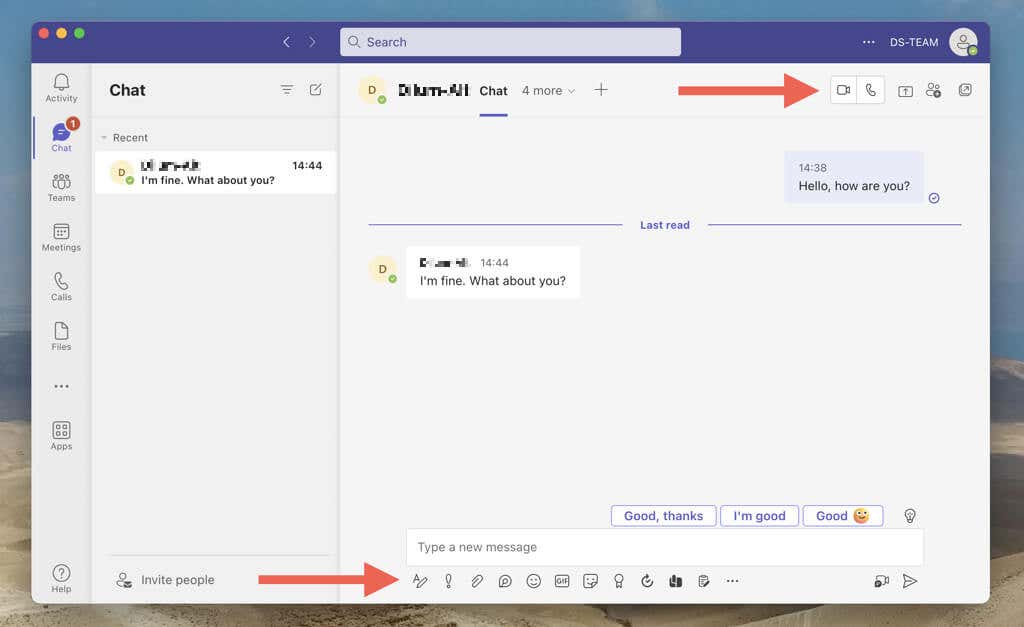
Uwaga: Microsoft Teams wysyła powiadomienia za każdym razem, gdy odpowie druga osoba na czacie jeden na jednego. Jeśli to Cię rozprasza, kliknij prawym przyciskiem myszy lub naciśnij długo rozmowę na liście czatu i wybierz Wycisz. Na urządzeniach mobilnych przesuń palcem w lewo i kliknij Więcej>Wycisz..
Czaty jeden na jednego w zespole umożliwiają także przesyłanie i udostępnianie plików drugiej osobie. W tym celu wybierz zakładkę Plikii dodaj pliki z magazynu lokalnego lub poprzez OneDrive. Możesz też wybrać elementy przesłane przez drugą osobę, aby je pobrać.
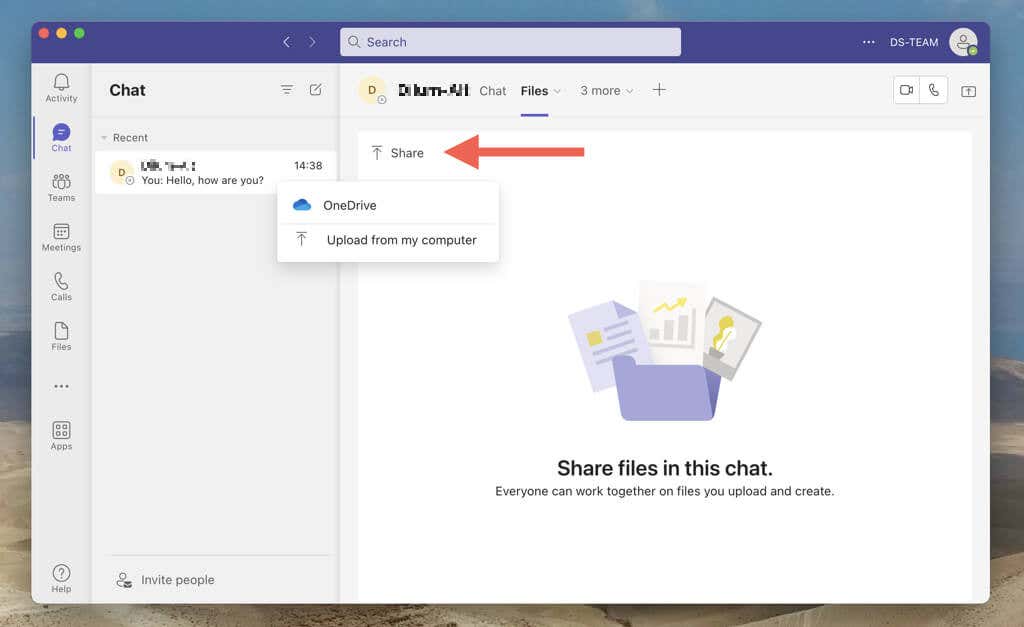
Jeśli wolisz wykonywać wiele zadań jednocześnie podczas rozmowy z daną osobą, możesz wysunąć okienko rozmowy i zamienić je w miniokno na urządzeniach stacjonarnych. Po prostu wybierz ikonę Wyskakujące okienkow prawym górnym rogu.
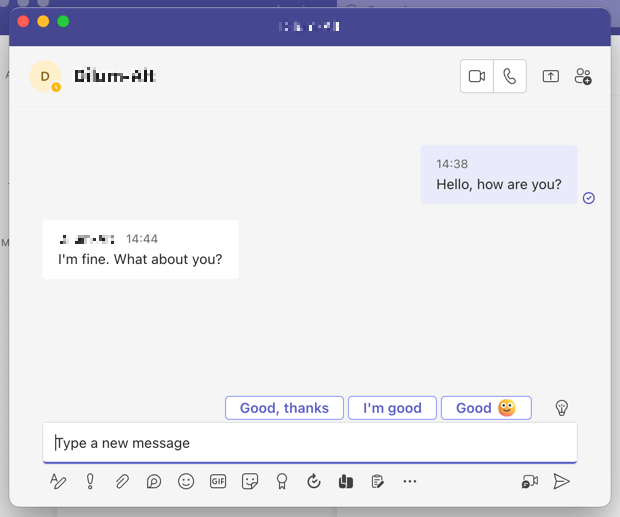
Każda utworzona rozmowa pojawia się jako wpis na liście czatów w aplikacji Teams. Jeśli prowadzisz wiele czatów, użyj paska wyszukiwania u góry, aby filtrować rozmowy według wiadomości, osób lub plików.
Wyłącz potwierdzenia przeczytania w czatach Teams
Microsoft Teams używa potwierdzeń odczytu, aby powiadamiać Cię, jeśli druga osoba widziała Twoje wiadomości i odwrotnie. Możesz je wyłączyć, jeśli chcesz zachować swoją prywatność lub przestać odczuwać presję szybkiego reagowania. Aby to zrobić:
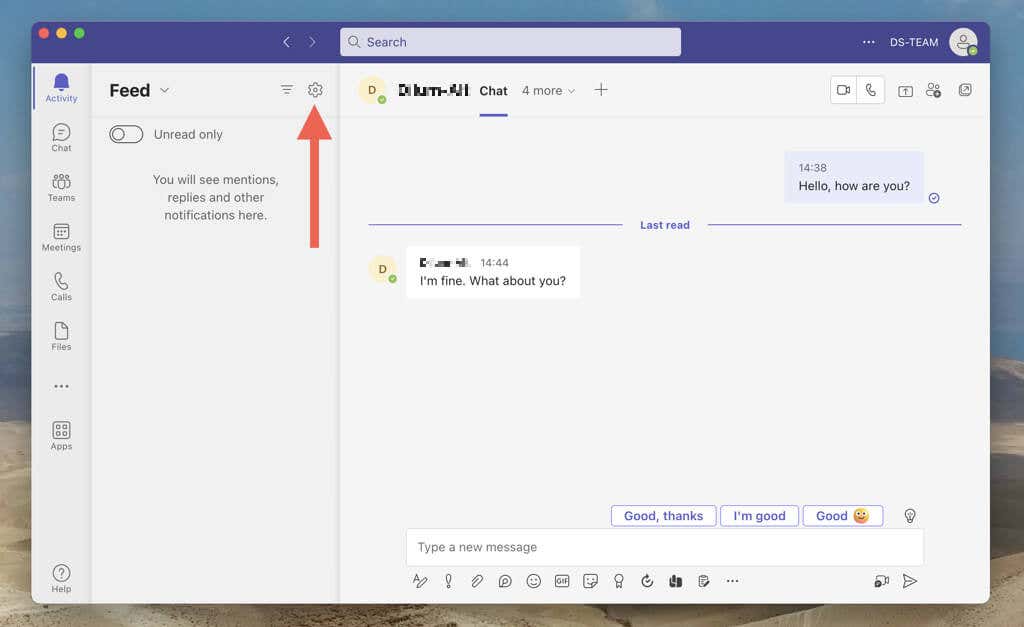
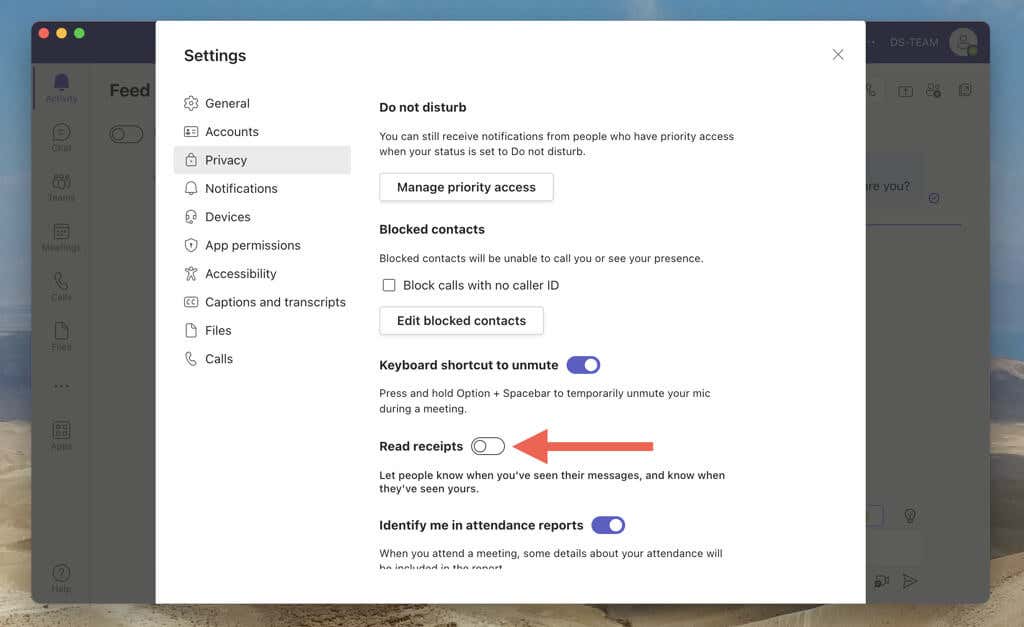
Uwaga: jeśli opcja Potwierdzenia odczytujest wyszarzona, oznacza to, że w Twoim obszarze roboczym obowiązują ograniczenia uniemożliwiające wyłączenie tej funkcji.
Utwórz czat grupowy w Microsoft Teams
Utworzenie czatu grupowego w aplikacji Microsoft Teams to najlepsze podejście do informowania wielu członków zespołu bez wysyłania indywidualnych wiadomości do każdej osoby. Aby skonfigurować rozmowę grupową, nie musisz być właścicielem aplikacji Teams ani mieć uprawnień do obszaru roboczego.
Zainicjuj czat grupowy w Microsoft Teams
Dzięki Microsoft Teams możesz łatwo utworzyć czat grupowy, dodać członków i zapewnić wszystkim dostęp do tej samej strony. Proces ten jest praktycznie podobny do inicjowania czatu jeden na jednego.
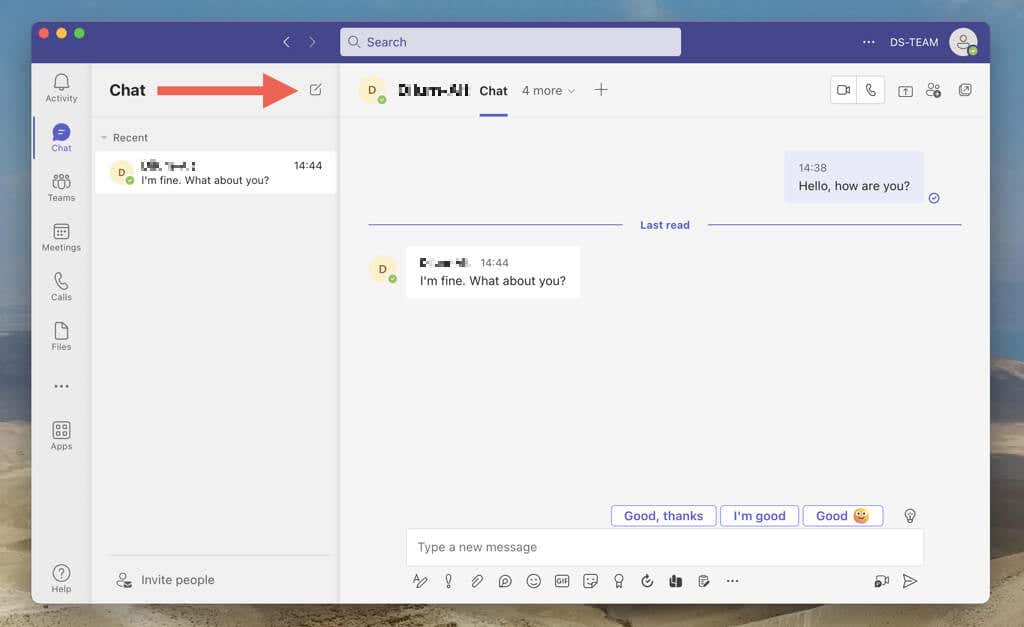
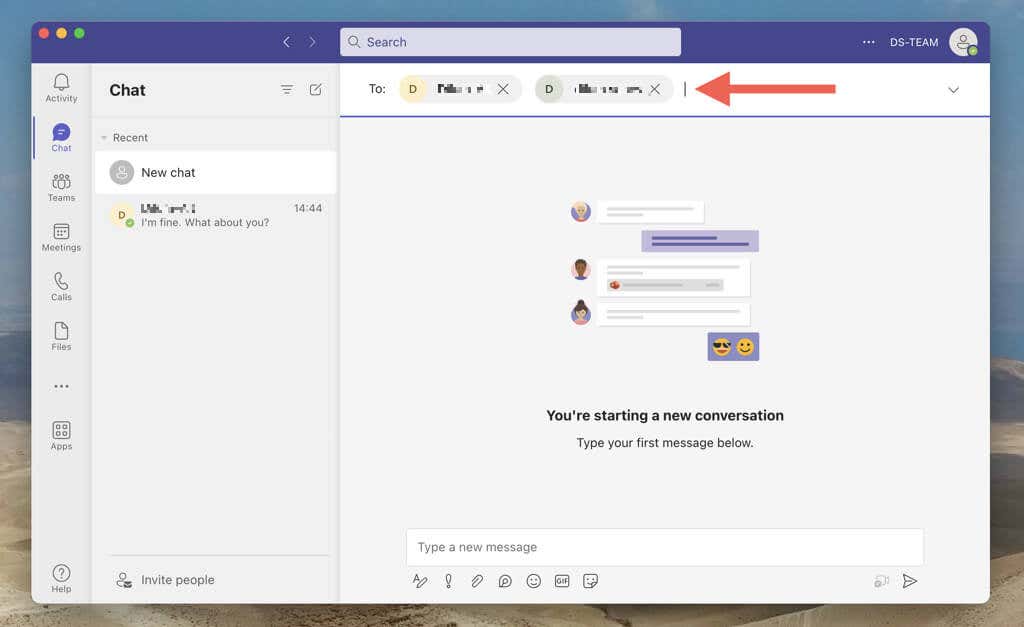
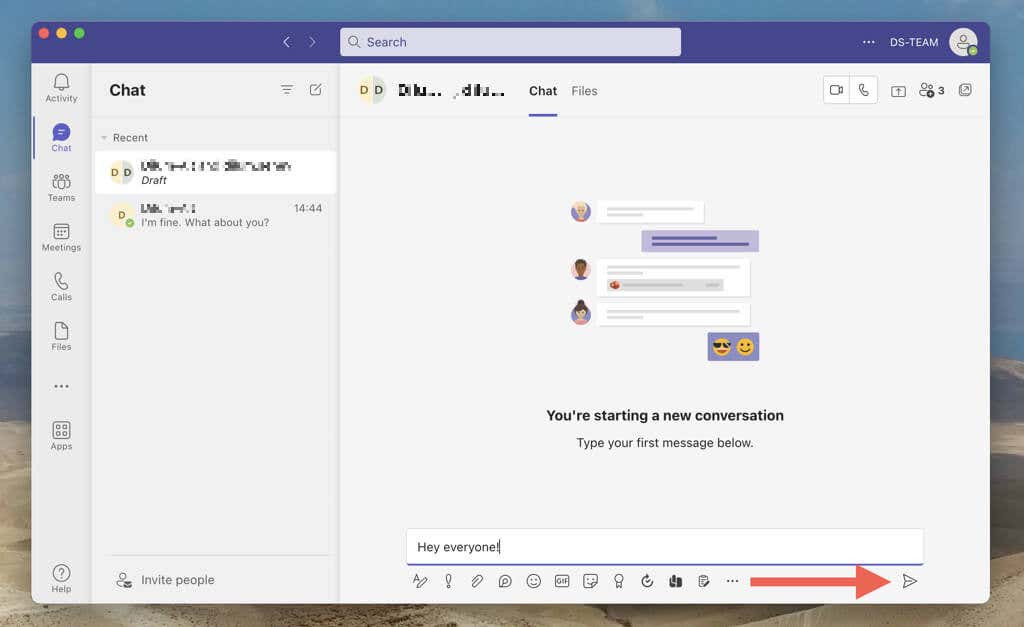
Czaty grupowe działają podobnie do czatów jeden na jednego. Możesz wysyłać linki, emotikony, udostępniać pliki itp. Jeśli na czacie grupowym jest dużo aktywności, użyj odpowiedzi wbudowanych, aby odpowiedzieć na określone wiadomości. Aby to zrobić, kliknij wiadomość prawym przyciskiem myszy lub naciśnij ją długo i wybierz Odpowiedz.
Dodaj uczestników do czatu grupowego później
Jeśli zapomnisz dodać kogoś podczas tworzenia czatu grupowego w aplikacji Teams, nie martw się. Możesz później dodać więcej osób, a nawet określić, czy powinny one mieć dostęp do historii czatów, czy nie.
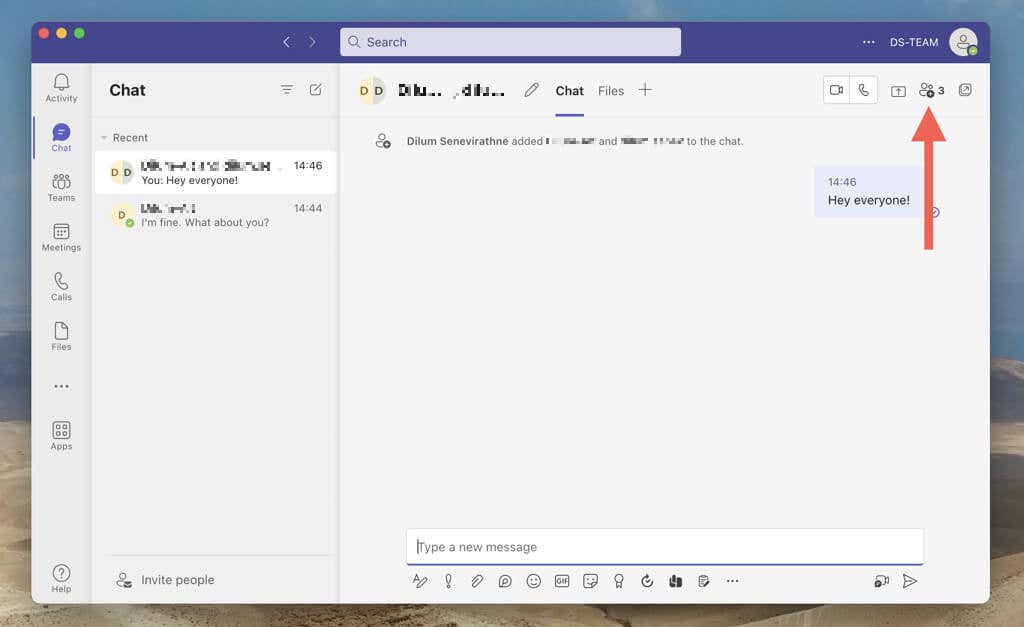
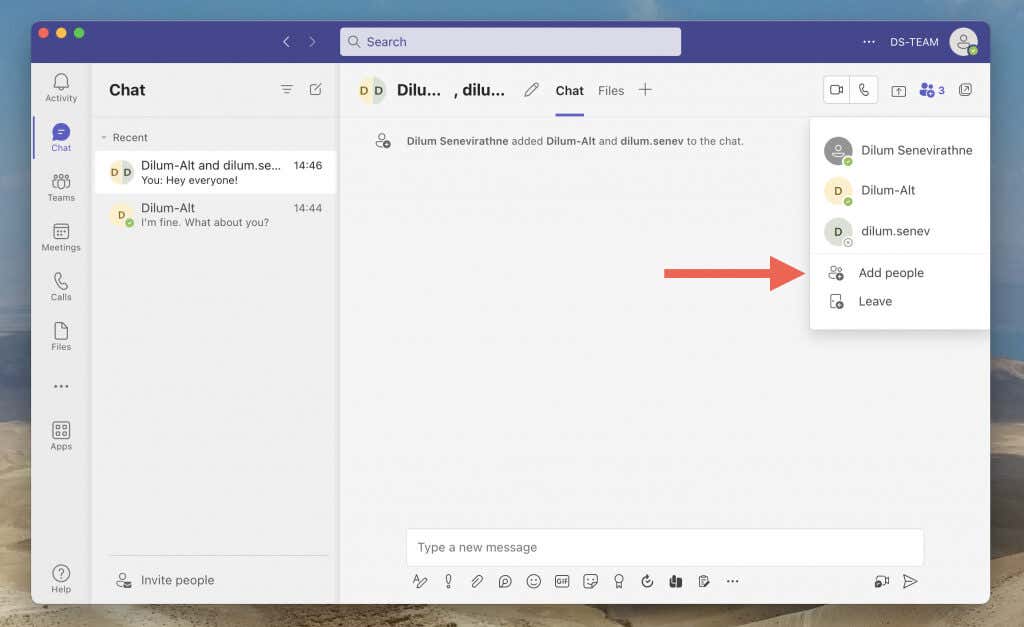
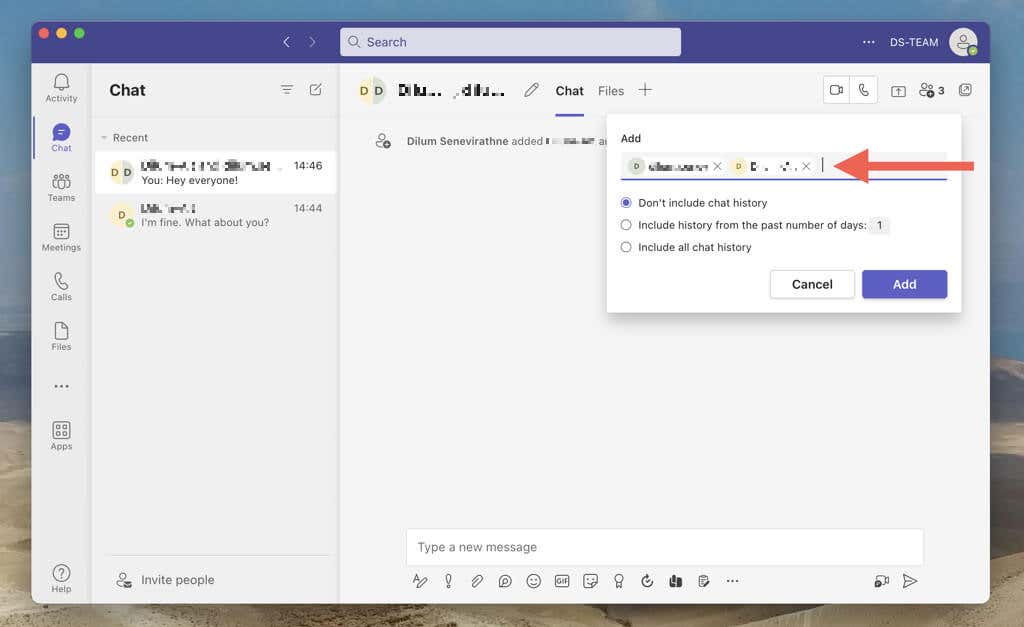
Zmień nazwę rozmowy grupowej
Teams umożliwia rozróżnienie czatów grupowych za pomocą niestandardowych nazw czatów. Oto jak:
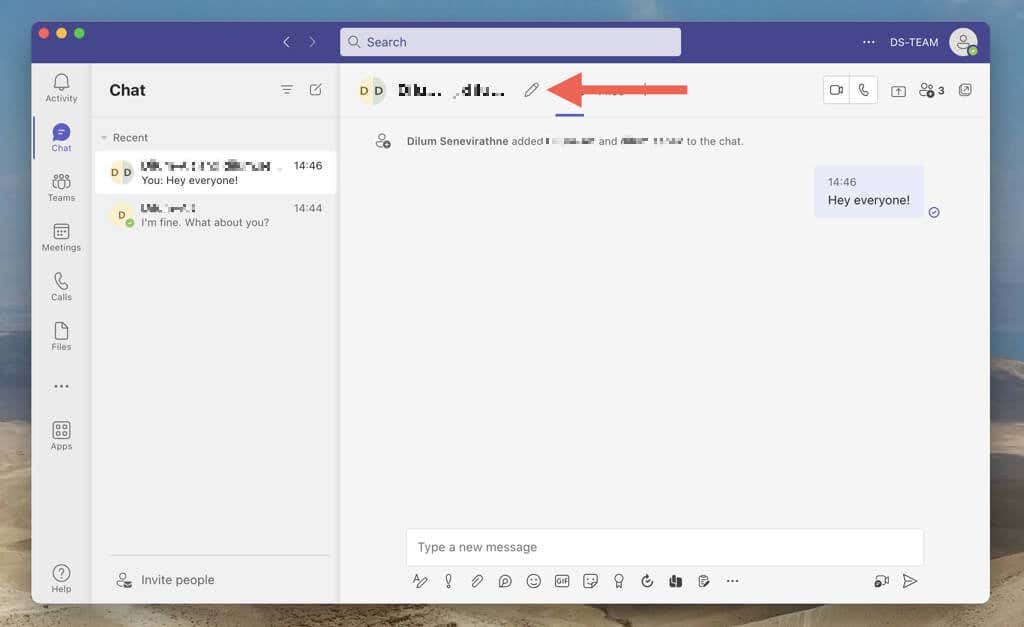
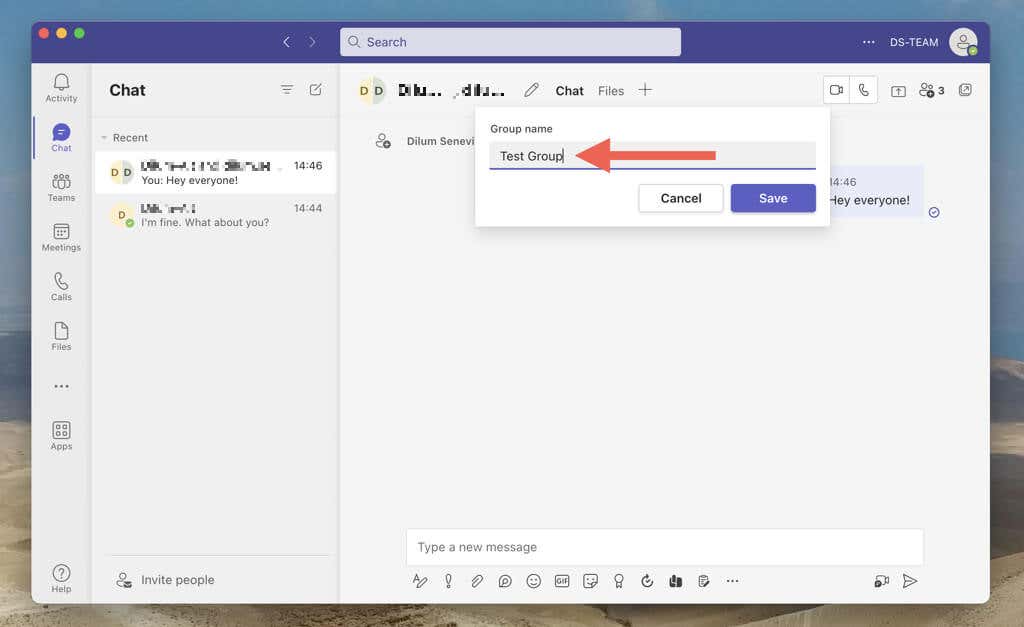
Usuń uczestników z rozmowy grupowej
Aby usunąć uczestnika z czatu grupowego, wybierz ikonę Dodaj osoby(lub wybierz nazwę grupy na urządzeniu mobilnym) i wybierz przycisk Xikona obok imienia i nazwiska osoby.
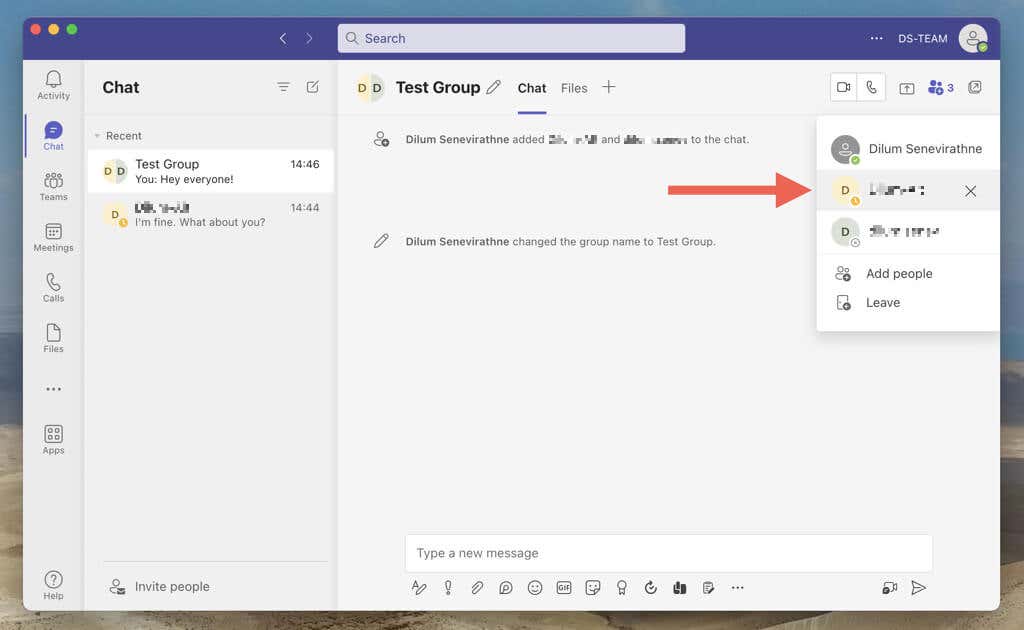
Opuść rozmowę grupową w aplikacji Microsoft Teams
Jeśli nie chcesz pozostać na czacie grupowym, możesz go opuścić w dowolnym momencie. Po prostu wybierz ikonę Dodaj osoby(lub nazwę grupy na urządzeniu mobilnym) i wybierz opcję Wyjdź..
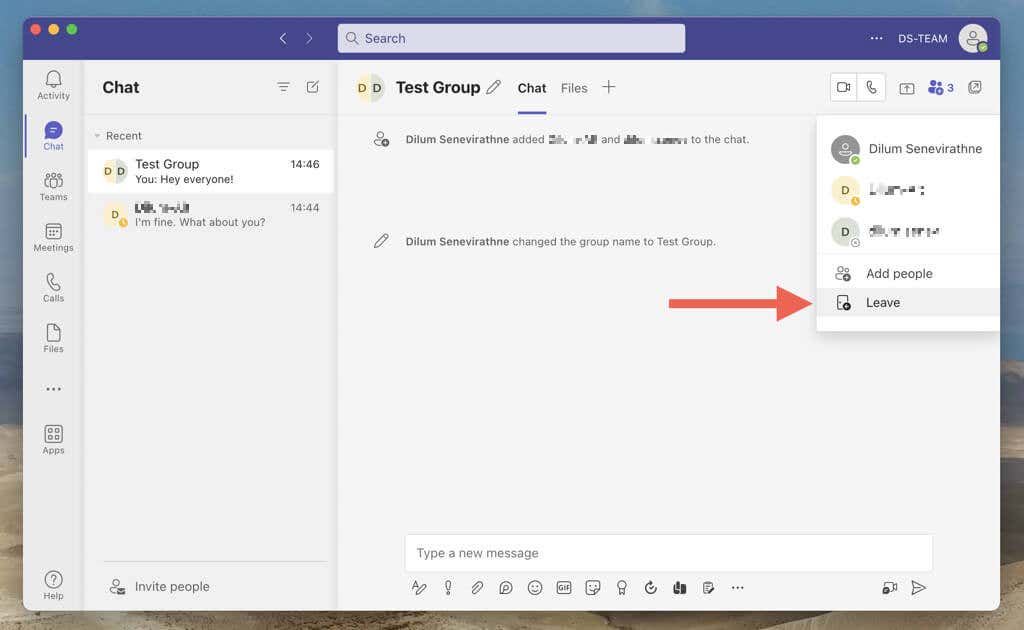
Dowiedz się, co się stanie, jeśli opuść lub usuń czat jeden na jednego lub grupowy w aplikacji Teams.
Bądź w kontakcie z ludźmi w Microsoft Teams
Czaty indywidualne i grupowe w Microsoft Teams są łatwe w konfiguracji i intuicyjne w obsłudze. Wykonując czynności opisane w tym przewodniku, możesz szybko tworzyć i dostosowywać oba typy konwersacji, aby zachować kontakt i produktywność w swoim miejscu pracy. Sprawdź inne ekscytujące sposoby na get the most out of Zespoły Microsoftu.
.