Czy Zoom na Twoim Chromebooku działa nieprawidłowo? Czy Zoom zawiesza się/awariuje w losowych odstępach czasu? Czy nie możesz dołączaj do spotkań lub niektóre funkcje (udostępnianie ekranu, wirtualne tło itp.) nie działają? Aktualizacja Zoom do najnowszej wersji może rozwiązać te problemy.
Aktualizacje Zoom są czasami dostarczane z nowymi funkcjami i poprawkami błędów i innych usterek w działaniu. W tym samouczku dowiesz się, jak zaktualizować Zoom na Chromebooki do najnowszej wersji.
Rodzaje aktualizacji Zoom
Trzy kategorie aktualizacji są dostępne dla aplikacji Zoom na urządzeniach z Androidem, iOS, Windows i Mac/macOS.
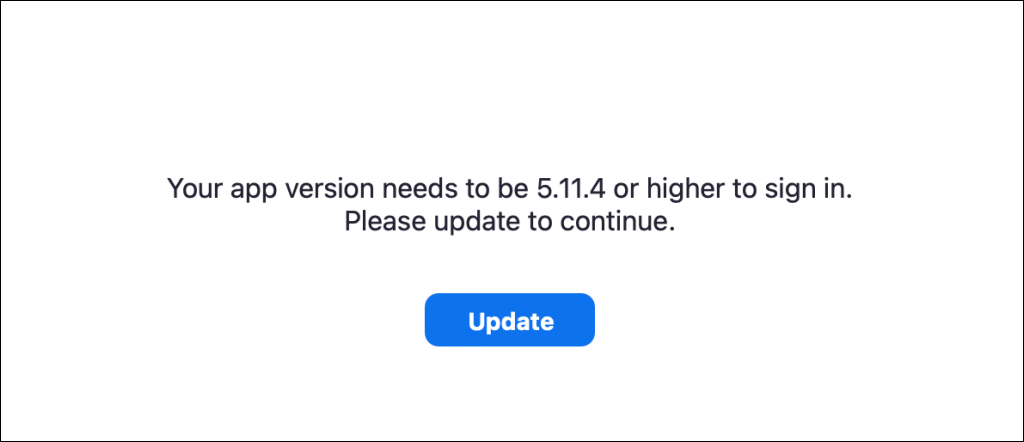
Zaktualizuj Zoom PWA dla systemu operacyjnego Chrome
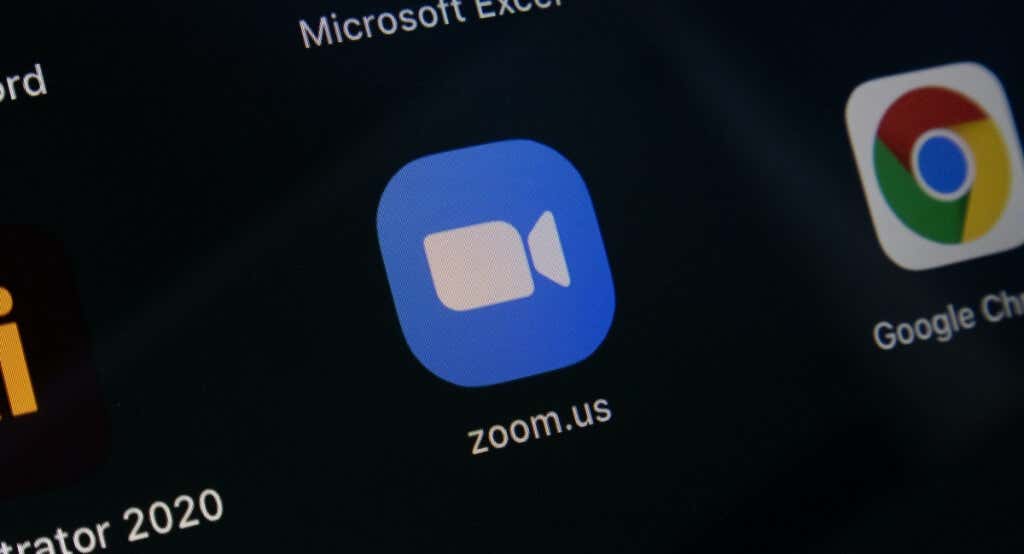
Zoom ma progresywną aplikację internetową (PWA) dla Chromebooków. Działa jak każda inna aplikacja instalowana ze sklepu Google Play, ale działa w Internecie. Progresywne aplikacje internetowe są zwykle szybsze, bardziej funkcjonalne i zużywają mniej miejsca niż aplikacje natywne.
Aktualizację Zoom PWA możesz przeprowadzić wyłącznie w Sklepie Play na Chromebooku. Otwórz Zoom dla strony Chrome lub wyszukaj „Zoom PWA” w Sklepie Play i wybierz przycisk Aktualizuj.
Innym sposobem aktualizacji Zoom PWA jest skonfigurowanie Sklepu Play tak, aby automatycznie aktualizował nieaktualne aplikacje. Dzięki temu Twój Chromebook automatycznie aktualizuje Zoom PWA, gdy w sklepie Google Play pojawi się nowa wersja.
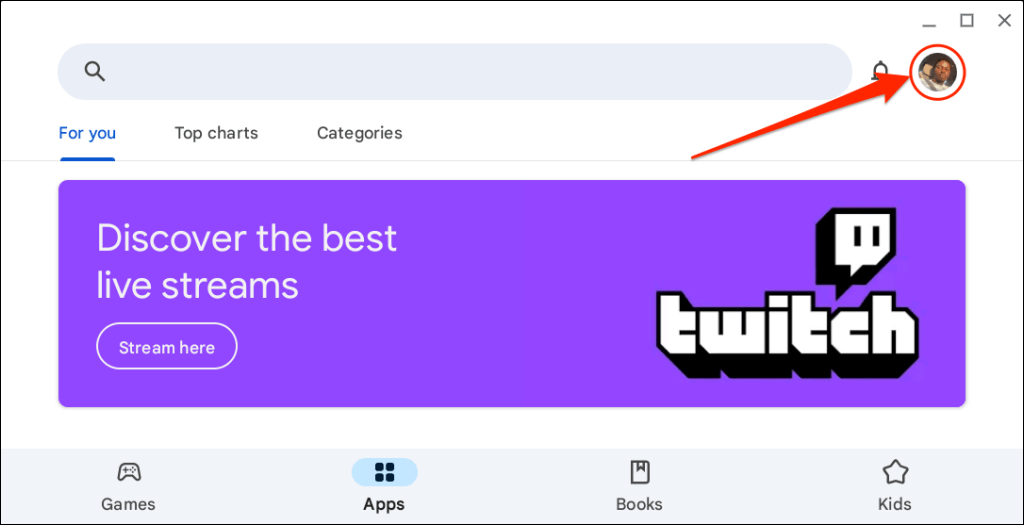
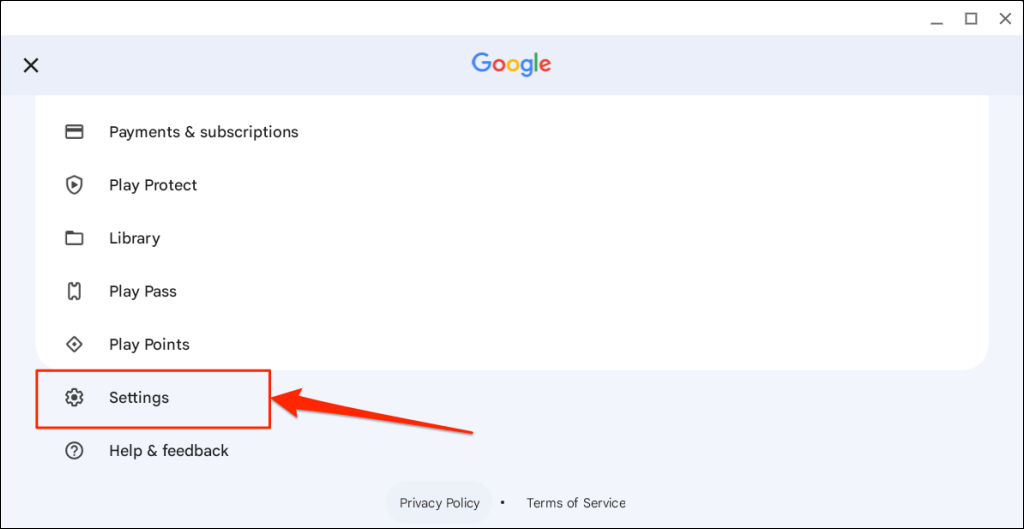
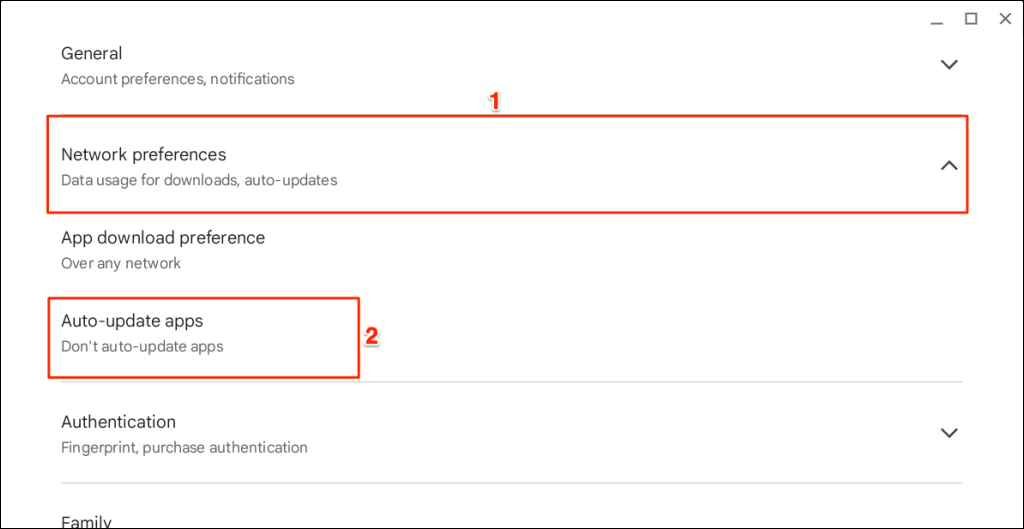
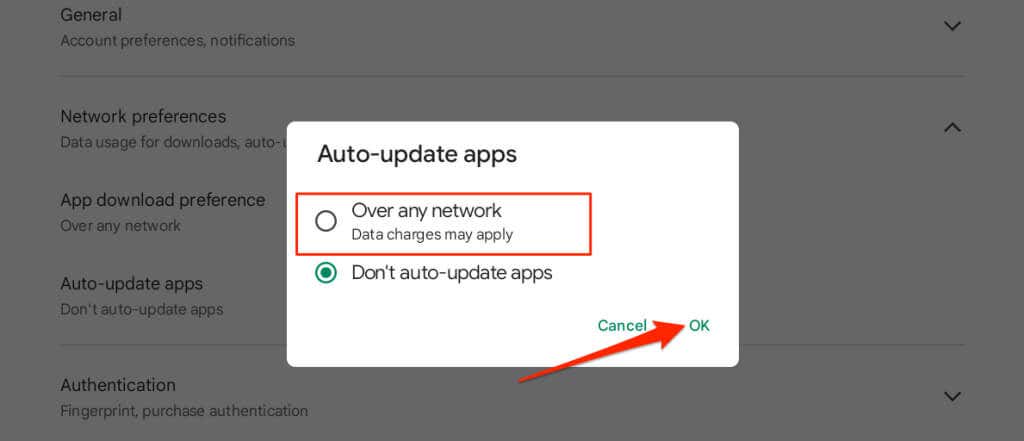
Jak zaktualizować rozszerzenie Zoom do Chrome
Jeśli zainstalowałeś Zoom na swoim Chromebooku za pośrednictwem Chrome Web Store, wykonaj poniższe czynności, aby zaktualizować rozszerzenie.
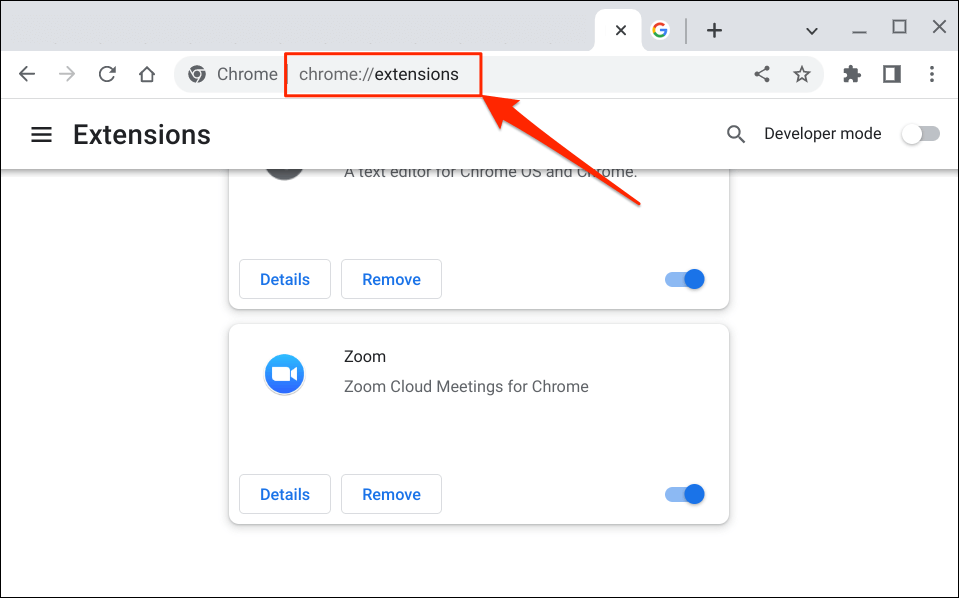
Alternatywnie wybierz ikonę menu z trzema kropkamiw prawym górnym rogu, wybierz Więcej narzędzii wybierz Rozszerzenia.p>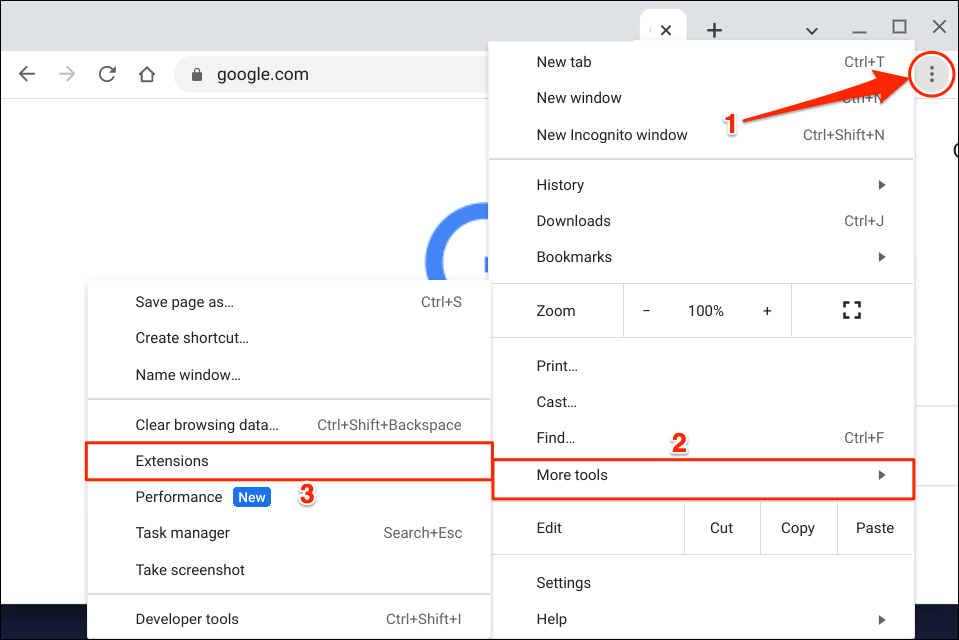
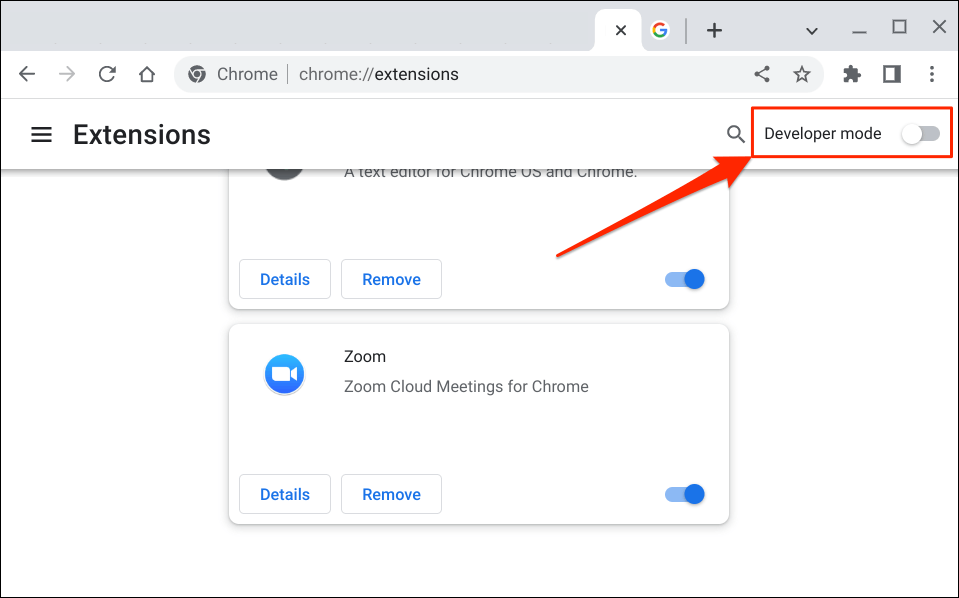
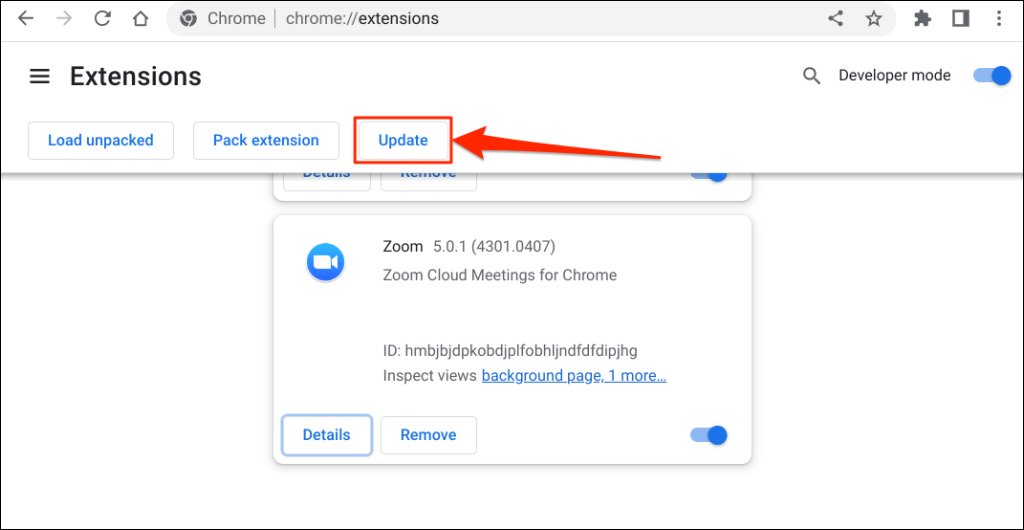
W lewym dolnym rogu powinno pojawić się wyskakujące okienko „Aktualizacja…”, podczas gdy Chrome aktualizuje Twoje rozszerzenia.
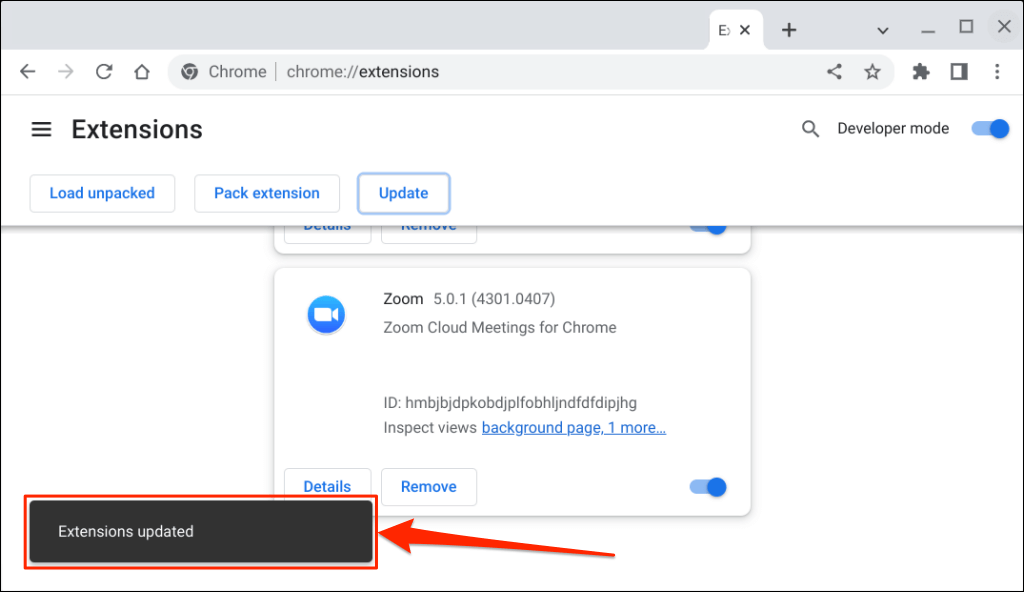
Operacja może potrwać kilka sekund lub minut, w zależności od liczby rozszerzeń zainstalowanych w przeglądarce Chrome.
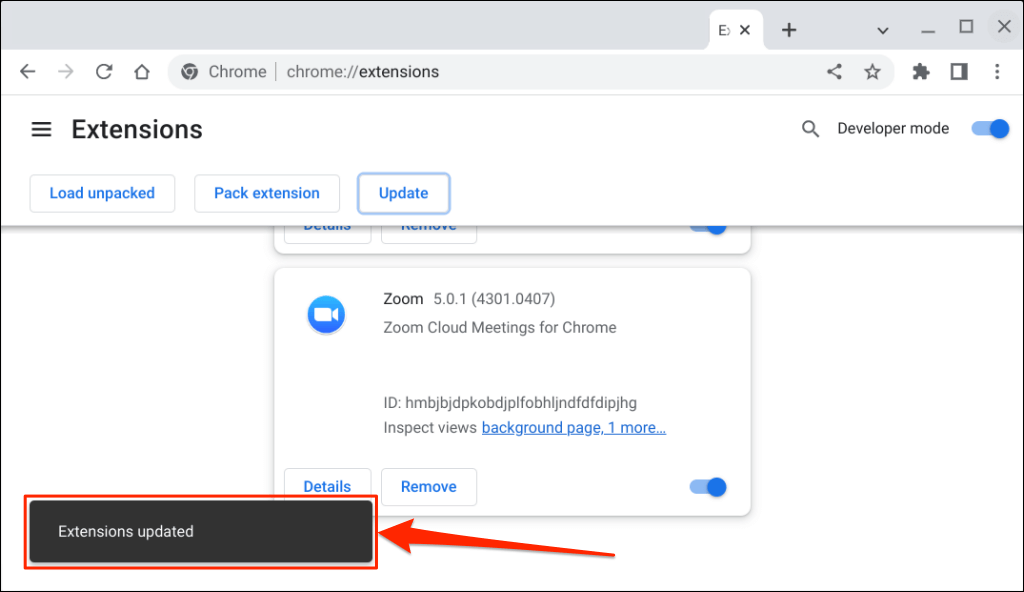
Użyj najnowszej wersji Zoom
Użyj klienta internetowego Zoom (zaloguj się do Zoom w przeglądarce internetowej), jeśli nadal masz problemy z używaniem lub aktualizacją aplikacji Zoom. Uruchom ponownie Chromebooka lub zaktualizować swój system operacyjny i spróbuj ponownie zaktualizować Zoom. Skontaktuj się z pomocą techniczną Zooma lub odinstaluj i zainstaluj ponownie Zoom na urządzeniu z systemem operacyjnym Chrome, jeśli problem będzie się powtarzał.
.