Czy widzisz żółtą ramkę wokół ekranu, gdy udostępnij swój ekran Discordowi? Aplikacja innej firmy może zakłócać działanie Discorda lub opcja na Twoim komputerze może powodować pojawianie się ramki. Pokażemy Ci, jak naprawić te i inne elementy, aby rozwiązać Twój problem.
Kilka innych powodów, dla których użytkownicy Discorda widzą żółtą ramkę w aplikacji, to: pamięć podręczna Discorda jest uszkodzona, wersja systemu Windows lub macOS jest nieaktualna, Discord nie ma pełnych uprawnień do uruchamiania i nie tylko.
Zamknij inne aplikacje i uruchom ponownie Discorda
Jednym z powodów, dla których widzisz żółtą ramkę na Discordzie, jest to, że inne zainstalowane aplikacje zakłócają działanie Discorda. Mogą to być aplikacje związane z robieniem zrzutów ekranu lub nagrywaniem ekranu. W takim przypadku zamknięcie wszystkich innych aplikacji i ponowne uruchomienie Discorda powinno rozwiązać problem.
W systemie Windows
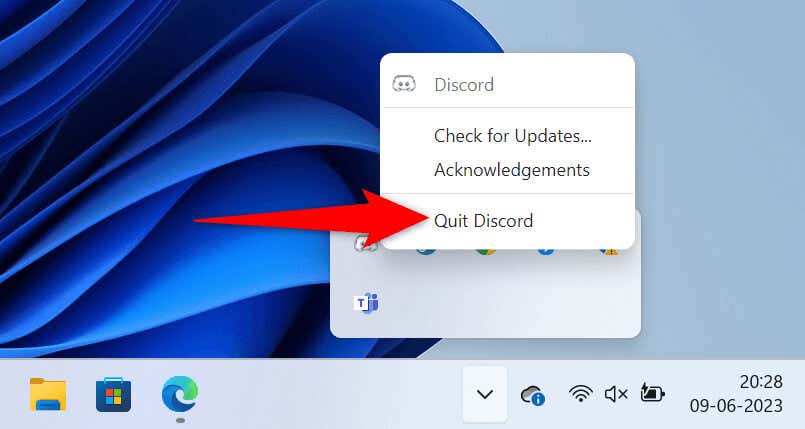
W systemie macOS
Wyłącz opcję obramowania zrzutu ekranu w systemie Microsoft Windows 11
Windows 11 ma taką funkcję, który dodaje obramowanie do zrzutów ekranu. Warto wyłączyć tę funkcję, gdy zobaczysz niechcianą ramkę w aplikacji Discord. Możesz ponownie włączyć tę opcję w dowolnym momencie.
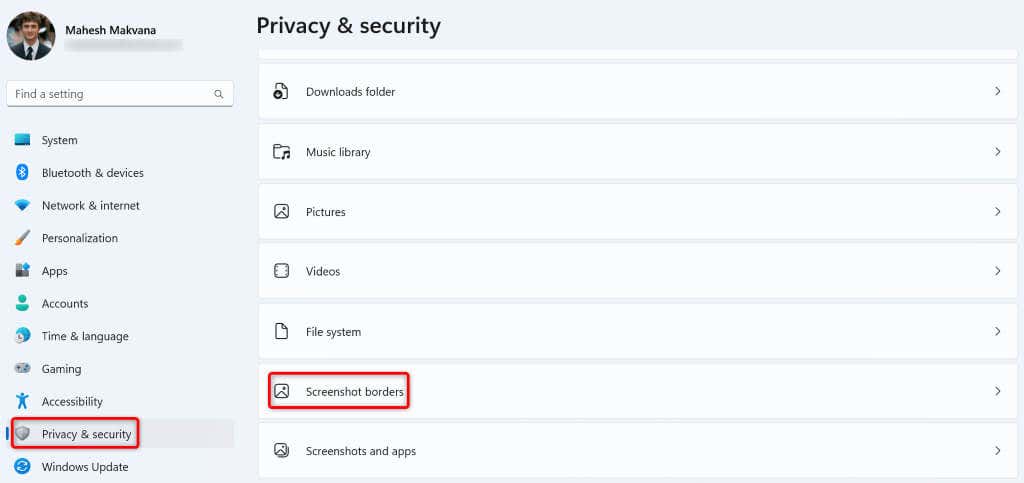
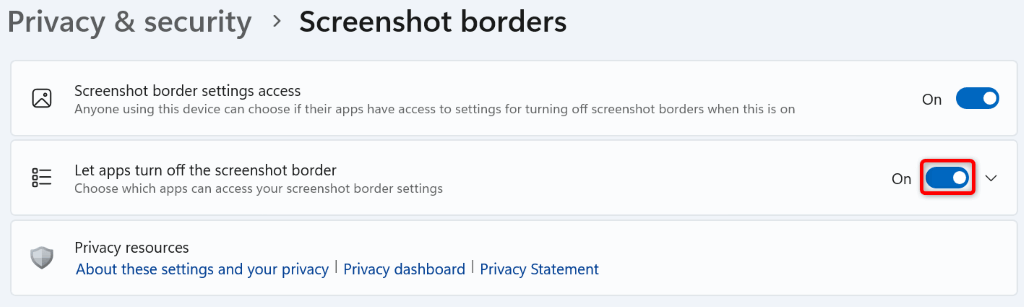
Aktualizuj Discord na komputerze z systemem Windows lub Mac
Bez względu na to, czy jest to Discord, czy jakakolwiek inna aplikacja, większość problemów z aplikacjami możesz rozwiązać, po prostu aktualizując je do najnowszej wersji. Być może używasz przestarzałej wersji Discorda, co powoduje problemy z udostępnianiem ekranu.
Instalowanie aktualizacji Discorda powinno rozwiązać Twój problem, ponieważ nowsze aktualizacje często zawierają wiele poprawek błędów, które łatają problemy w Twojej aplikacji.
Jednym ze sposobów aktualizacji Discorda na Windowsie i Macu jest naciśnięcie Ctrl+ R(Windows) lub Command+ R(macOS) w aplikacji. Pamiętaj, że aby zainstalować znalezione aktualizacje, musisz zamknąć i ponownie uruchomić aplikację.
Innym sposobem na uaktualnić aplikację w systemie Windows jest kliknięcie prawym przyciskiem myszy ikony aplikacji na pasku zadań i wybranie Sprawdź aktualizacje.
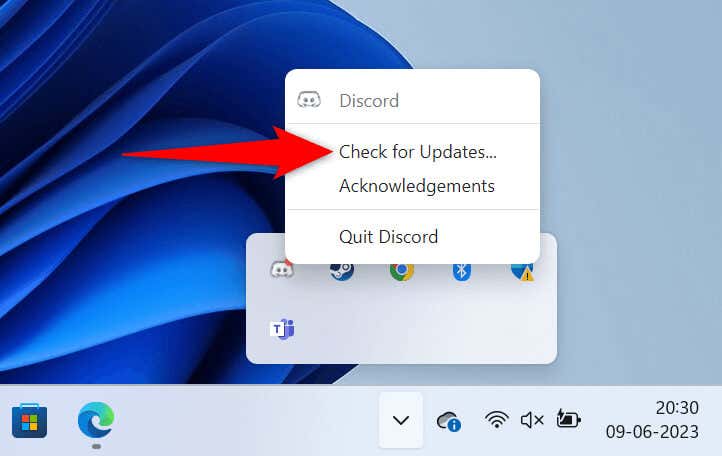
Trzeci sposób aktualizacji Discorda na Windowsie i Macu polega na zamknięciu i ponownym uruchomieniu aplikacji. Zmusza to Discord do znalezienia i zainstalowania najnowszej aktualizacji.
Napraw problem z żółtą ramką Discord w trybie administratora
Jeśli podczas udostępniania ekranu nadal widzisz niechcianą żółtą ramkę, Discord może nie mieć pełnych uprawnień do działania na Twoim komputerze. W takim przypadku możesz uruchomić aplikację z uprawnieniami administratora, aby ewentualnie rozwiązać problem.
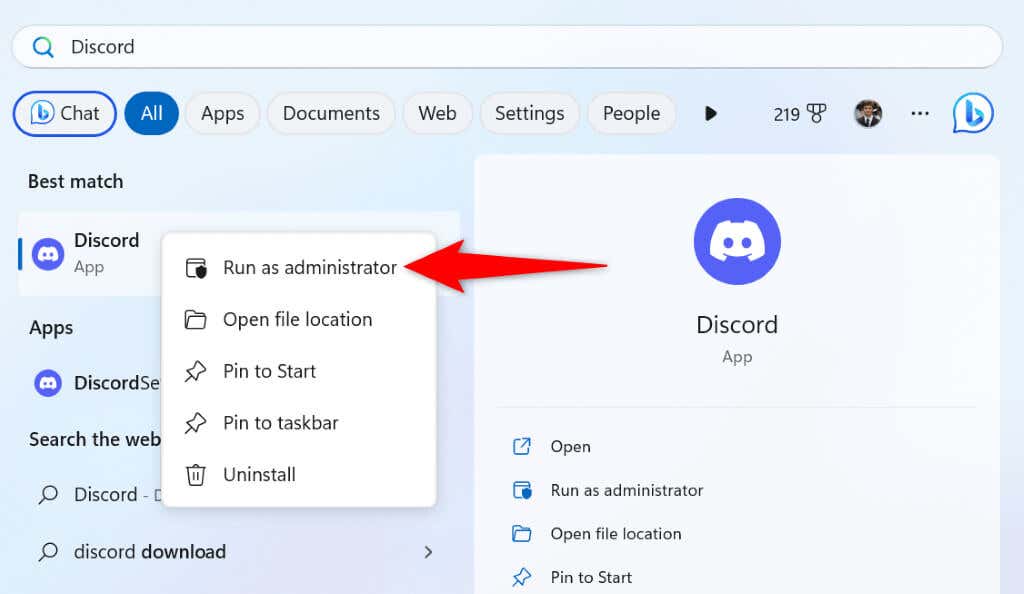
Zaktualizuj system Windows lub macOS do najnowszej wersji
Aktualizacja systemu operacyjnego komputera jest równie ważna jak aktualizacja aplikacji Discord. Twój system Okna lub System operacyjny Mac może zawierać drobne błędy, przez które Discord wyświetla żółtą ramkę. Aktualizacja systemu operacyjnego powinna rozwiązać ten problem..
W systemie Windows
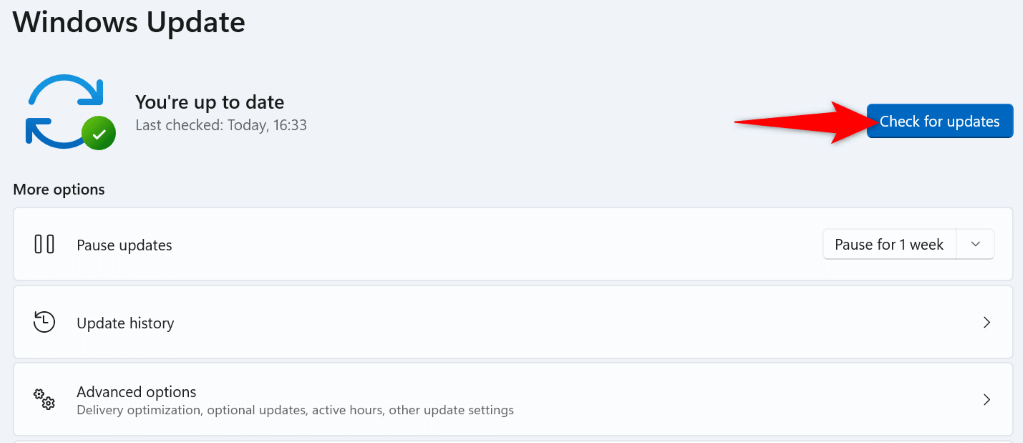
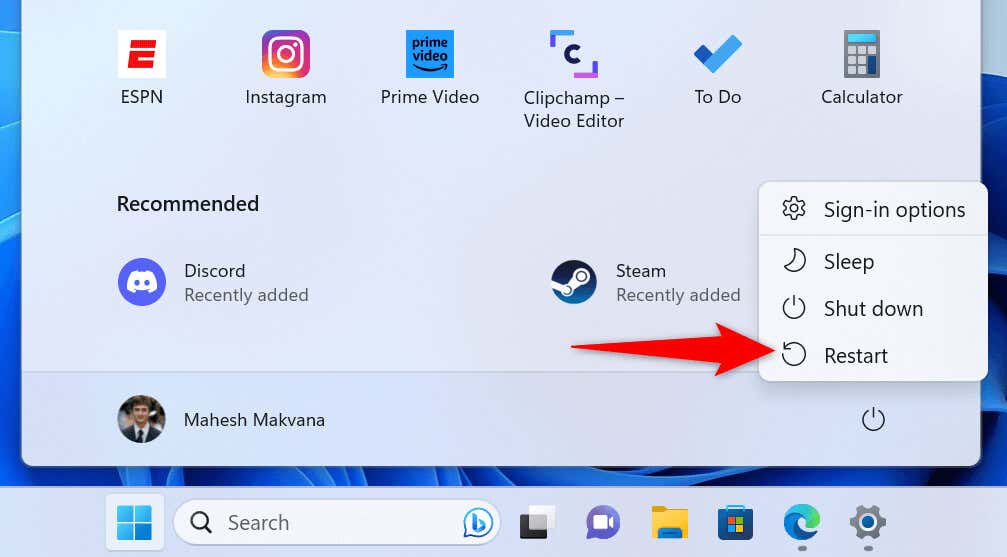
W systemie macOS
Wyłącz przyspieszenie sprzętowe, aby usunąć żółtą ramkę Discord
Discord używa przyspieszenie sprzętowe do przeniesienia niektórych zadań na GPU Twojego komputera, przyspieszając ogólne korzystanie z aplikacji. Czasami ta funkcja nie działa dobrze, powodując losowe problemy z aplikacją.
Wyłącz akcelerację sprzętową w Discord i sprawdź, czy to rozwiąże problem.
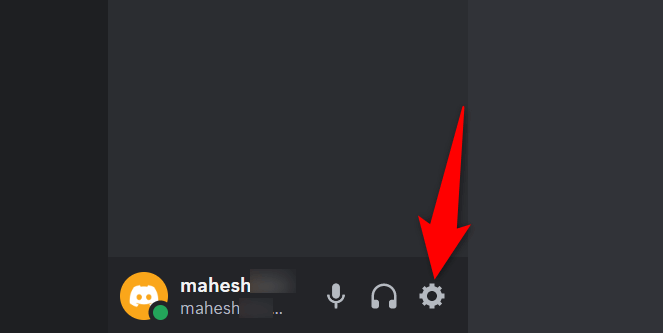
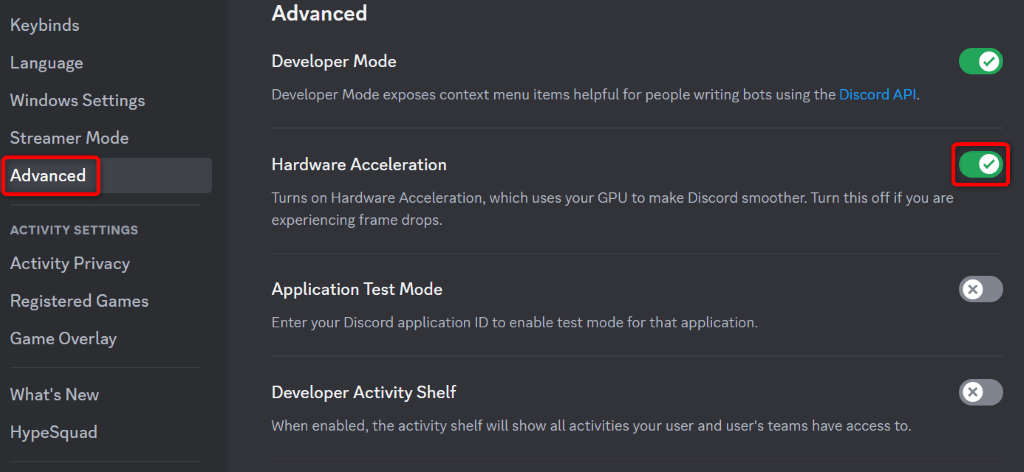
Wyczyść pliki pamięci podręcznej Discorda
Discord używa plików pamięci podręcznej, aby poprawić ogólne wrażenia z aplikacji. Dzięki tym plikom pamięci podręcznej aplikacja może szybciej dostarczyć żądaną treść, zamiast dostarczać ją od zera.
Te pliki pamięci podręcznej czasami ulegają uszkodzeniu, powodując problemy z aplikacją. W tym przypadku dobra wiadomość jest taka, że możesz zapisać pliki pamięci podręcznej usuń swoją aplikację i rozwiązać problem. Robiąc to, nie stracisz swoich danych osobowych..
W systemie Windows
Cache
Code Cache
GPUCache
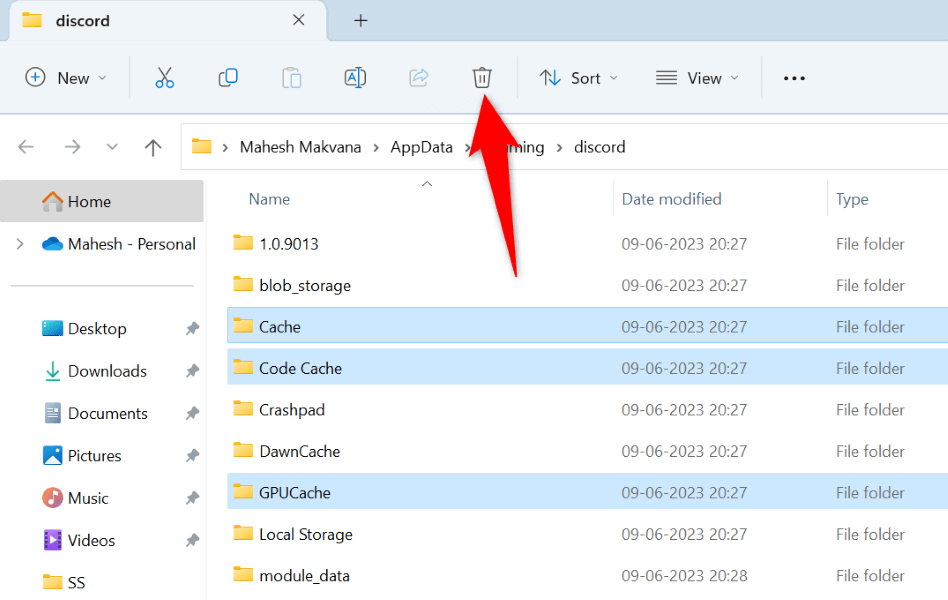
W systemie macOS
~/Library/Application Support/discord/
Cache
Code Cache
GPUCache
Usuń niechcianą żółtą ramkę ze swojej aplikacji Discord
Posiadanie niechcianych elementów, np. żółtej ramki, pojawianie się na udostępnianym ekranie jest denerwujące. Na szczęście Twój problem nie musi trwać długo, ponieważ istnieje kilka sposobów jego rozwiązania. Skorzystaj z metod opisanych powyżej, od góry do dołu, a problem z obramowaniem zostanie rozwiązany w aplikacji Discord.
Gdy to zrobisz, Discord będzie wyświetlał tylko wybrane przez Ciebie elementy podczas udostępniania ekranu. Miłej zabawy!
.