Czy Twój Microsoft Komputer z systemem Windows 11 lub Windows 10 nie znajduje pobliskich sieci Wi-Fi? Przyczyną tego problemu mogą być różne elementy, a najpoważniejszym jest wadliwa karta sieciowa. Możesz spróbować rozwiązać problem, modyfikując kilka opcji tu i ówdzie na swoim komputerze. Pokażemy Ci, jak to zrobić.
Jeśli Twój komputer nie może znaleźć pobliskich sieci bezprzewodowych, możliwe przyczyny to włączenie trybu samolotowego systemu Windows, wyłączona funkcja Wi-Fi, ustawienia sieciowe komputera są nieprawidłowe i nie tylko.

Wyłącz tryb samolotowy, aby naprawić brak sieci Wi-Fi
W systemach Windows 11 i 10 funkcja tryb samolotowy umożliwia wyłączenie komunikacji bezprzewodowej na komputerze. Spowoduje to również wyłączenie Wi-Fi, przez co Twój komputer nie będzie mógł znaleźć sieci bezprzewodowych w pobliżu.
W takim przypadku wyłącz tryb samolotowy urządzenia, a problem zostanie rozwiązany.
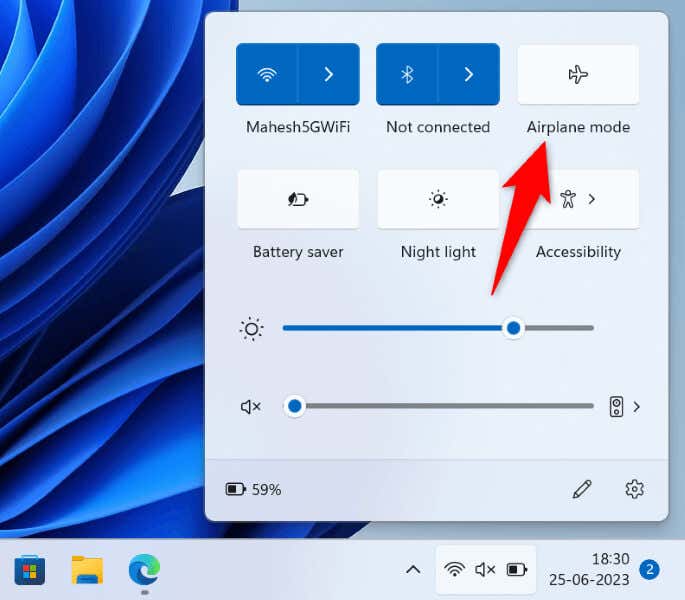
Włącz Wi-Fi na komputerze z systemem Windows 11/10
Jeśli Twój komputer nie może znaleźć sieci Wi-Fi nawet po wyłączeniu trybu samolotowego, upewnij się, że opcja Wi-Fi na komputerze jest włączona. W końcu dzięki tej funkcji komputer znajduje pobliskie sieci bezprzewodowe i łączy się z nimi.
W systemie Windows 11
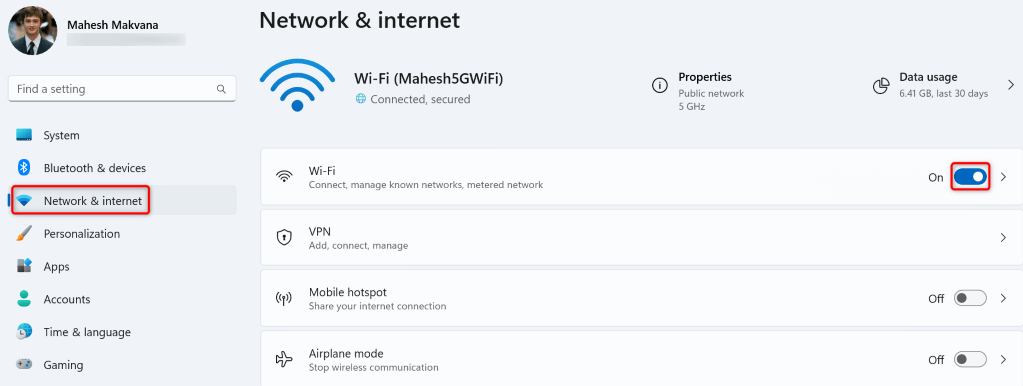
W systemie Windows 10
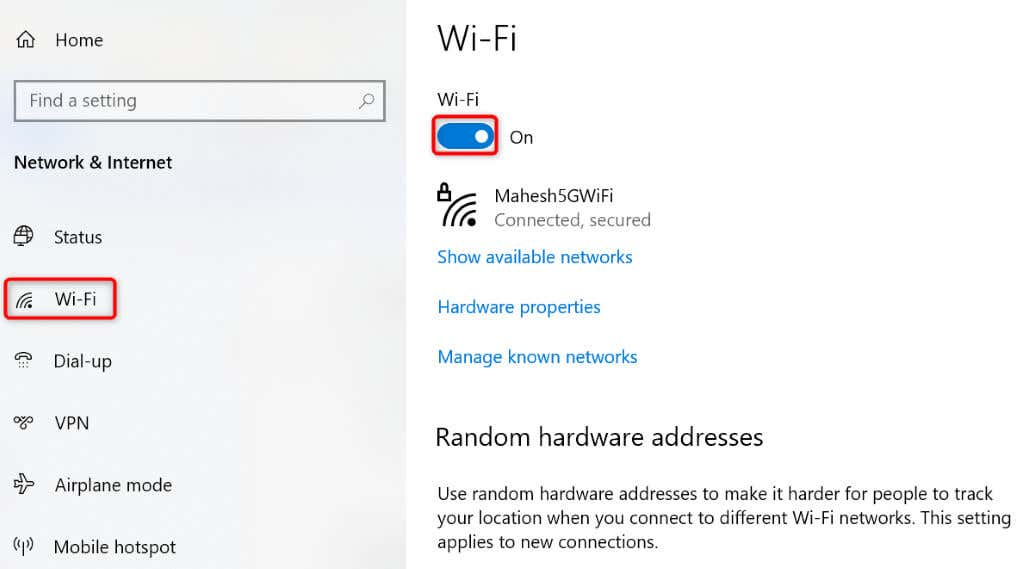
Włącz kartę sieci Wi-Fi w komputerze
System Windows umożliwia wyłączenie różnych kart sieciowych komputera. Możliwe, że Ty lub ktoś inny wyłączyliście kartę sieci bezprzewodowej, przez co komputer nie znajduje pobliskich sieci Wi-Fi.
W takim przypadku włącz kartę sieciową w menu ustawień komputera, a problem zostanie rozwiązany..
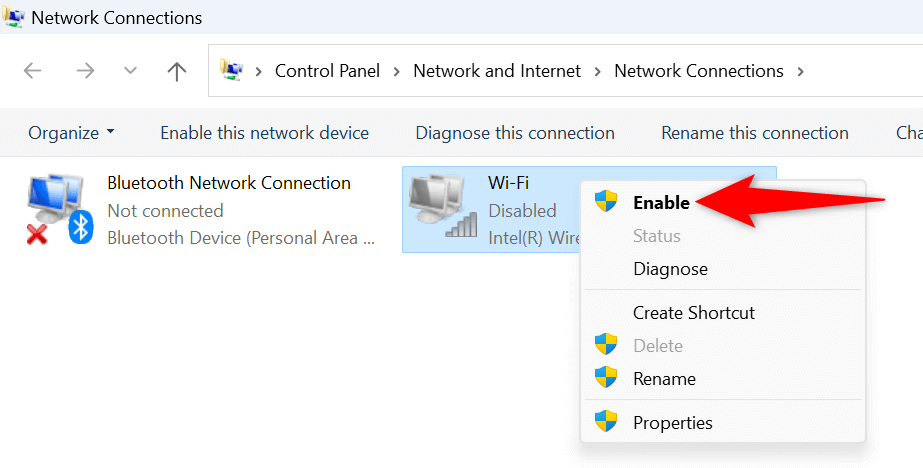
Użyj sieci Windows Narzędzie do rozwiązywania problemów z adapterem
System Windows zawiera narzędzie do rozwiązywania problemów z kartą sieciową, którego można używać do znajdź i rozwiąż problemy z adapterami. To narzędzie działa samodzielnie i wykrywa i naprawia wiele problemów z kartami.
W systemie Windows 11
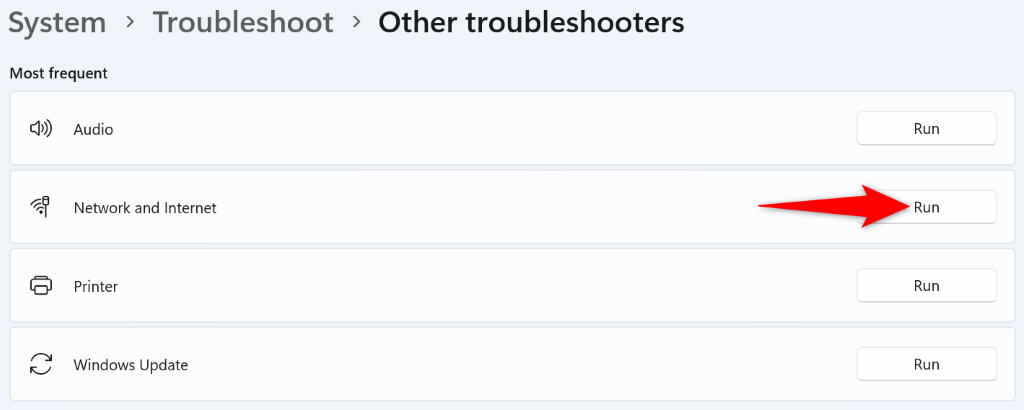
W systemie Windows 10
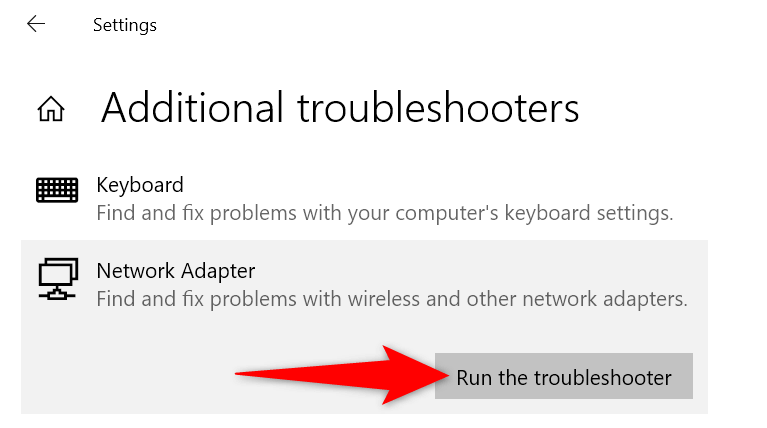
Przywróć sterowniki karty sieciowej
Jeśli Problem z brakiem sieci Wi-Fi uruchomił się po zainstalowaniu przez system Windows aktualizacji sterowników karty sieciowej, aktualizacja ta może być wadliwa. Takie uszkodzone aktualizacje często powodują wiele problemów, a jednym ze sposobów ich rozwiązania jest wycofanie aktualizacji.
Możesz odinstalować tę aktualizację na swoim komputerze, co rozwiąże problem.
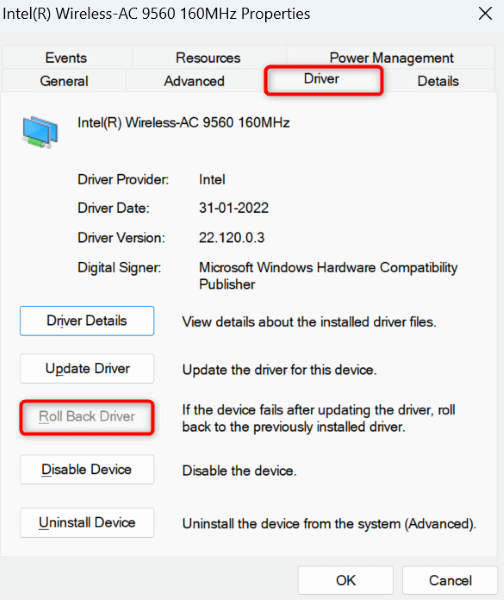
Aktualizuj przestarzałą sieć Wi- Sterowniki karty Fi
Jednym z powodów, dla których Twój komputer nie znajduje pobliskich sieci Wi-Fi, jest to, że sterowniki karty sieciowej są nieaktualne. Stare sterowniki i aplikacje często powodują wiele problemów z urządzeniami, co prowadzi do różnych komunikatów o błędach.
Jednym ze sposobów rozwiązania problemu jest zainstaluj najnowszą wersję sterowników karty.
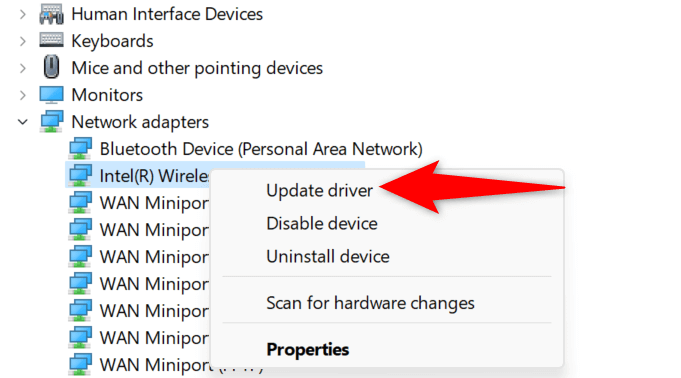
Odinstaluj i ponownie zainstaluj sterowniki karty sieciowej
Jeśli nadal nie można znaleźć sieci bezprzewodowych i połączyć się z nimi, sterowniki karty sieciowej mogą być wadliwe. Te sterowniki mogą być aktualne, ale nadal wadliwe, przez co Twój komputer nie może znaleźć pobliskich sieci.
W takim przypadku usuń zainstalowane sterowniki i pozwól systemowi Windows automatycznie zainstalować nowe sterowniki. To powinno rozwiązać Twój problem.
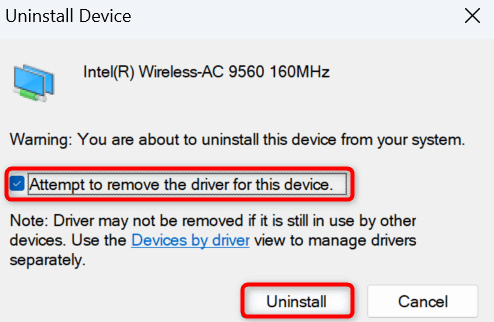
Zresetuj ustawienia sieciowe systemu Windows
Ustawienia sieciowe systemu Windows określają sposób, w jaki komputer nawiązuje różne połączenia sieciowe. Twoje urządzenie nie wyświetla pobliskich sieci Wi-Fi, co oznacza, że coś jest nie tak z ustawieniami sieci.
W takim przypadku możesz usuń niestandardowe ustawienia sieciowe i przywrócić te ustawienia do wartości domyślnych, aby rozwiązać problem.
W systemie Windows 11
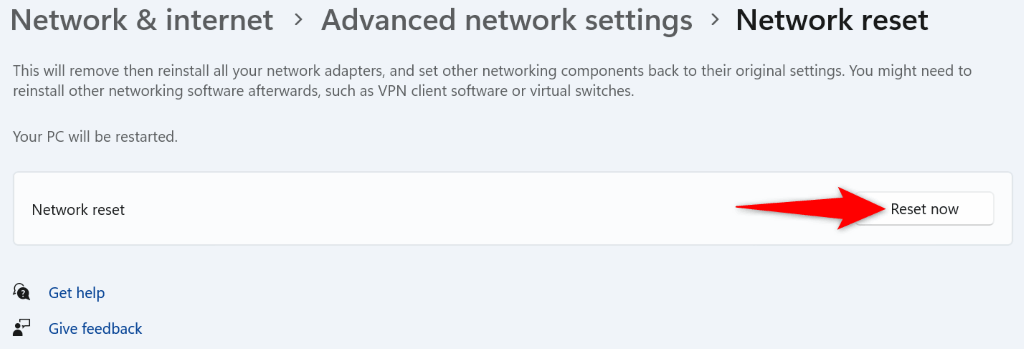
W systemie Windows 10
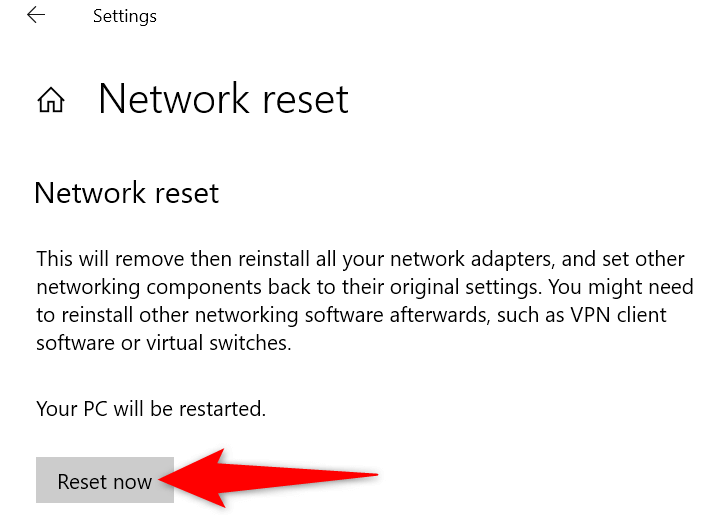
Spraw, aby Twój komputer z systemem Windows znalazł pobliskie sieci Wi-Fi
System Windows nie może znaleźć pobliskich sieci bezprzewodowych to znak, że coś jest nie tak z kartą sieciową. Możesz skorzystać z metod opisanych powyżej, aby naprawić sterowniki karty, ustawienia sieciowe komputera i inne elementy, które prawdopodobnie rozwiążą problem.
Gdy to zrobisz, Twój komputer będzie mógł znaleźć wybrane sieci Wi-Fi i połączyć się z nimi, umożliwiając Ci dostęp do Internetu.
.