Czy pojawia się komunikat „Błąd ładowania aplikacji 5:0000065434”, gdy próbuję uruchomić grę na Steamie? Twoja aplikacja może nie być w stanie zlokalizować Twojej gry lub gra może mieć problemy ze znalezieniem Twojej instalacji Steam. Pokażemy Ci, jak naprawić te i inne elementy, aby Steam pomyślnie uruchamiał Twoje gry.
Innymi powodami, dla których nie możesz uruchomić gry na Steam, jest brak uprawnień administratora, pliki gry są uszkodzone, pamięć podręczna aplikacji jest problematyczna i nie tylko. Możesz naprawić wszystkie te elementy, aby położyć kres problemom z uruchamianiem gry.
Skopiuj plik wykonywalny Steam do folderu z grą
Jednym ze sposobów wystąpienia błędu naprawiony Steam „Błąd ładowania aplikacji 5:0000065434” u wielu użytkowników jest umieszczenie pliku wykonywalnego aplikacji w folderze gry. Dzięki temu gra wie, gdzie zainstalowana jest Steam, i pozwala na uruchomienie i granie w grę bez żadnych problemów.
Nie musisz uruchamiać Steam z folderu gry; możesz nadal używać preferowanej metody uruchamiania Steam. Dopiero obecność pliku wykonywalnego Steam w folderze gry rozwiązuje problem.
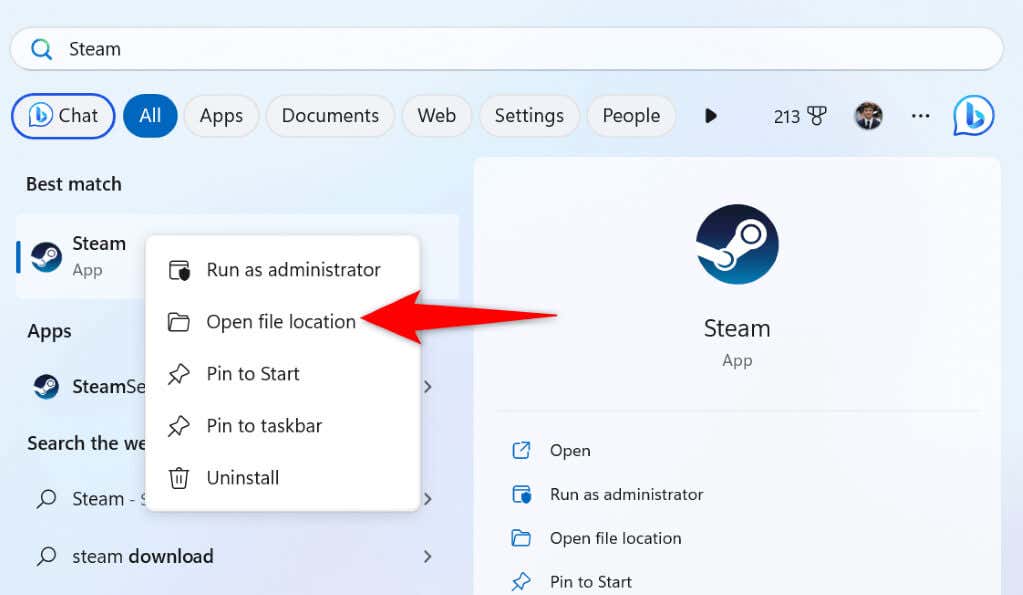
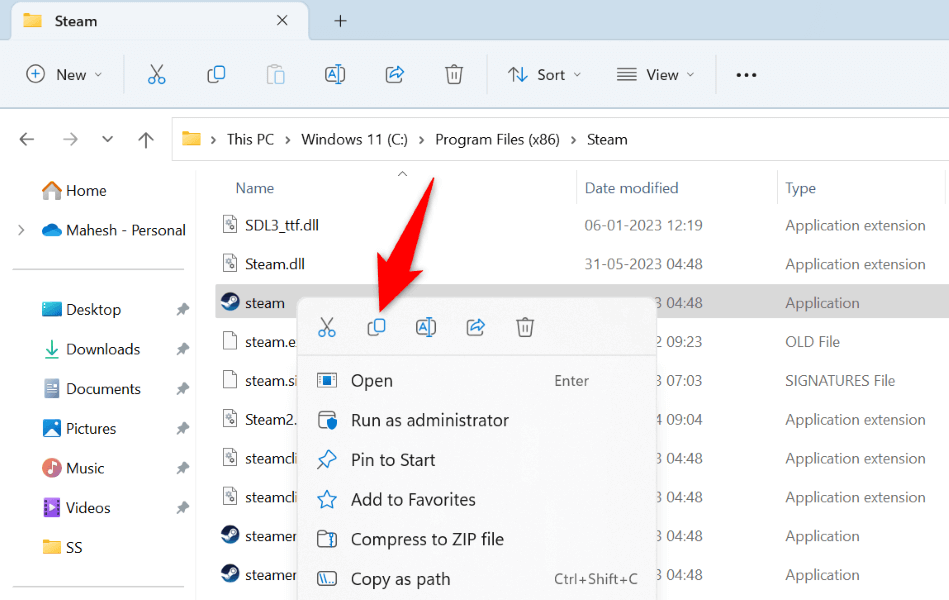
Utwórz dowiązanie symboliczne do Steam w folderze z grą
Dowiązanie symboliczne to łącze do dowolnego folderu lub pliku na komputerze. Jeśli nawet po umieszczeniu pliku wykonywalnego Steam w folderze gry pojawia się błąd „Błąd ładowania aplikacji 5:0000065434”, utworzenie dowiązania symbolicznego do pliku wykonywalnego aplikacji może rozwiązać Twój problem.
cd PATH
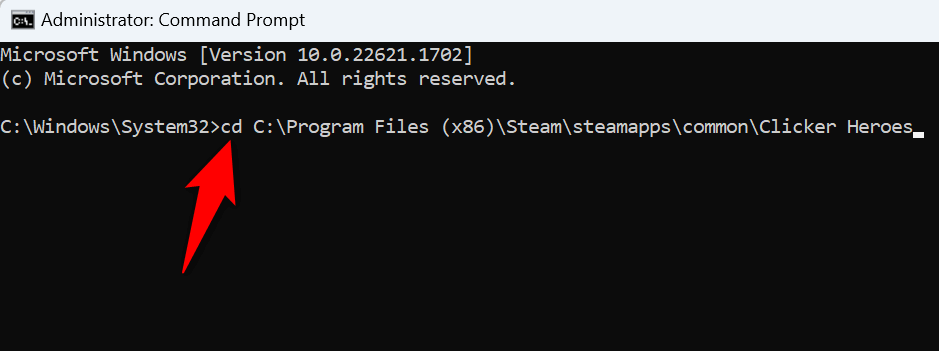
mklink „steam.exe” „PATH\steam.exe”
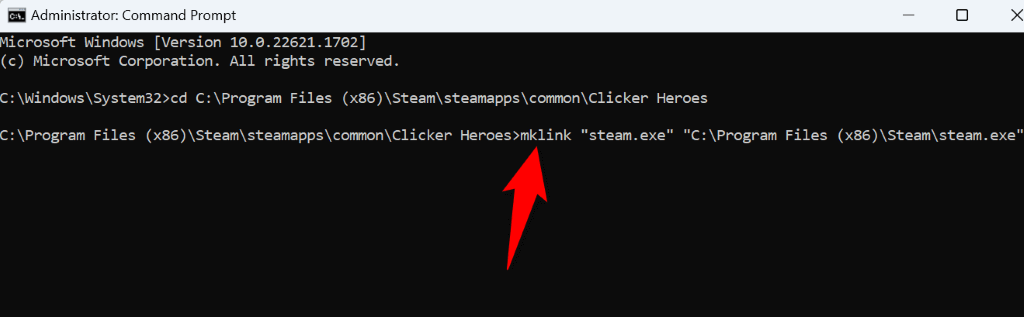
Uruchom Steam jako administrator w systemie Microsoft Windows
Jeśli nadal nie możesz otworzyć gry, Steam może mieć problemy z uprawnieniami. Aplikacja może nie mieć dostępu do konkretnego elementu wymaganego do uruchomienia gry, co powoduje wyświetlenie komunikatu o błędzie.
W tym przypadku uruchom swoją aplikację z uprawnieniami administratora, a problem zostanie rozwiązany.
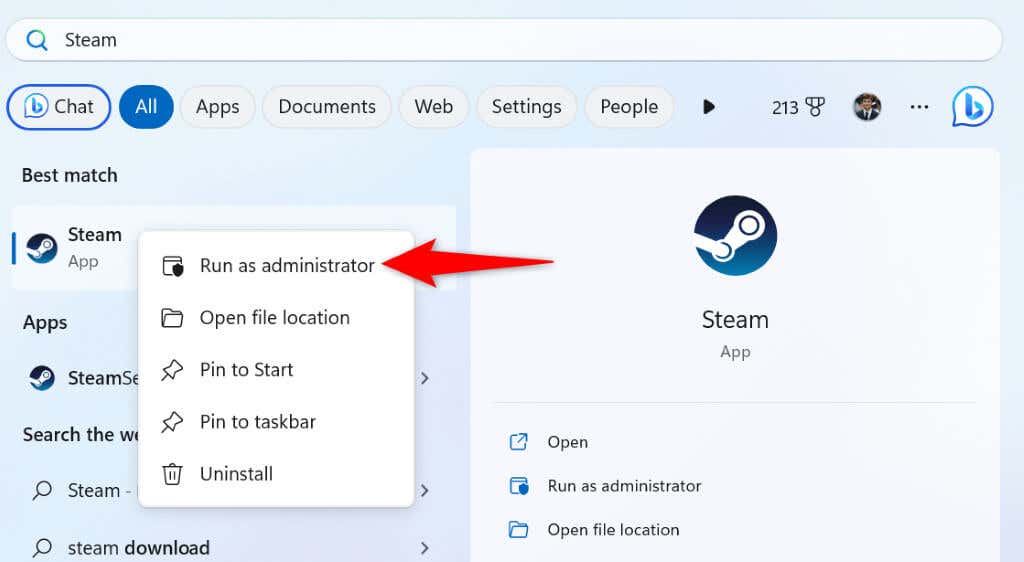
Jeśli Twoja gra uruchamia się bez błędu w trybie administratora, spraw, aby system Windows zawsze uruchamiał Steam z uprawnieniami administratora. Pomoże Ci to uniknąć ręcznego otwierania Steam z uprawnieniami administratora za każdym razem, gdy chcesz cieszyć się grą.
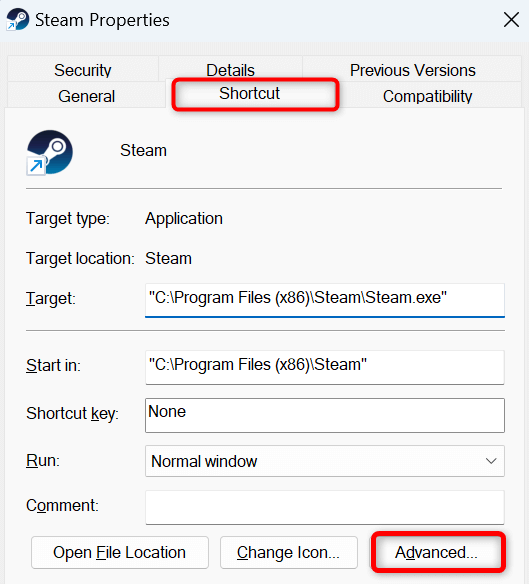
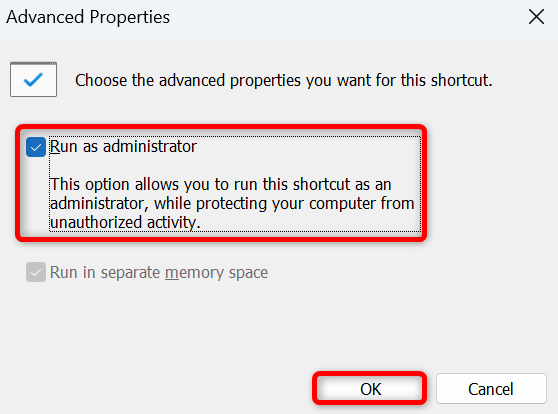
Sprawdź integralność plików gry w Steam
Jednym z powodów pojawienia się błędu „Błąd ładowania aplikacji 5:0000065434” w serwisie Steam jest uszkodzenie plików gry. To powoduje, że gra nie uruchamia się lub uruchamia się i działa nieprawidłowo.
W takim przypadku możesz użyć wbudowanego narzędzia sprawdzania integralności Steam, aby sprawdzić, czy coś nie zmieniło plików Twojej gry. W takim przypadku możesz usunąć i zainstalować grę ponownie, aby rozwiązać problem.
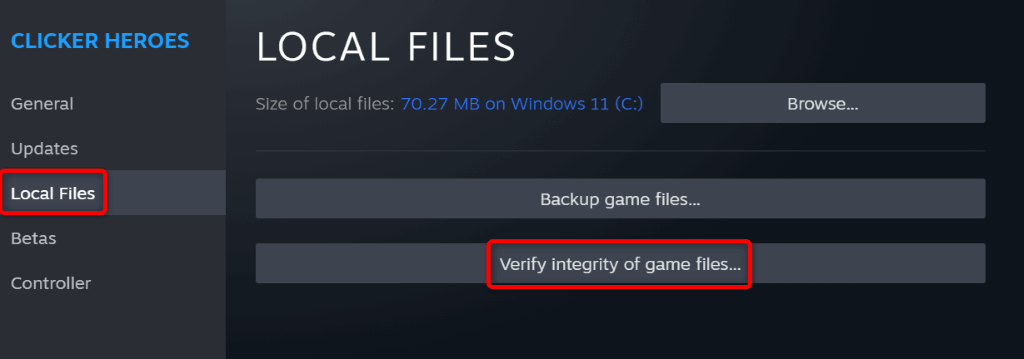
Jeśli instalacja gry została zmieniona, możesz to naprawić, odinstalowując i ponownie instalując grę. Nie utracisz postępu w grze, jeśli zsynchronizowałeś ten element z chmurą Steam.
Aby ponownie zainstalować grę Steam:
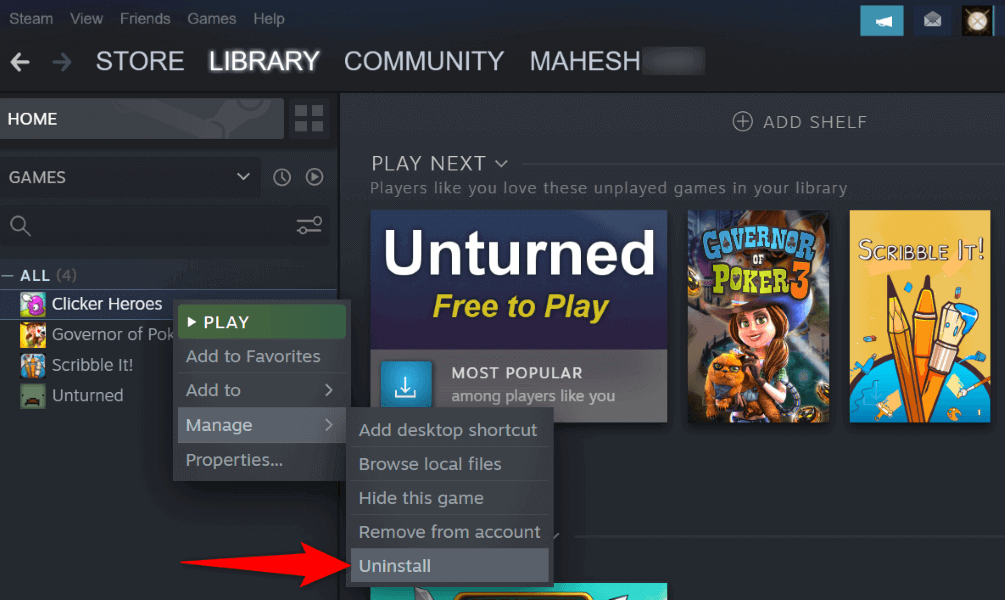
Usuń folder „appcache” Steam
Folder appcache Steam zawiera różne pliki pamięci podręcznej utworzone przez aplikację. Możliwe, że jeden lub więcej z tych plików jest uszkodzonych. powodując, że aplikacja nie uruchamia się Twoja gra.
W takim przypadku wyczyść zawartość tego folderu, a problem zostanie rozwiązany. Pamiętaj, że podczas korzystania z aplikacji Steam ponownie utworzy pliki w tym folderze.
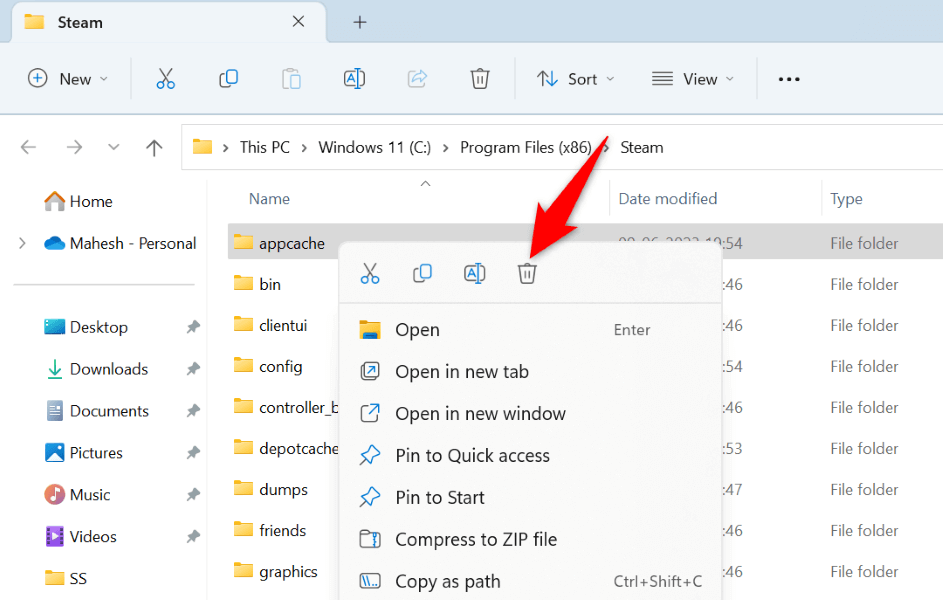
Rozwiąż błąd ładowania aplikacji Steam na swoim komputerze
Problemy z uruchamianiem gry Steam takich jak ten, którego doświadczasz, nie jest rzadkością. Problemy te pojawiają się z różnych powodów. Na szczęście masz różne sposoby radzenia sobie z tymi problemami i naprawiania ich na komputerze.
Gdy to zrobisz, Steam uruchomi wszystkie Twoje gry bez żadnych problemów. Miłych sesji gamingowych!
.