Dla użytkownika systemu Windows niedziałająca drukarka może być prostą naprawą lub czasochłonną katastrofą. Jeśli w systemie Windows pojawi się błąd stanu „Błąd – drukowanie”, nie będziesz musiał wiele robić, aby spróbować rozwiązać problem, co może być frustrujące i niewygodne w rozwiązaniu.
Błąd stanu „Błąd – drukowanie” może powodować kilka czynników, ale w większości przypadków proste kroki rozwiązywania problemów, takie jak ponowne uruchomienie drukarki lub sprawdzenie połączeń drukarki, mogą rozwiązać problem. Aby naprawić błąd stanu „Błąd – drukowanie” w systemie Windows, wykonaj poniższe czynności.
Opis błędu stanu „Błąd – drukowanie” w systemie Windows
Stan „Błąd – drukowanie” to prosty, uniwersalny kod błędu, który pojawia się, gdy Komputer z systemem Windows nie może pomyślnie drukować. Może to być spowodowane kilkoma czynnikami, takimi jak brak papieru, nieaktualne lub uszkodzone sterowniki drukarki, nieprawidłowe ustawienia drukarki lub problemy z usługą buforu wydruku na komputerze z systemem Windows.
Może się to pojawić na kilka różnych sposobów, np. „Błąd – drukowanie”, „Drukarka w stanie błędu” lub „Usługa buforu wydruku nie działa”. Komunikat może się różnić, ale wynik jest taki sam — drukarka nie może przetworzyć lub ukończyć zadania drukowania.
Jeśli widzisz ten błąd, wypróbuj poniższe rozwiązania.
Uruchom ponownie drukarkę i komputer
Najpierw uruchom ponownie urządzenia, aby sprawdzić, czy to rozwiązało problem.
Dobrym pomysłem jest wyłączenie drukarki i odłączenie jej przewodu zasilającego. Następnie wyłącz komputer i odłącz także kabel zasilający. Odczekaj co najmniej 30 sekund, zanim ponownie podłączysz wszystko.

Po upływie okresu oczekiwania podłącz ponownie kable zasilające drukarki i komputera. Najpierw włącz drukarkę i upewnij się, że jest uruchomiona. Następnie włącz komputer. Na koniec spróbuj wydrukować stronę testową, aby sprawdzić, czy błąd stanu „Błąd – drukowanie” został rozwiązany.
Ten proces ponownego uruchamiania może wydawać się oczywisty, ale wyraźne zamknięcie i ponowne uruchomienie często może rozwiązać drobne (i nieoczekiwane) problemy.
Sprawdź sprzęt i połączenie drukarki
Drukarka nadal nie działa? Dobrym pomysłem jest przyjrzenie się bliżej sprzętowi drukarki i jej połączeniu z komputerem..
Najpierw sprawdź, czy drukarka jest włączona. Poszukaj diody LED lub wyświetlacza wskazującego zasilanie i upewnij się, że jest podłączony do gniazdka elektrycznego. Jeśli masz drukarkę przewodową, sprawdź kabel USB łączący drukarkę z komputerem. Upewnij się, że jest odpowiednio zabezpieczony na obu końcach.
Jeśli połączenie USB nie zostanie rozpoznane, spróbuj użyć innego portu USB lub nowego kabla. Podobnie, jeśli drukarka jest podłączona przez sieć, upewnij się, że kabel Ethernet jest podłączony i połączenie jest aktywne.

W przypadku drukarek bezprzewodowych sprawdź dokładnie połączenie Wi-Fi. Upewnij się, że drukarka łączy się z tą samą siecią, co komputer. Większość drukarek jest wyposażona w wyświetlacz lub lampkę kontrolną sygnalizującą pomyślne połączenie bezprzewodowe. Jeśli używasz drukarka bezprzewodowa nie łączy się, zapoznaj się z instrukcją obsługi drukarki, aby poznać szczegółowe kroki łączenia się z Wi-Fi.
Sprawdź także, czy w drukarce nie występują problemy, takie jak niski poziom papieru lub atramentu. Bez papieru lub atramentu nie można drukować, więc uzupełnienie papieru lub atramentu powinno rozwiązać problem.
Usuń zacięcia papieru
Zacięcie papieru może powodować wyświetlenie na komputerze komunikatu o stanie „Błąd – drukowanie”. Jeśli drukarka nie może przepchnąć papieru, nie może kontynuować procesu drukowania.

Aby rozwiązać ten problem, musisz usunąć wszelkie zacięcia w drukarce. W zależności od urządzenia może to być trudne, dlatego konieczne może być najpierw zapoznanie się z instrukcją.
Zacznij od sprawdzenia obszarów, w których papier wchodzi i wychodzi z drukarki, a następnie usuń zacięty papier. Jeśli Twoja drukarka jest wyposażona w automatyczny podajnik dokumentów, otwórz pokrywę ADF (automatycznego podajnika dokumentów) i usuń zacięty papier.
Uruchom ponownie usługę buforu wydruku i wyczyść kolejkę wydruku
Po usunięciu zacięcia drukarki dobrym pomysłem jest również wyczyszczenie kolejki wydruku i ponowne uruchomienie usługi Bufor wydruku(której drukarka musi móc drukować). Warto to zrobić, jeśli podczas drukowania kolejka wydruku nie zostanie wyczyszczona po wystąpieniu błędu.
Możesz to także zrobić w dowolnym momencie, aby spróbować rozwiązać błędy drukarki, takie jak komunikat „Błąd – drukowanie”.
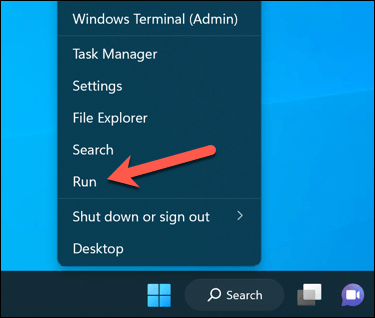
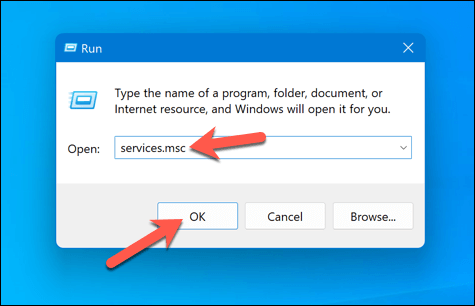
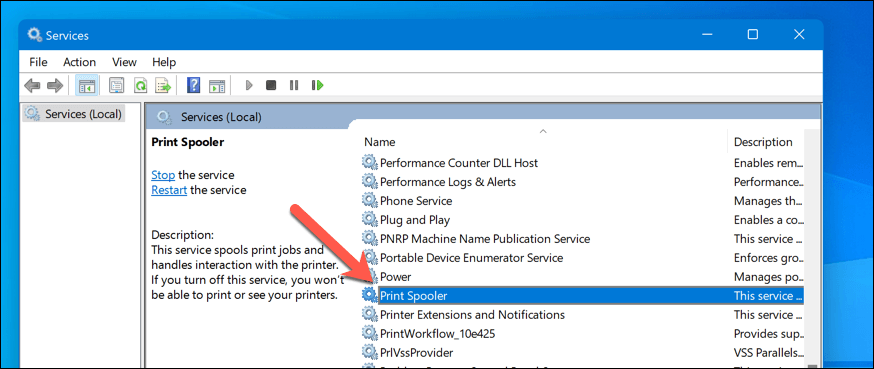
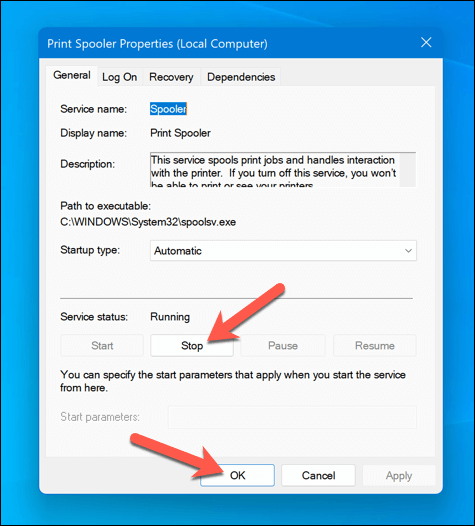
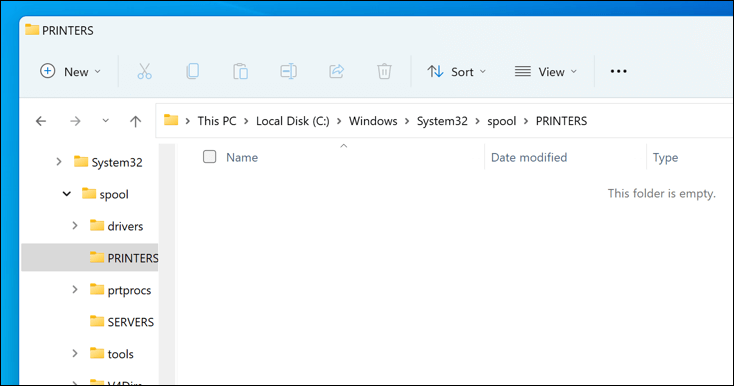
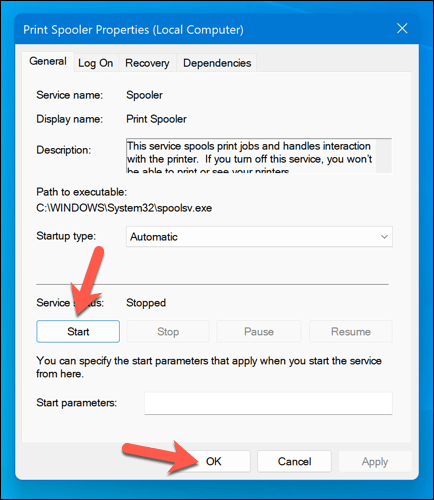
Po usunięciu zacięć papieru i opróżnieniu kolejki wydruku drukarka powinna powrócić do stanu gotowości i można wznowić drukowanie dokumentów bez żadnych błędów.
Zaktualizuj lub zainstaluj ponownie sterowniki i oprogramowanie drukarki
Nieaktualne oprogramowanie sterownika może czasami powodować błąd stanu „Błąd – drukowanie” w systemie Windows. Aby rozwiązać ten problem, sprawdź dostępność nowego oprogramowania drukarki (w tym nowych sterowników drukarki) od producenta.
Wykonaj poniższe kroki, aby upewnić się, że sterownik drukarki i oprogramowanie producenta są aktualne. Przed kontynuowaniem dobrym pomysłem może być odinstaluj istniejące oprogramowanie drukarki.
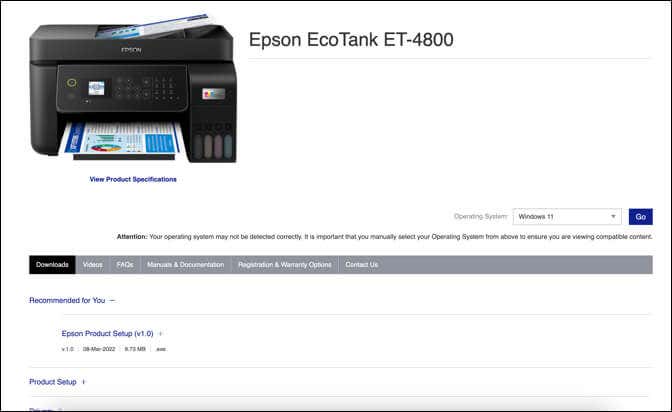
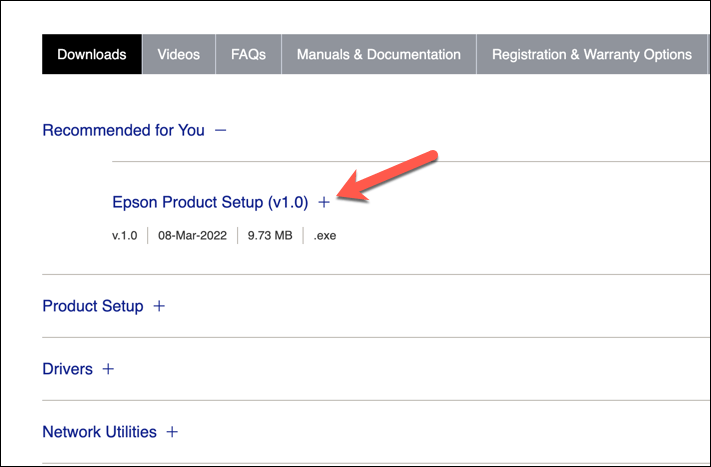
Po wykonaniu tych kroków drukarka powinna zacząć działać. Jednak aby zmiany zaczęły obowiązywać, może być konieczne ponowne uruchomienie komputera..
Sprawdź, czy są nowe aktualizacje systemu Windows
Nowa aktualizacja systemu Windows może naprawić błędy, a nowe aktualizacje mogą pomóc w rozwiązaniu typowych problemów z drukowaniem. Możesz ręcznie sprawdzić dostępność nowych aktualizacji systemu Windows, aby spróbować rozwiązać błąd stanu „Błąd – drukowanie” na komputerze.
Aby sprawdzić dostępność nowych aktualizacji systemu Windows, wykonaj poniższe kroki.
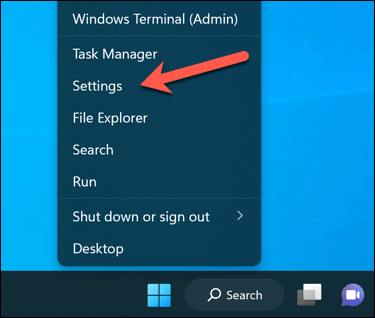
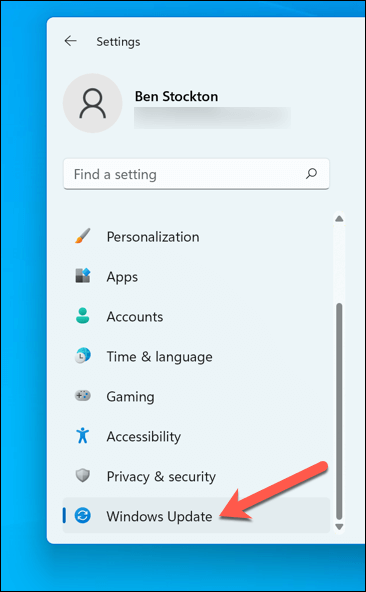
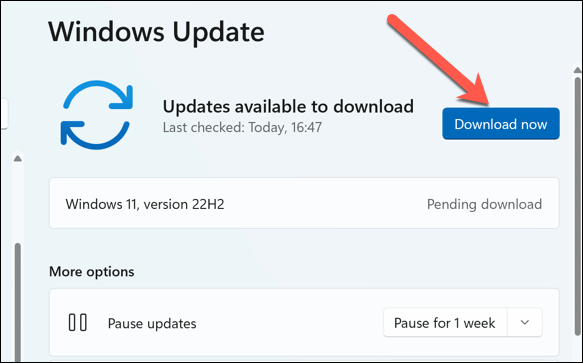
Po aktualizacji komputera uruchom go ponownie i spróbuj drukować ponownie, aby sprawdzić, czy błąd został rozwiązany.
Użyj narzędzia do rozwiązywania problemów z drukarką
Jeśli nadal nie możesz rozwiązać błędu stanu „Błąd – drukowanie” w systemie Windows, możesz skorzystać z Narzędzia do rozwiązywania problemów z drukarką. To wbudowane narzędzie pomaga identyfikować i naprawiać typowe problemy związane ze sprzętem i urządzeniami.
Wykonaj poniższe kroki, aby uruchomić narzędzie do rozwiązywania problemów na komputerze z systemem Windows.
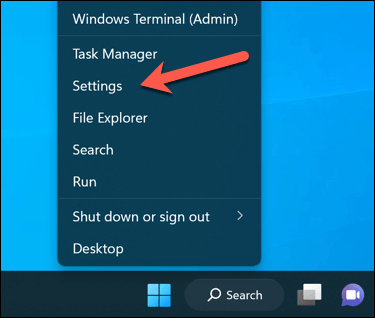
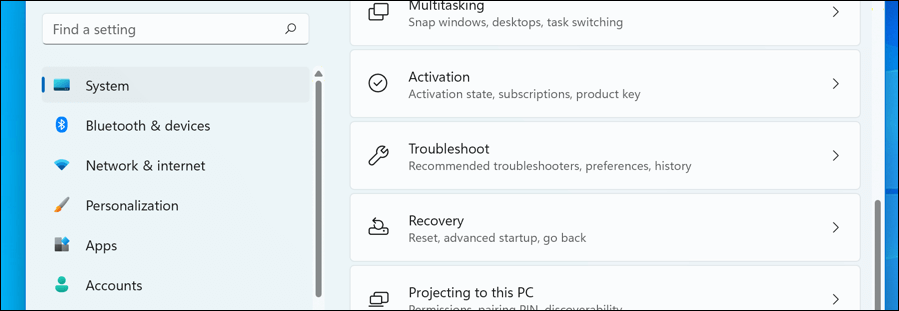
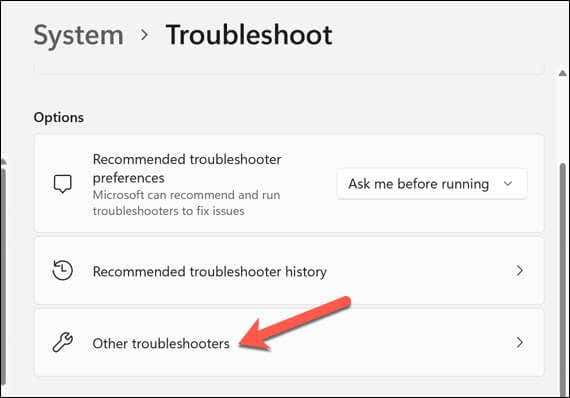
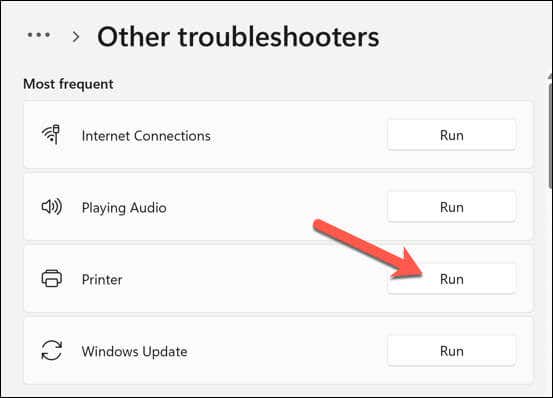
Po ukończeniu narzędzia do rozwiązywania problemów i rozwiązaniu wszelkich wykrytych problemów uruchom ponownie komputer, a następnie sprawdź, czy problem „Błąd – drukowanie” został rozwiązany.
Rozwiązywanie typowych problemów z drukarką w systemie Windows 11
Nie ma uniwersalnego rozwiązania umożliwiającego rozwiązanie błędu stanu „Błąd – drukowanie” na komputerze z systemem Windows. Jednak w większości przypadków jedno z powyższych rozwiązań rozwiązuje problem..
Mogą jednak wystąpić głębsze problemy z drukarką, co oznacza, że nie można połączyć się z drukarką lub drukujesz prawidłowo. Na przykład, jeśli na komputerze widzisz symbol kod błędu „0x0000011b”, może to oznaczać problem z siecią uniemożliwiający drukowanie — musisz poszukać głębiej, aby znaleźć i rozwiązać problem.
.