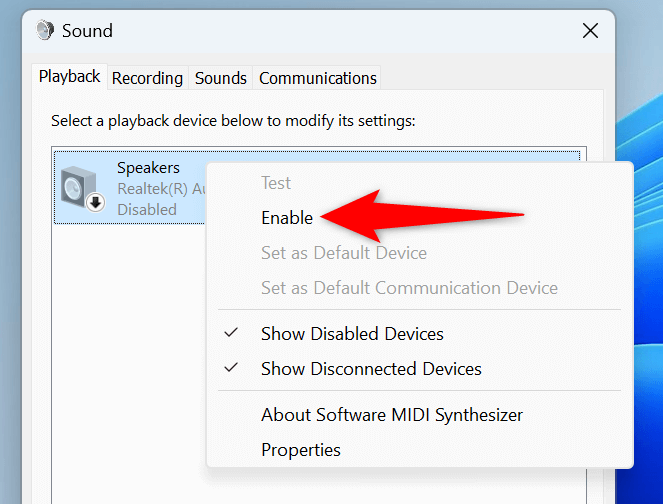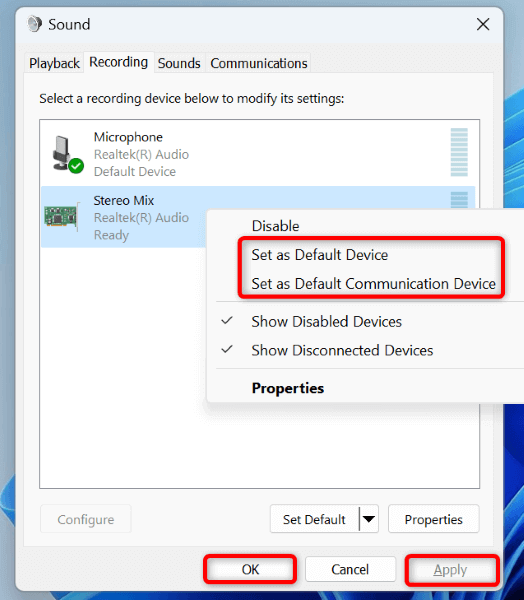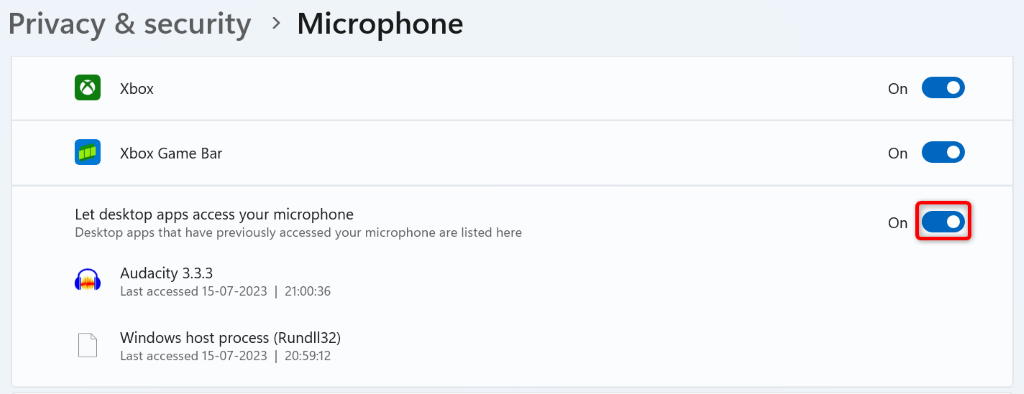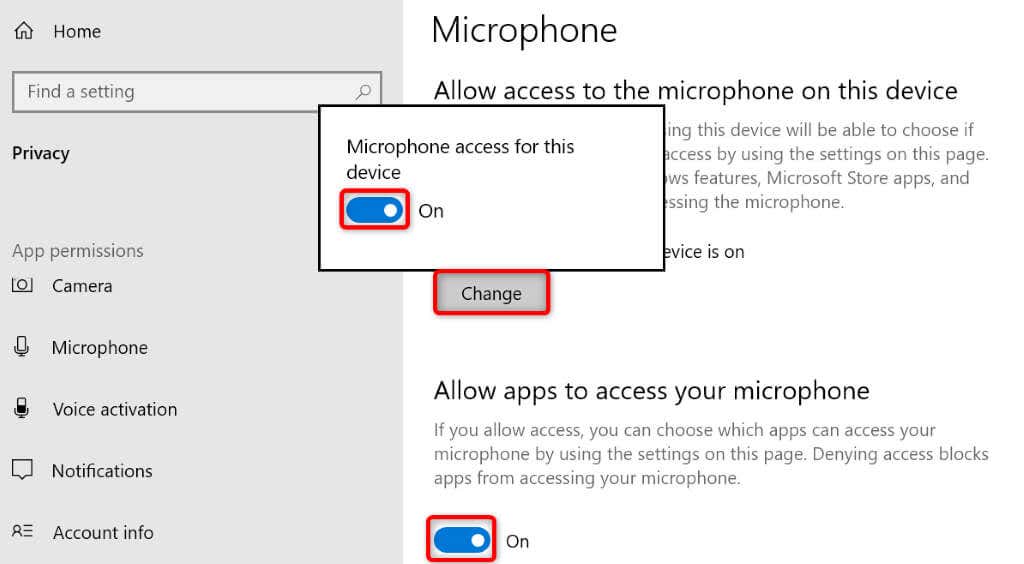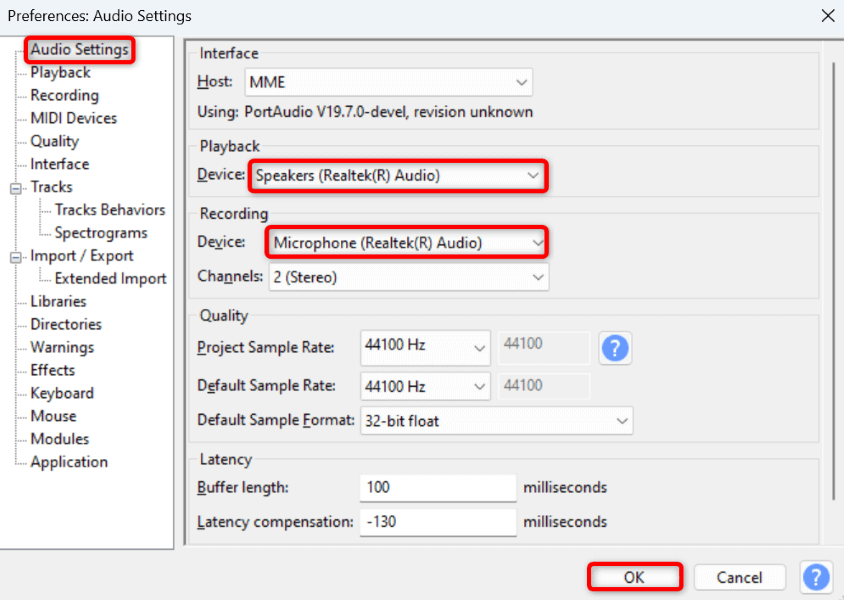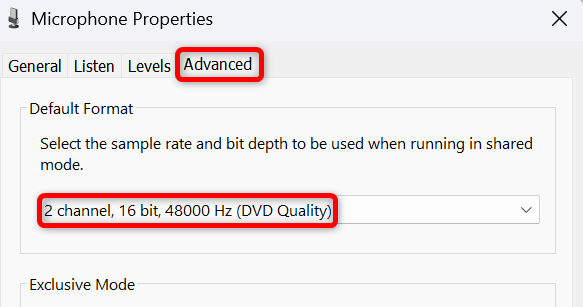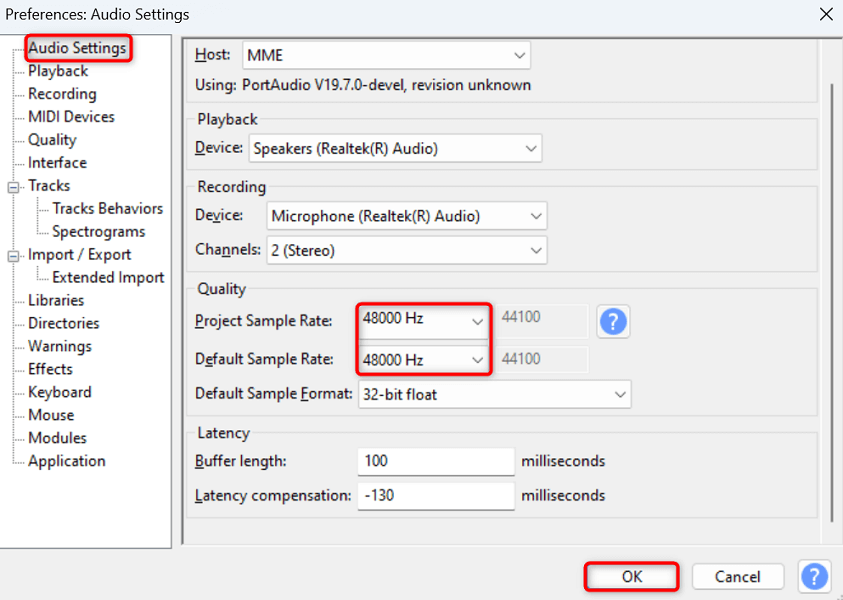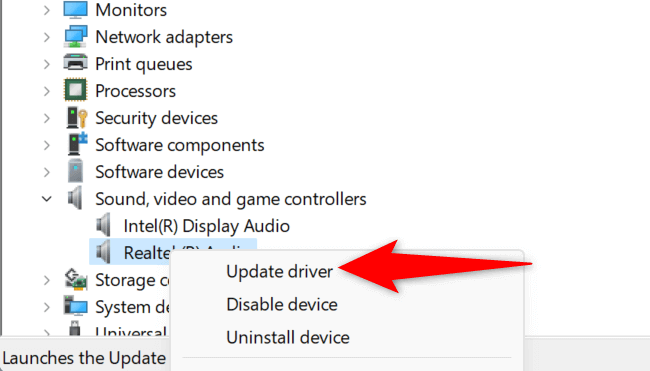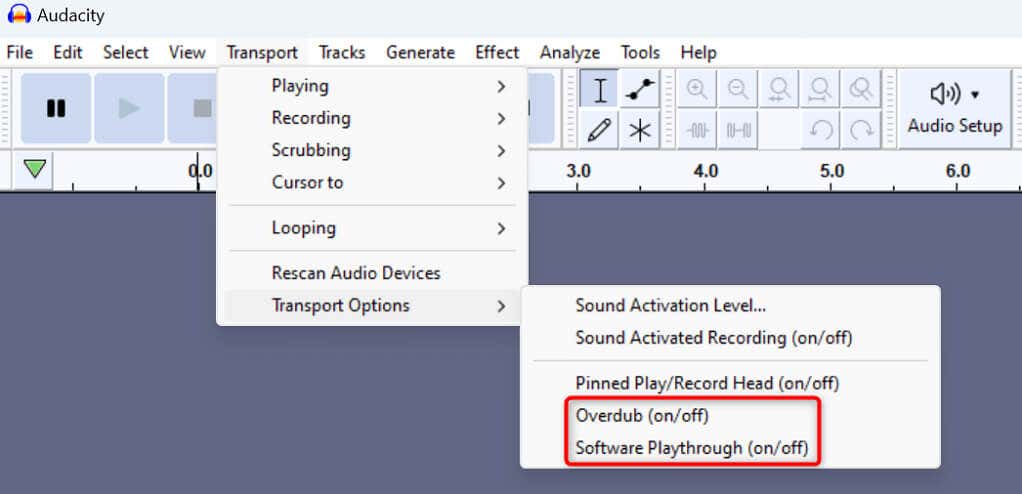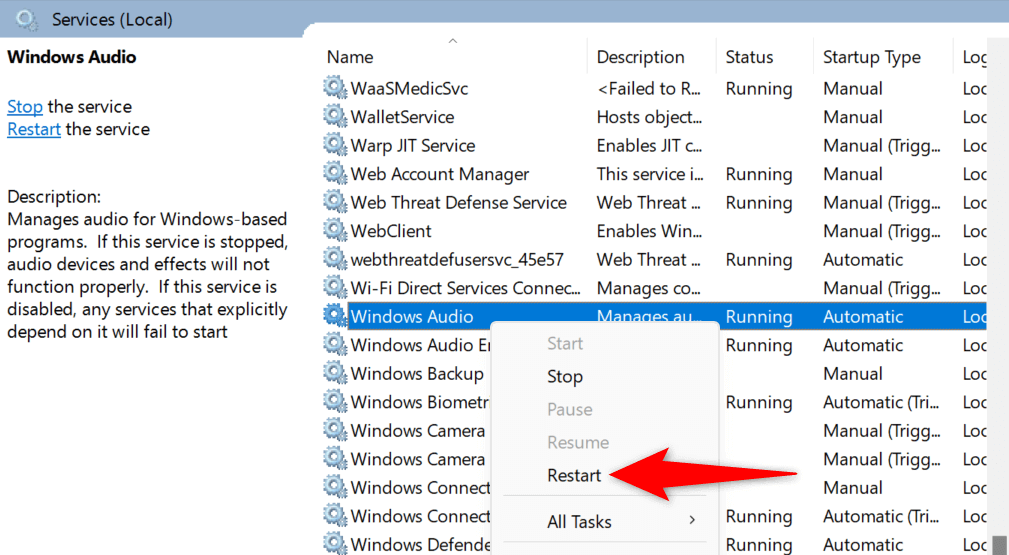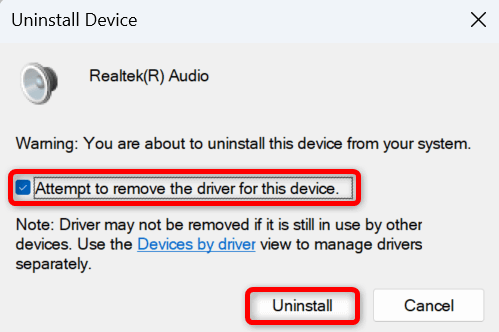Masz problemy pracując nad swoimi projektami w Audacity, gdy aplikacja ciągle wyświetla komunikat „Błąd podczas otwierania urządzenia dźwiękowego”? Twoja aplikacja może mieć problemy z pracą z urządzeniami odtwarzającymi i nagrywającymi, co powoduje wyświetlenie powyższego komunikatu o błędzie. Aby rozwiązać problem, możesz wprowadzić kilka zmian tu i tam na komputerze. Pokażemy Ci, jak to zrobić.
Powyższy błąd Audacity pojawia się z kilku powodów: nie włączyłeś wszystkich urządzeń dźwiękowych, Twój komputer nie pozwala aplikacji na dostęp do mikrofonu, sterowniki urządzeń dźwiękowych są nieaktualne lub wadliwe, wymagana usługa Windows nie działa i nie tylko.

Włącz wszystkie urządzenia dźwiękowe na swoim komputerze
Kiedy pojawi się błąd „Błąd podczas otwierania urządzenia dźwiękowego ” w Audacity, sprawdź i włącz wszystkie urządzenia odtwarzające i mikrofony na swoim komputerze. Dzięki temu aplikacja będzie miała dostęp do wymaganego urządzenia podczas pracy nad projektami w aplikacji.
Otwórz okno dialogowe Uruchom, naciskając Windows+ R.
Wpisz następujące polecenie w polu i naciśnij Enter: mmsys.cpl
Otwórz kartę Odtwarzanie, kliknij prawym przyciskiem myszy wyłączone urządzenie odtwarzające i wybierz opcję Włącz. Zrób to dla wszystkich wyłączonych urządzeń na liście.
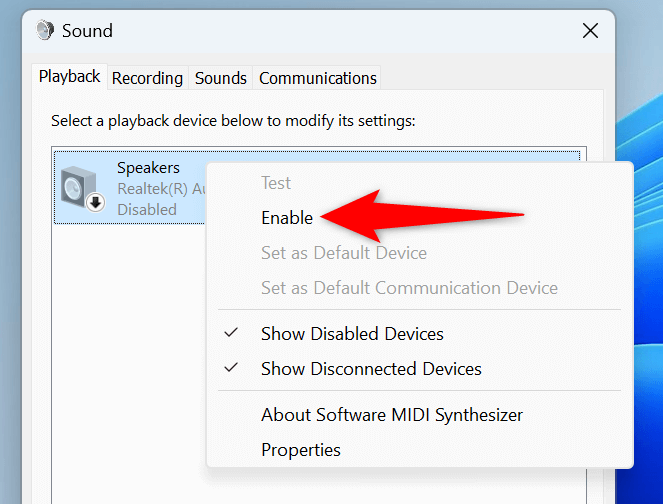
Kliknij prawym przyciskiem myszy urządzenie, które chcesz ustawić jako domyślne urządzenie odtwarzające, i wybierz Ustaw jako urządzenie domyślnei Ustaw jako domyślne urządzenie komunikacyjne.
Przejdź do karty Nagrywaniew tym samym oknie, kliknij prawym przyciskiem myszy wyłączone urządzenie nagrywające i wybierz opcję Włącz. Powtórz ten krok dla wszystkich wyłączonych urządzeń na liście.
Kliknij prawym przyciskiem myszy urządzenie, którego chcesz używać jako domyślnego urządzenia nagrywającego, i wybierz Ustaw jako urządzenie domyślnei Ustaw jako domyślne urządzenie komunikacyjne.
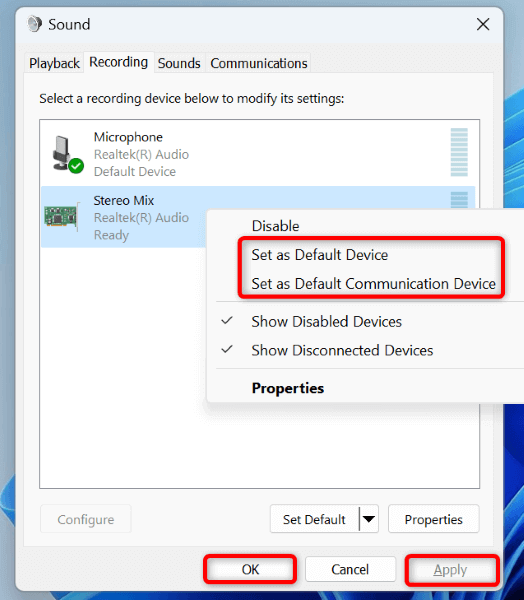
Wybierz Zastosuj, a następnie kliknij OKna dole.
Niech Audacity Uzyskaj dostęp do mikrofonu na swoim komputerze
Audacity potrzebuje dostęp do mikrofonu do nagrywania dźwięku. Jeśli Ty lub ktoś odmówiliście tego uprawnienia na komputerze, przyznaj aplikacji uprawnienia do mikrofonu, aby rozwiązać problem.
W systemie Windows 11
Otwórz Ustawienia, naciskając Windows+ I.
Wybierz Prywatność i bezpieczeństwona lewym pasku bocznym i Mikrofonw prawym panelu..
Włącz opcje Dostęp do mikrofonu, Pozwól aplikacjom na dostęp do Twojego mikrofonui Pozwól aplikacjom komputerowym na dostęp do Twojego mikrofonu.
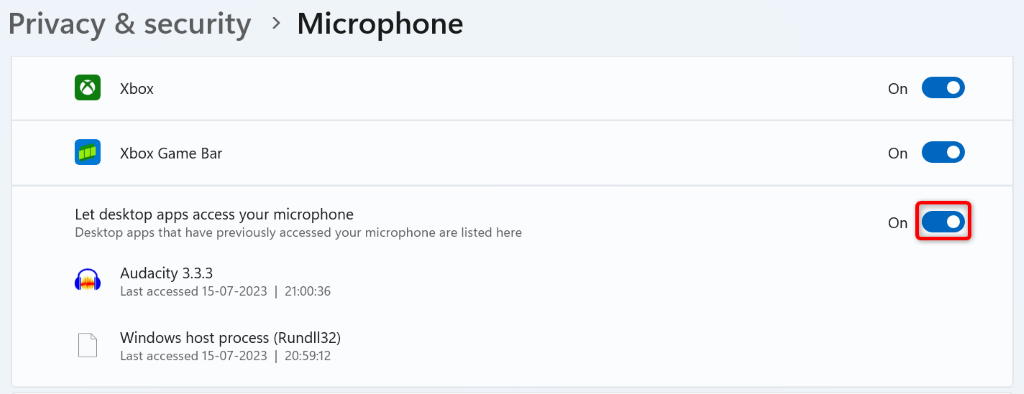
W systemie Windows 10
Uruchom Ustawienia, naciskając Windows+ I.
Wybierz Prywatnośćw Ustawieniach.
Wybierz Mikrofonna lewym pasku bocznym.
Wybierz Zmieńpo prawej stronie i włącz przełącznik.
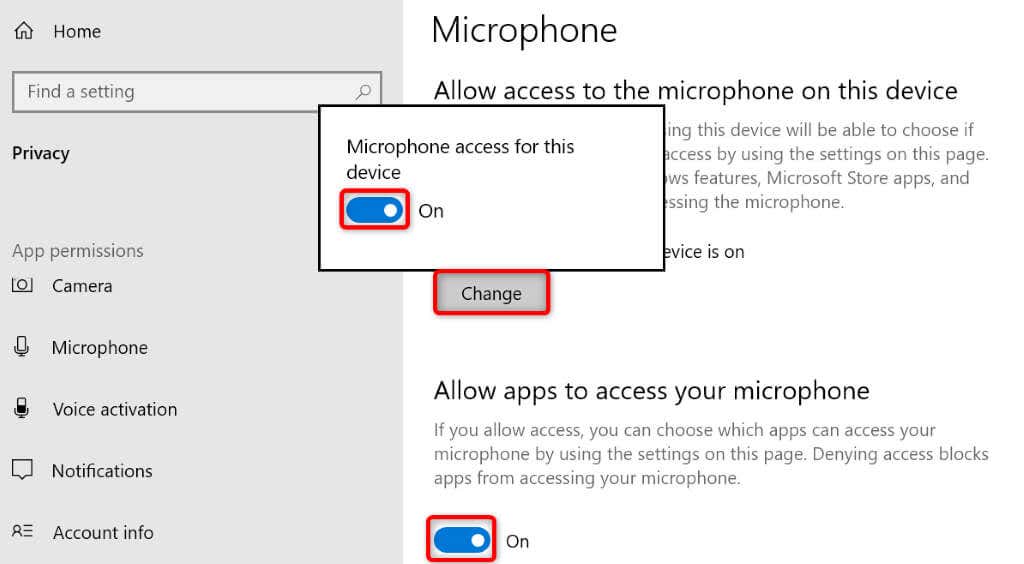
Włącz opcję Zezwalaj aplikacjom na dostęp do mikrofonu.
Włącz także opcję Zezwalaj aplikacjom komputerowym na dostęp do mikrofonu.
Wybierz preferowane Urządzenia dźwiękowe w Audacity
Możesz otrzymać komunikat „Błąd podczas otwierania urządzenia dźwiękowego”, ponieważ Audacity nie używa Twoich preferowanych urządzeń. Aby rozwiązać problem, możesz ręcznie skonfigurować urządzenia odtwarzające i nagrywające w aplikacji.
Otwórz Audacityna swoim komputerze.
Wybierz Edytuj>Preferencjez paska menu.
Wybierz Ustawienia dźwiękuna lewym pasku bocznym.
Wybierz menu rozwijane Odtwarzaniepo prawej stronie i wybierz preferowane urządzenie odtwarzające.
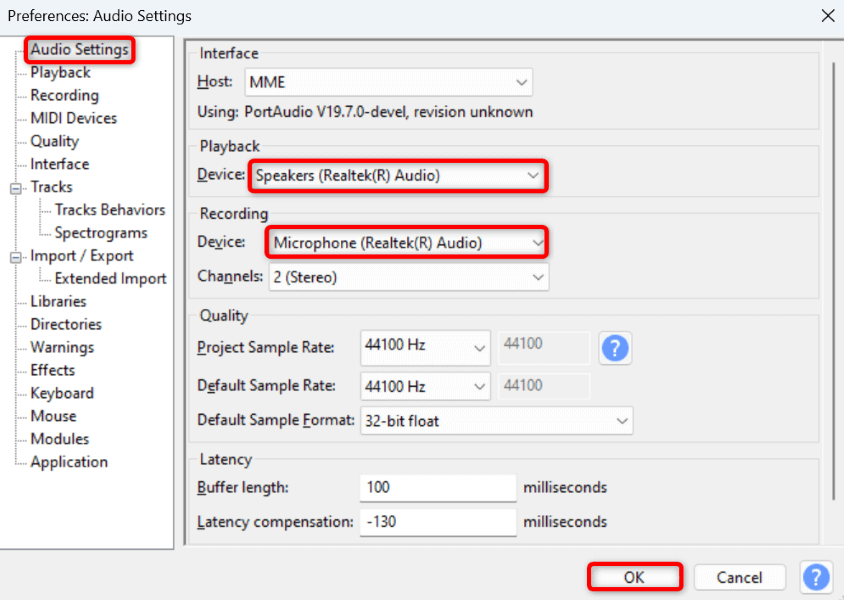
Wybierz menu rozwijane Nagrywaniei wybierz preferowany mikrofon.
Wybierz OKna dole, aby zapisać ustawienia.
Dostosuj częstotliwość próbkowania w Audacity
Błąd „Błąd otwierania urządzenia dźwiękowego” programu Audacity może wynikać z nieprawidłowych częstotliwości próbkowania określonych w aplikacji. W takim przypadku znajdź domyślną częstotliwość próbkowania swojego urządzenia i użyj jej w Audacity, aby rozwiązać swój problem.
Aby znaleźć częstotliwość próbkowania urządzenia:
Otwórz Uruchomza pomocą Windows+ R, wpisz w polu następujące polecenie i naciśnij Enter:
mmsys.cpl
Otwórz kartę Nagrywanie, kliknij mikrofon prawym przyciskiem myszy i wybierz Właściwości.
Otwórz kartę Zaawansowane.
Zanotuj częstotliwość próbkowania wyświetloną w sekcji Format domyślny. Na poniższym zrzucie ekranu częstotliwość próbkowania wynosi 48000 Hz.
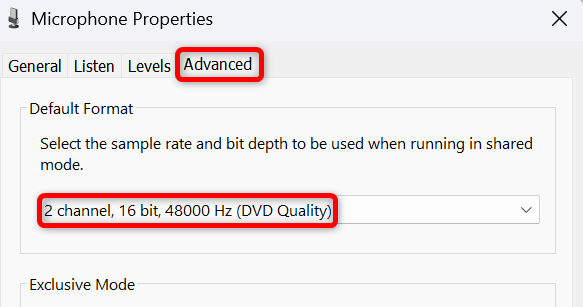
Aby zmienić częstotliwość próbkowania w Audacity:.
Otwórz Audacityi wybierz Edytuj>Preferencje.
Wybierz Ustawienia dźwiękuna lewym pasku bocznym.
Wybierz menu rozwijane Domyślna częstotliwość próbkowaniapo prawej stronie i wybierz częstotliwość zapisaną powyżej. W naszym przypadku jest to 48000 Hz.
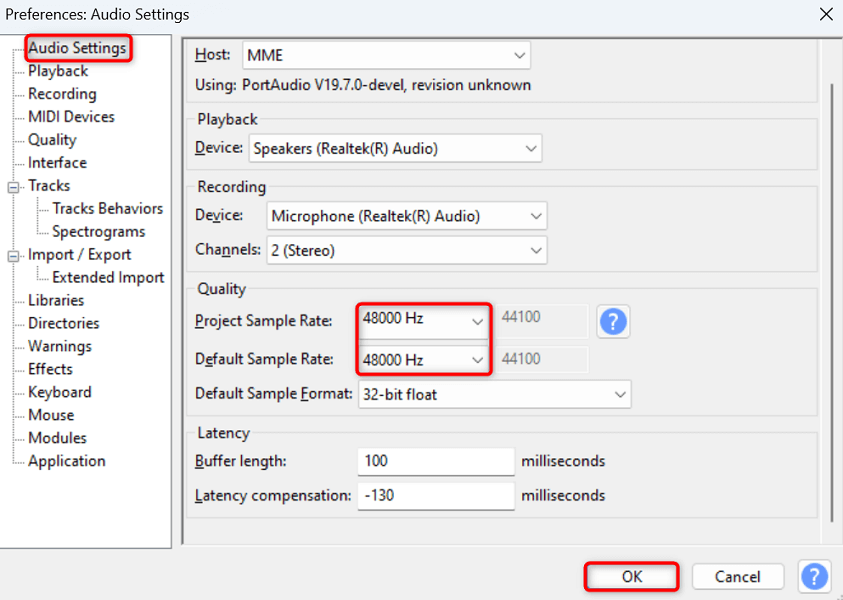
Wybierz menu rozwijane Częstość próbkowania projektui wybierz tę samą częstotliwość, którą zanotowałeś powyżej.
Wybierz OKna dole, aby zapisać zmiany.
Zaktualizuj sterowniki urządzeń dźwiękowych w systemie Windows
Nieaktualne sterowniki urządzeń dźwiękowych na Twoim komputerze mogą spowodować, że Audacity nie otworzy strumienia dźwięku, co spowoduje wyświetlenie przez aplikację powyższego komunikatu o błędzie. W tym przypadku zaktualizuj sterowniki zainstalowane na swoim urządzeniu, aby rozwiązać problem.
Kliknij prawym przyciskiem myszy menu Starti wybierz Menedżer urządzeń.
Rozwiń Kontrolery dźwięku, wideo i gier, kliknij prawym przyciskiem myszy urządzenie dźwiękowe i wybierz Aktualizuj sterownik.
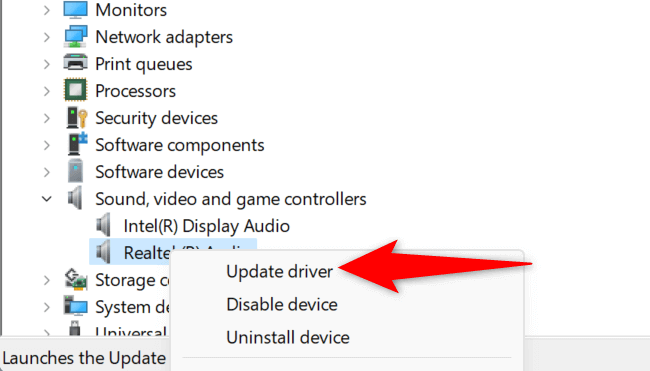
Wybierz Automatyczne wyszukiwanie sterownikówna następnej stronie.
Pozwól Menedżerowi urządzeń znaleźć i zainstalować najnowsze sterowniki dźwiękowe na Twoim komputerze.
Uruchom ponownie komputer po zaktualizowaniu sterowników.
Wyłącz odtwarzanie oprogramowania i dogrywanie w Audacity
Programiści Audacity zalecają wyłączenie odtwarzania oprogramowania i dogrywania funkcje w aplikacji, aby ewentualnie naprawić błąd „Błąd otwierania urządzenia dźwiękowego”. Możesz skorzystać z tej metody i sprawdzić, czy to rozwiąże problem.
Otwórz Audacityna swoim komputerze.
Wybierz Transport>Opcje transportui wyłącz opcję Przetwarzanie oprogramowania.
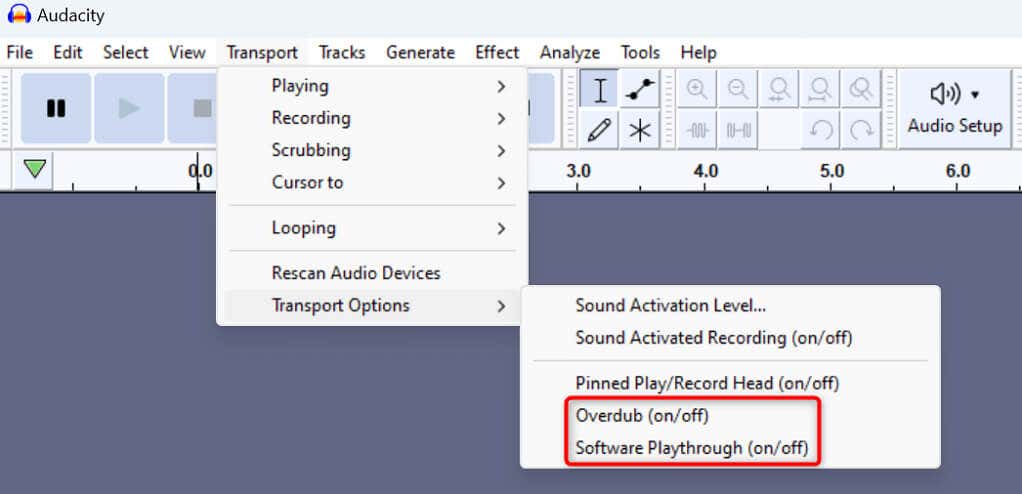
Wybierz ponownie Transport>Opcje transportui wyłącz opcję Nakładanie.
Uruchom ponownie wymagane usługi audio systemu Windows
System Windows uruchamia w tle różne usługi audio, aby pomóc zainstalowanym aplikacjom otwierać strumienie dźwiękowe. Jeśli wystąpią problemy w Twoim aplikacje audio, takie jak Audacity, wymagane usługi systemu Windows mogą nie działać lub działać nieprawidłowo.
W takim przypadku uruchom ponownie te usługi i sprawdź, czy to rozwiąże problem.
Otwórz Uruchom, naciskając Windows+ R, wpisz w polu następujące polecenie i naciśnij Enter:
usługi.msc.
Kliknij prawym przyciskiem myszy usługę Windows Audiona liście i wybierz opcję Uruchom ponownie.
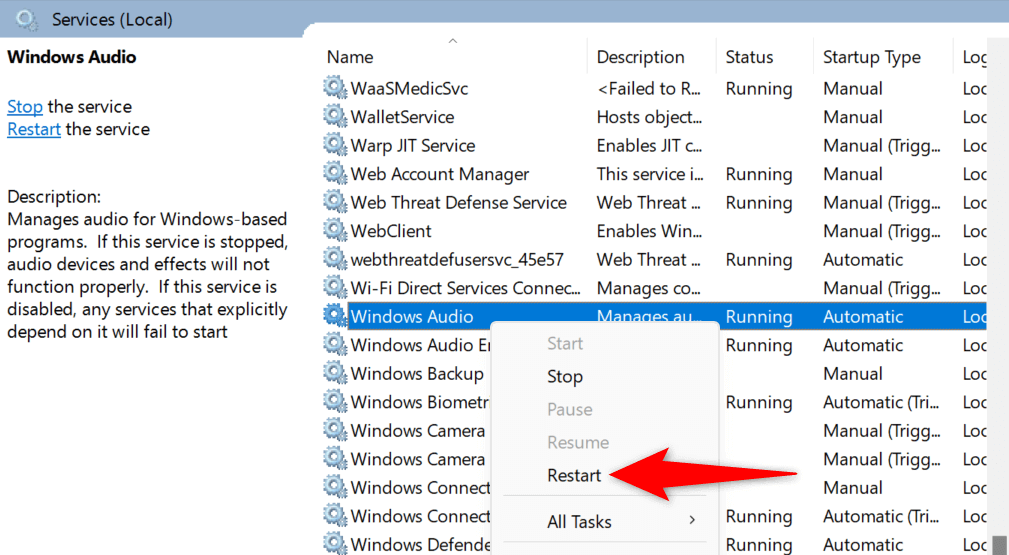
Kliknij prawym przyciskiem myszy usługę Kreator punktów końcowych audio systemu Windowsi wybierz opcję Uruchom ponownie.
Zamknij okno Usługii otwórz aplikację Audacity.
Usuń i zainstaluj ponownie urządzenia dźwiękowe
Jeśli problem „Błąd otwierania urządzenia dźwiękowego” nie został rozwiązany, Twoje urządzenia dźwiękowe mogą być uszkodzone. W takim przypadku odinstaluj i zainstaluj ponownie te urządzenia na swoim komputerze, aby potencjalnie rozwiązać problem.
Otwórz Menedżera urządzeńna swoim komputerze.
Rozwiń Kontrolery dźwięku, wideo i gier, kliknij prawym przyciskiem myszy urządzenie dźwiękowe i wybierz Odinstaluj urządzenie.
Włącz opcję Próba usunięcia sterownika dla tego urządzeniai wybierz opcję Odinstaluj.
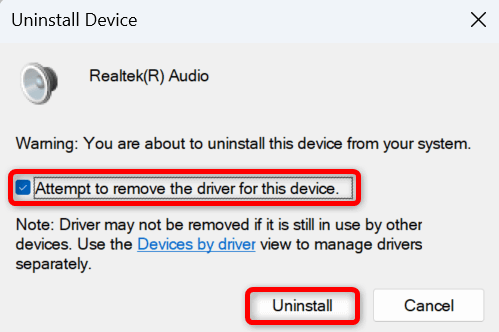
Uruchom ponownie komputer po usunięciu urządzenia dźwiękowego.
Twój komputer automatycznie zainstaluje urządzenie przy następnym uruchomieniu.
Wiele sposobów rozwiązywania problemów z urządzeniem dźwiękowym Audacity
Audacity wyświetla błąd „Błąd otwierania urządzenia dźwiękowego”, gdy aplikacja ma problemy ze znalezieniem i pracą z urządzeniami dźwiękowymi. Ta sytuacja uniemożliwia korzystanie z aplikacji do wykonywania zadań. Na szczęście problem nie jest zbyt trudny do rozwiązania.
Możesz skorzystać z powyższych metod, aby rozwiązać błąd i wznowić działania w aplikacji. Miłej zabawy!
.
Powiązane posty: