Czy na szarym ekranie pojawia się Aplikacja Discord utknęła i nie możesz go przekroczyć? Twoja aplikacja napotkała problemy techniczne i nie może załadować głównego interfejsu. Różne elementy mogą powodować takie zachowanie aplikacji komputerowej. Pokażemy Ci kilka sposobów obejścia tego problemu, dzięki czemu będziesz mógł ponownie zacząć rozmawiać ze znajomymi.
Jeśli ciekawi Cię, dlaczego Discord zatrzymuje się na szarym ekranie, niektóre przyczyny mogą być takie, że Twoje połączenie internetowe nie działa, serwery Discord nie działają, Twoja aplikacja nie ma wymaganych uprawnień do działania, data i godzina na Twoim komputerze ustawienia są nieprawidłowe i nie tylko.
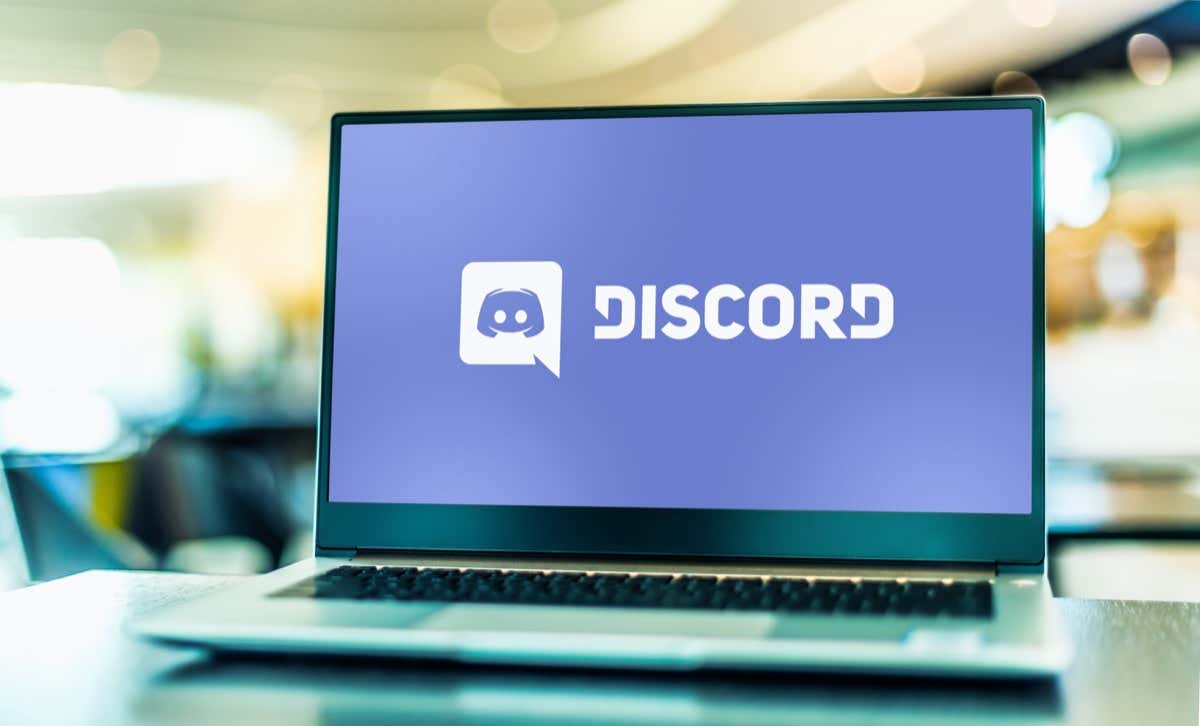
1.Sprawdź połączenie internetowe komputera
Discord wymaga aktywnego połączenia internetowego, aby działać. Brak takiego połączenia powoduje, że aplikacja nie działa lub działa nieprawidłowo. Możliwe, że połączenie internetowe Twojego komputera nagle przestało działać.
W takim przypadku sprawdź stan połączenia, uruchamiając przeglądarkę internetową i otwierając witrynę. Jeśli Twoja przeglądarka nie załaduje witryny, oznacza to problem z połączeniem. W takim przypadku rozwiąż te problemy do ponowne uruchomienie routera lub kontaktując się z dostawcą usług internetowych (ISP).
2.Sprawdź, czy Discord nie działa
Na serwerach Discord mogą występować problemy, które powodują awarię platformy. W takim przypadku nie można korzystać z aplikacji ani jej funkcji, ponieważ większość tych elementów opiera się na serwerach internetowych Discord.
Możesz sprawdzić, czy platforma nie działa, korzystając z witryn takich jak Stan niezgody i Downdetektor. Strony te powiadomią Cię, jeśli na Discordzie wystąpią problemy. W takim przypadku musisz uzbroić się w cierpliwość i poczekać, aż firma rozwiąże problemy i ponownie uruchomi Discorda.
3.Całkowicie zamknij i uruchom ponownie aplikację Discord
Drobne problemy z aplikacją Discord może spowodować, że główny interfejs nie zostanie załadowany i zamiast tego wyświetli się szary ekran. W takim przypadku możesz spróbować rozwiązać te problemy, uruchamiając ponownie Discord.
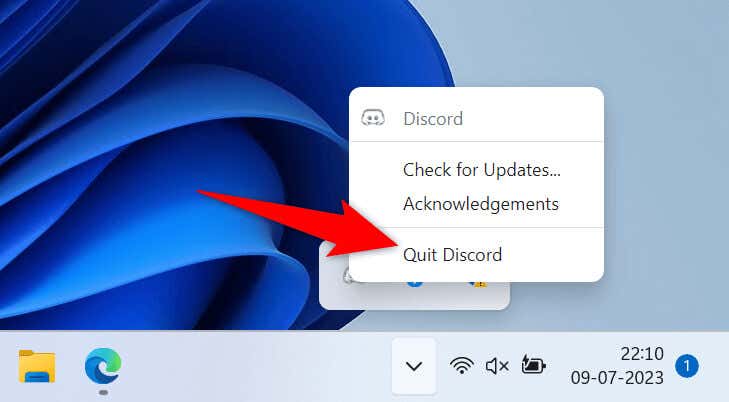
Jeśli aplikacja nie chce się zamknąć przy użyciu powyższej metody, wymuś zamknięcie aplikacji użyj narzędzia Menedżera zadań systemu Windows w następujący sposób:.
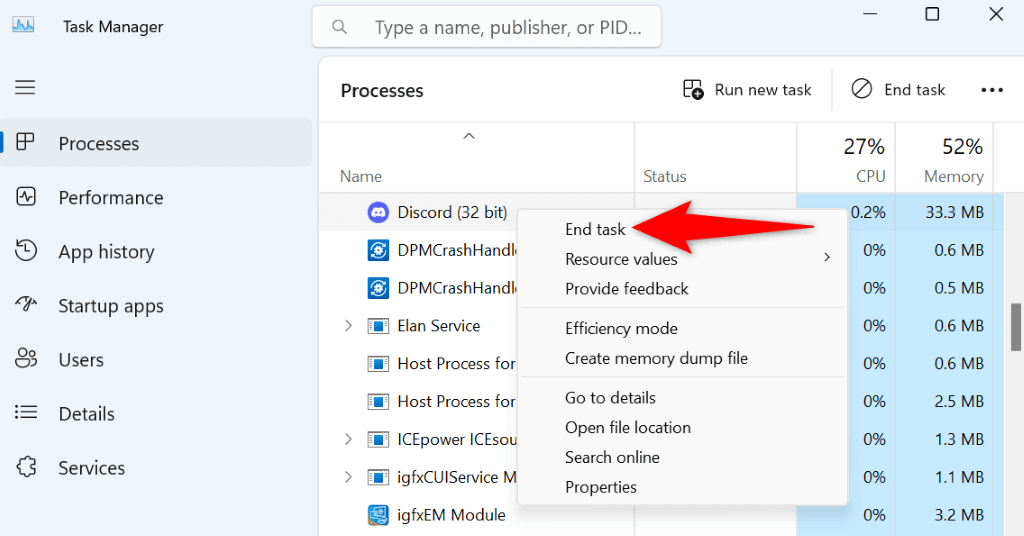
4.Uruchom ponownie komputer
Jeśli ponowne uruchomienie Discorda nie rozwiązało problemu, uruchom ponownie komputer, aby prawdopodobnie rozwiązać problem. Dzieje się tak, ponieważ na Twoim komputerze może wystąpić drobna usterka, która powoduje, że Discord nie ładuje standardowego interfejsu.
Ponowne uruchomienie komputera pozwala naprawić wiele drobnych problemów z systemem.
Możesz uruchom ponownie komputer z systemem Windows otwierając menu Start, wybierając ikonę Zasilaniei wybierając Uruchom ponownie.
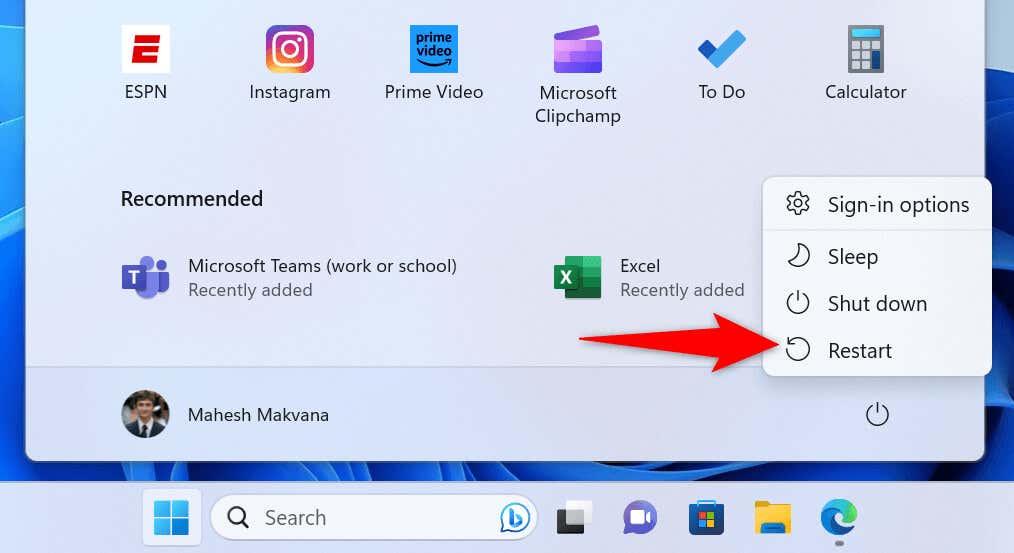
Uruchom Discord, gdy komputer się ponownie włączy.
5.Uruchom Discorda z uprawnieniami administratora
Ogólnie rzecz biorąc, Discord nie potrzebuje uprawnień administratora do działania. Jednak dobrym pomysłem jest uruchomienie aplikacji z uprawnieniami administratora, jeśli masz problemy z jej używaniem. Daje to aplikacji więcej uprawnień, pozwalając jej wykonywać zadania, których nie może wykonać na zwykłym koncie.
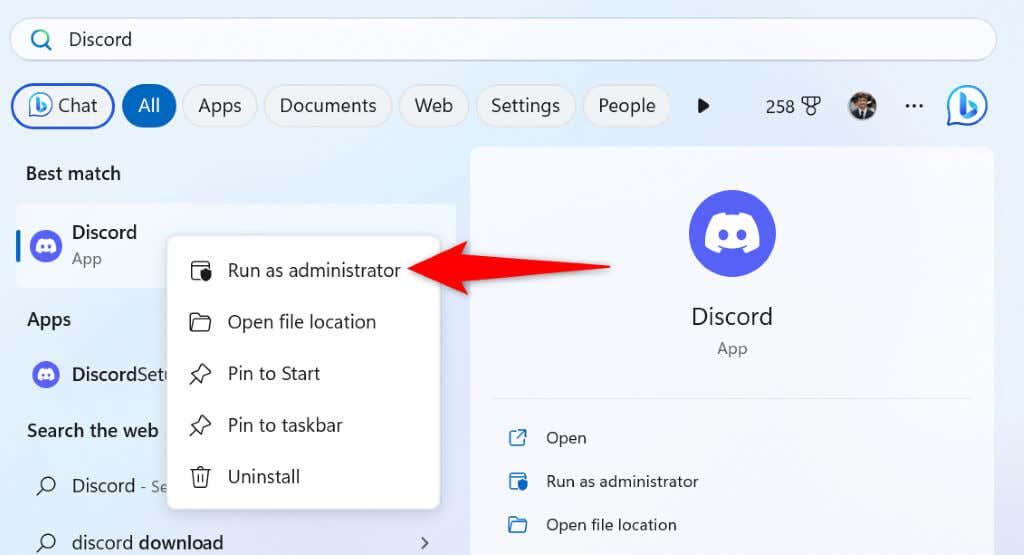
Jeśli Discord działa w trybie administratora, spraw, aby system Windows zawsze uruchamiał tę aplikację z uprawnieniami administratora w następujący sposób:
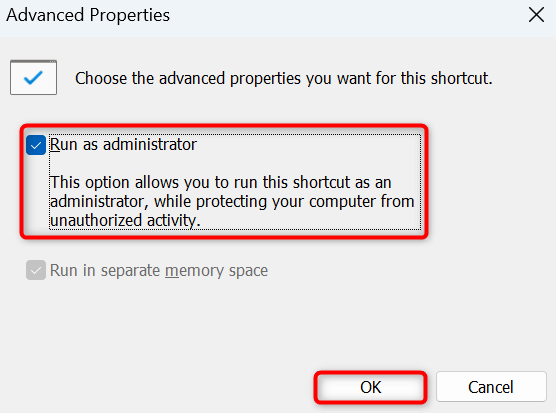
6.Rozwiązywanie problemów ze zgodnością Discord
Jednym z powodów Discord utknął na szarym ekranie są problemy ze zgodnością aplikacji. Te problemy powodują, że aplikacja nie ładuje swoich funkcji w określonej wersji systemu operacyjnego.
W tym przypadku uruchom aplikację tak, jakbyś korzystał z poprzedniej wersji systemu Windows i sprawdź, czy to rozwiąże problem..
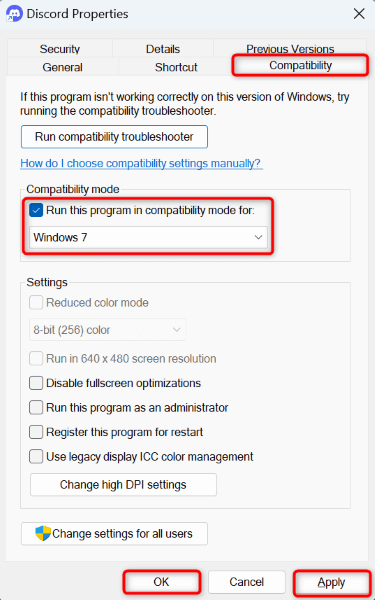
7.Przełącz akcelerację sprzętową Discorda
Funkcja przyspieszenie sprzętowe Discorda pozwala aplikacji przenieść niektóre procesor zadań na GPU Twojego komputera. Jeśli masz problemy z korzystaniem z aplikacji, warto włączyć lub wyłączyć tę funkcję, w zależności od jej aktualnego stanu.
Pamiętaj, że ta metoda wymaga dostępu do menu ustawień Discorda. Jeśli nie możesz uzyskać dostępu do tego menu, przejdź do następnej poprawki.
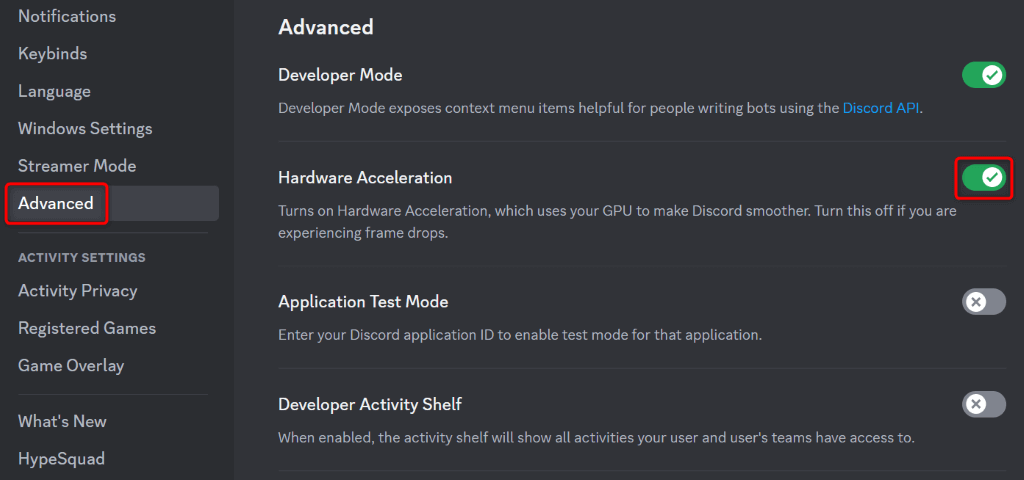
8.Wyczyść dane z pamięci podręcznej Discorda
Podobnie jak wiele innych aplikacji, Discord tworzy i wykorzystuje pliki pamięci podręcznej, aby poprawić komfort korzystania z aplikacji. Czasami pliki te ulegają uszkodzeniu i nie są w stanie obsłużyć Discorda z wymaganą zawartością. To powoduje, że aplikacja nie działa lub działa nieprawidłowo.
Może tak być w przypadku Twojej aplikacji Discord. W takim przypadku możesz rozwiązać problem do czyszczenie plików pamięci podręcznej Discord. Nie stracisz danych konta, gdy to zrobisz, a Twoja aplikacja odtworzy te pliki.
Cache
Code Cache
GPUCache
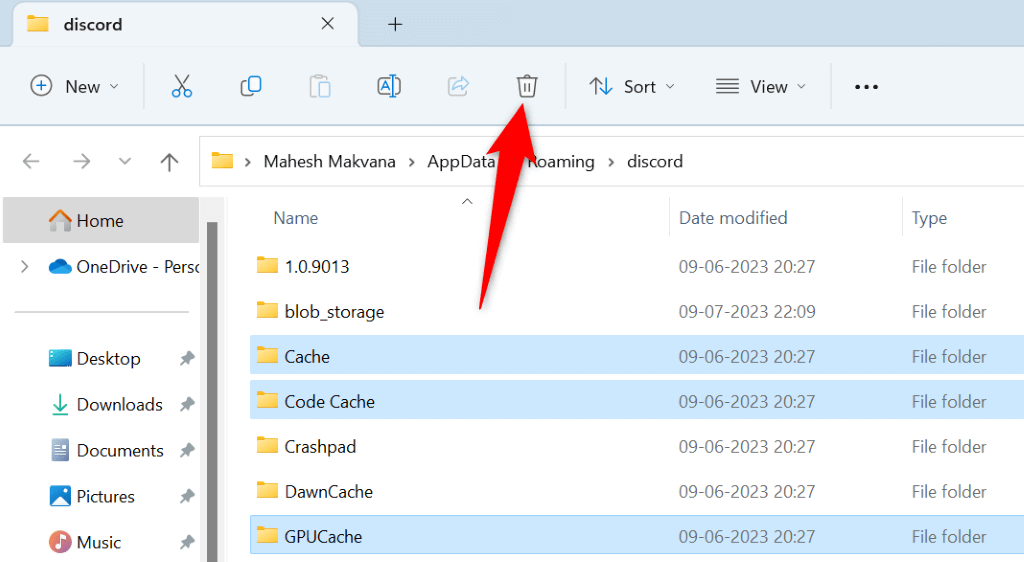
9.Ustaw prawidłową datę i godzinę na swoim komputerze
.Jednym z możliwych powodów, dla których Discord nie ładuje się i wyświetla szary ekran, jest to, że Twój komputer ma nieprawidłowe ustawienia daty i godziny. Discord wymaga poprawnych ustawień daty i godziny dla wielu funkcji aplikacji.
W tej sytuacji rozwiąż problem do aby Twój komputer używał automatycznej daty i godziny :
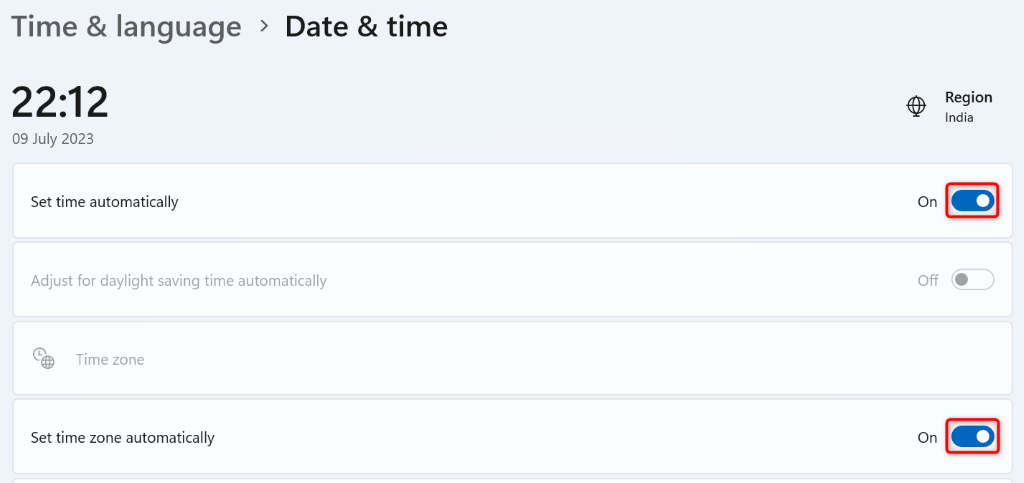
10.Zaktualizuj Discord na swoim komputerze
Jeśli nadal masz nie mogę używać Discorda i nadal pojawia się szary ekran, być może używasz starej wersji aplikacji. W takich wersjach często występuje wiele problemów, które możesz rozwiązać do aktualizowanie aplikacji.
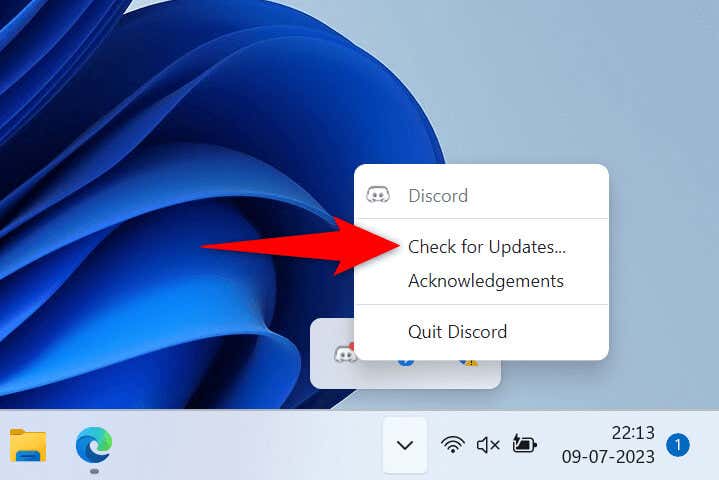
11.Usuń i zainstaluj ponownie Discord na swoim komputerze
Jeśli problem z szarym ekranem jeszcze nie zniknął, ostatnim rozwiązaniem jest odinstaluj i zainstaluj ponownie Discord na swoim komputerze. Spowoduje to usunięcie wszystkich plików aplikacji i utworzenie nowych. Pomaga to rozwiązać problemy z podstawowymi plikami aplikacji.
Po odinstalowaniu Discorda nie stracisz swoich kanałów, serwerów, wiadomości ani innych danych. Możesz zalogować się ponownie na swoje konto po ponownej instalacji aplikacji, aby odzyskać wszystkie elementy konta.
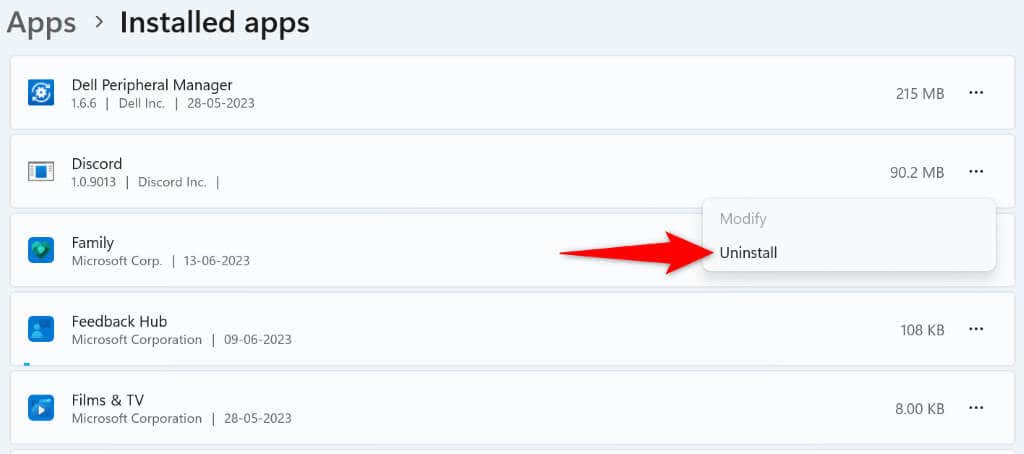
Pożegnaj problem szarego ekranu Discorda na Twoim komputerze
Discord zatrzymuje się na szarym ekranie z wielu powodów. Problem jest frustrujący, ponieważ szary ekran nie pozwala na dostęp do serwerów ani wiadomości, całkowicie blokując dostęp do konta..
Na szczęście nie będzie tak długo. Użyj metod opisanych powyżej oraz Twój problem z Discordem zniknie. Gdy to nastąpi, możesz ponownie zacząć wysyłać wiadomości do znajomych na tej platformie. Miłej zabawy!
.