Czy w systemie Windows 11 lub Windows 10 wyświetlany jest komunikat „To urządzenie jest wyłączone. (Kod 22)” w narzędziu Menedżera urządzeń? Jeśli tak, dane urządzenie może być wyłączone na Twoim komputerze. Dzieje się tak z różnych powodów, włączając w to zarówno automatyczną, jak i ręczną dezaktywację urządzenia. Pokażemy Ci kilka prostych sposobów ponownego włączenia urządzenia i rozwiązania problemu.
Najczęstszą przyczyną pojawienia się powyższego błędu jest ręczne ustawienie wyłączyłem Twoje urządzenie w Menedżerze urządzeń. Innym powodem jest to, że z jakiegoś powodu system Windows został zmuszony do wyłączenia urządzenia. Niektóre drobne przyczyny obejmują wadliwy port na komputerze, nieprawidłową zmianę systemu, wadliwe sterowniki urządzeń i inne.
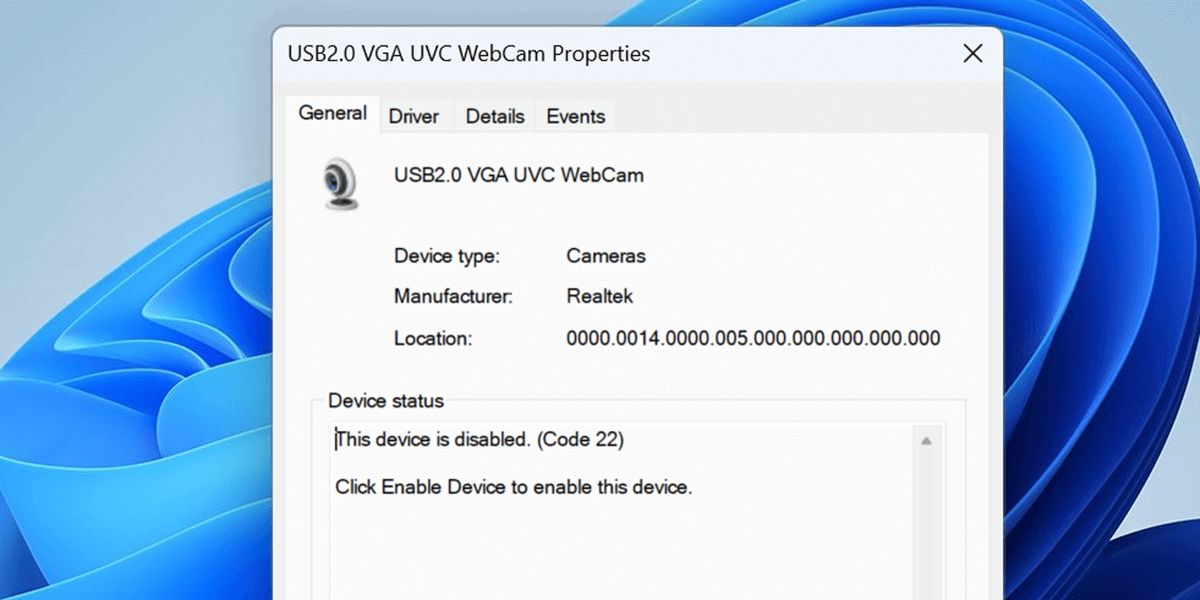
Włącz ponownie wyłączone urządzenie w Menedżerze urządzeń
Prosty sposób na naprawienie błędu „To urządzenie jest wyłączone. (Kod 22)” polega na ręcznym wpisaniu włącz ponownie wyłączone urządzenie w Menedżerze urządzeń. Spowoduje to ponowną aktywację urządzenia na komputerze i umożliwi komputerowi komunikację z urządzeniem.
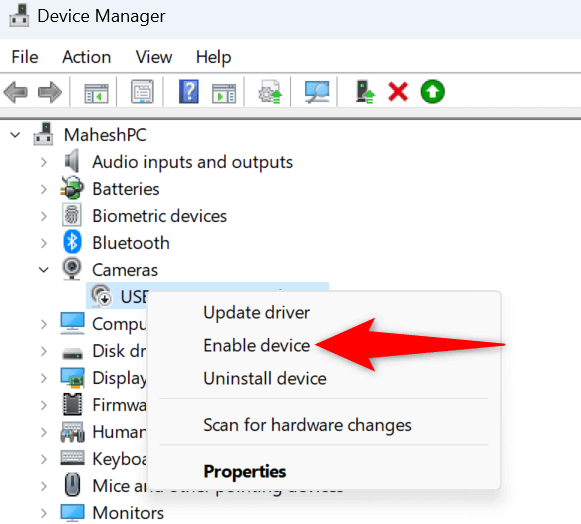
System Windows natychmiast ponownie aktywuje wybrane urządzenie, umożliwiając pracę z urządzeniem na komputerze.
Uruchom ponownie system Windows 11 lub Windows 10 Komputer
Jeśli ponowne włączenie urządzenia za pomocą Menedżera urządzeń nie rozwiązało problemu, zrestartuj swój komputer i sprawdź, czy to rozwiąże problem. Dzieje się tak dlatego, że na komputerze mogą występować drobne usterki, które powodują, że podłączone urządzenia nie działają. Możesz rozwiązać te drobne problemy, ponownie uruchamiając system operacyjny.
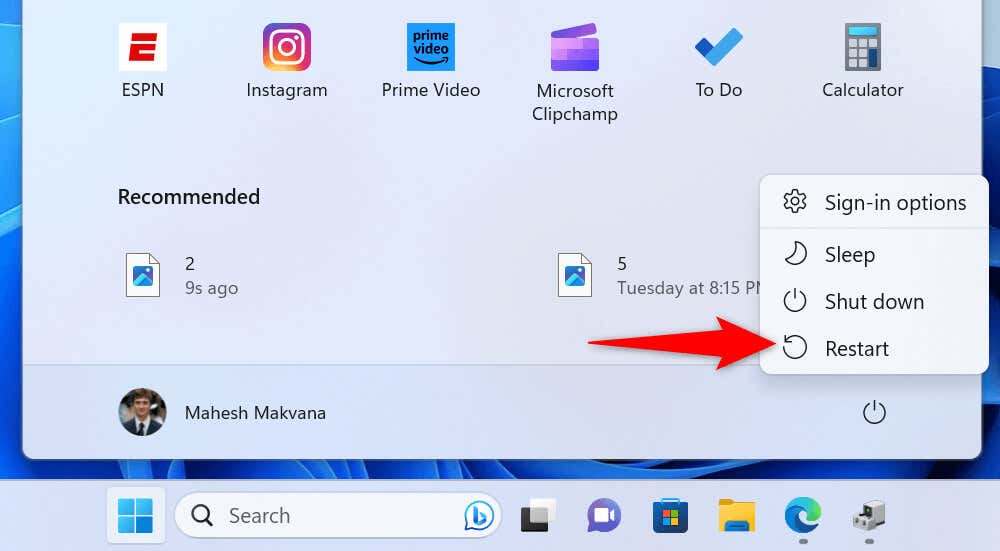
Podłącz urządzenie do innego portu lub gniazda w komputerze
Jeśli Twoje urządzenie pozostaje wyłączone i nie można go używać na komputerze, rozwiązaniem, które możesz zastosować, jest odłączenie urządzenia od bieżącego Port lub gniazda i podłączenie go do innego portu lub gniazda w komputerze. Pomaga to rozwiązać problem, jeśli przyczyną był wadliwy port lub gniazdo..
Po prostu odłącz urządzenie od portu, do którego jest aktualnie podłączone. Następnie podłącz urządzenie do innego, ale tego samego rodzaju portu w komputerze. Powinieneś wtedy zobaczyć urządzenie na swoim komputerze.
Przywróć aktualizację sterownika urządzenia
Jeśli Twoje urządzenie zaczęło działać nieprawidłowo po zainstalowaniu określonej aktualizacji sterownika, aktualizacja ta może być wadliwa. Czasami producenci urządzeń przesyłają wadliwe sterowniki, powodując różne losowe problemy na komputerach konsumentów.
Na szczęście system Windows umożliwia wycofaj aktualizacje sterowników zainstalowanie na komputerze. Dzięki temu możesz wrócić do poprzedniego stanu sterowników.
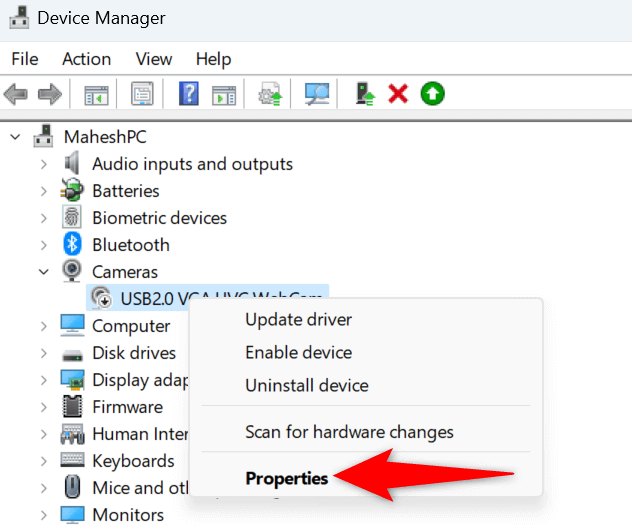
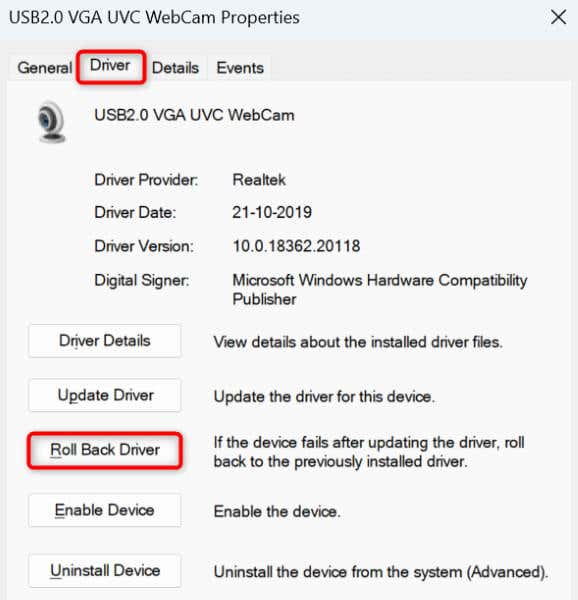
Przeprowadź najnowszą wersję sterowników urządzenia
Jednym z powodów pojawienia się komunikatu „To urządzenie jest wyłączone. (Kod 22)” oznacza, że sterowniki Twojego urządzenia są nieaktualne. Starsze sterowniki czasami nie działają dobrze z nowoczesnymi systemami Windows, powodując wiele problemów.
Możesz rozwiązać ten problem do aktualizację sterowników urządzenia do najnowszej wersji.
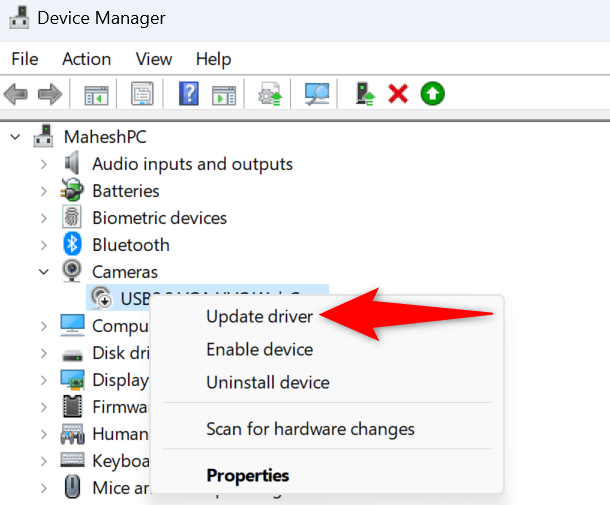
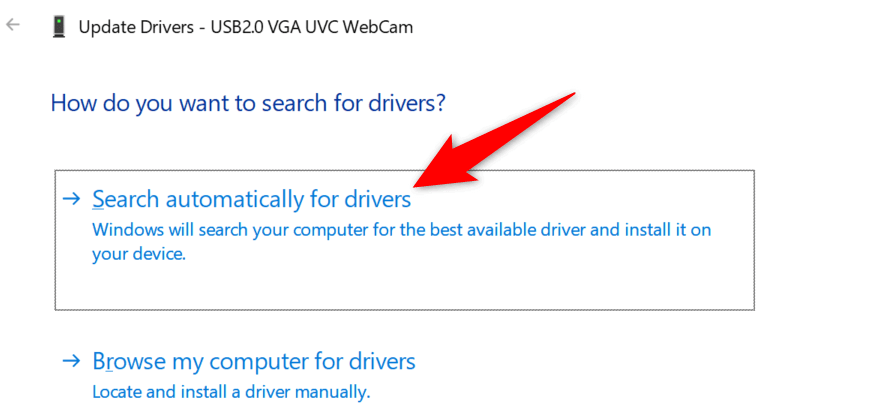
Jeśli to nie rozwiąże problemu, możesz ręcznie pobierz i zainstaluj najnowsze sterowniki swojego urządzenia na swoim komputerze. Większość witryn internetowych producentów urządzeń oferuje opcję pobierania sterowników, umożliwiającą pobranie wymaganych sterowników spoza środowiska Windows.
Użyj funkcji Przywracania systemu, aby naprawić kod błędu 22
Czasami urządzenie przestaje działać i staje się bezużyteczne z powodu zmian wprowadzonych w systemie. Ty lub ktoś inny mógł błędnie określić opcję na komputerze, przez co urządzenie nie działa..
Możesz to naprawić wycofanie zmian za pomocą narzędzia Przywracanie systemu Windows.
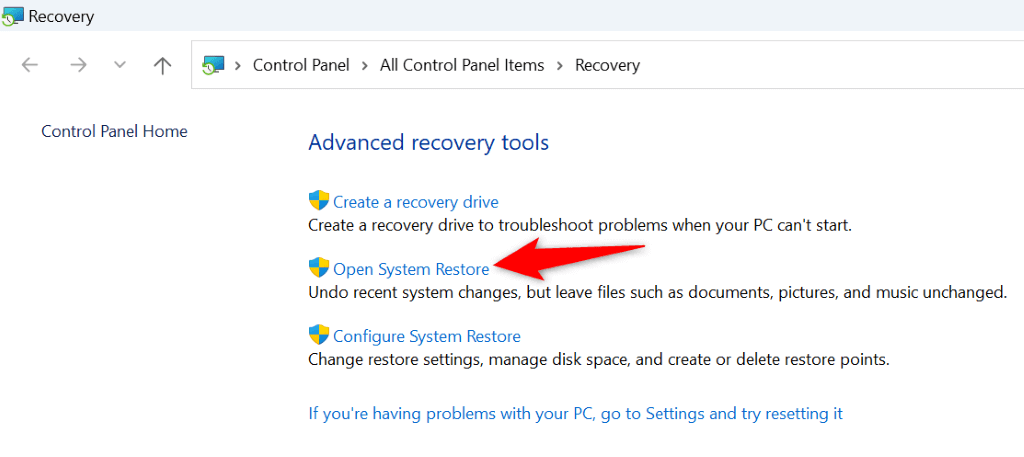
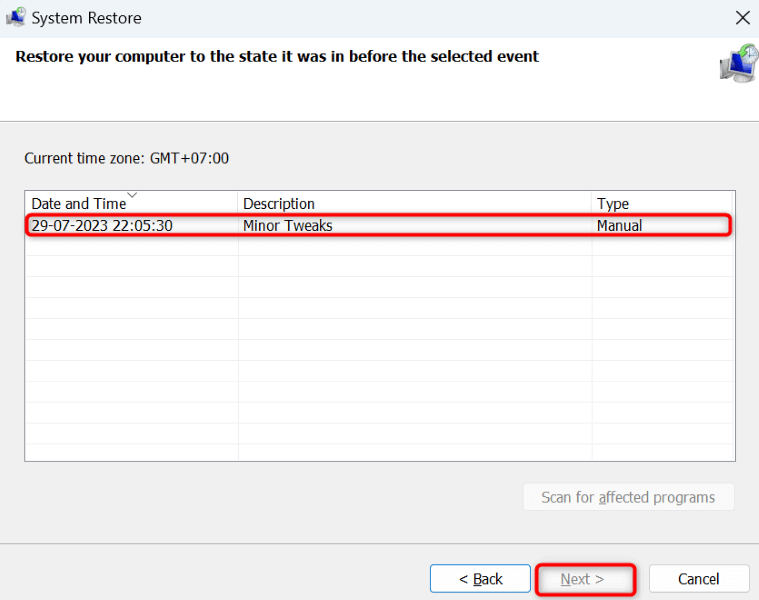
Usuń i zainstaluj ponownie sterowniki urządzenia
Jeśli Twoje urządzenie nadal nie współpracuje z komputerem, zainstalowane sterowniki urządzenia mogą być uszkodzone. Takie sterowniki uniemożliwiają prawidłową komunikację urządzenia z komputerem, powodując wiele problemów.
Możesz rozwiązać ten problem, odinstalowanie i ponownie instalując sterowniki urządzenia.
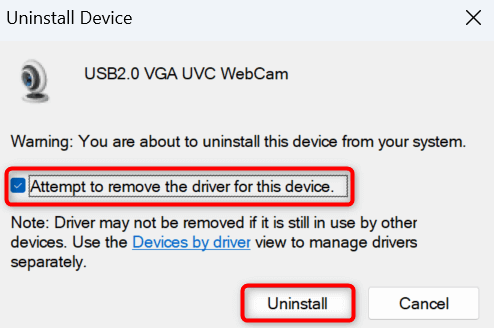
Zresetuj ustawienia BIOS-u
Ustawienia systemu BIOS mają wpływ na urządzenia podłączone do komputera. Jeśli niedawno zmieniłeś ustawienia BIOS-u i uważasz, że to było przyczyną problemów z urządzeniem, zresetuj BIOS do ustawień fabrycznych.
Możesz zapoznać się z naszym przewodnikiem na temat jak zresetować ustawienia BIOS-u, aby dowiedzieć się, jak przywrócić wartości domyślne w ustawieniach. Gdy to zrobisz, włącz komputer, a problem prawdopodobnie zostanie rozwiązany.
Wymień urządzenie sprzętowe
Jeśli Twoje urządzenie nadal pozostaje wyłączone, problem może leżeć po jego stronie. Twoje urządzenie może być wadliwe lub uszkodzone i nie będzie w stanie prawidłowo współpracować z komputerem. W takim przypadku najlepszym rozwiązaniem jest odwiedzenie oficjalnego sklepu producenta urządzenia i rozwiązanie problemu.
Być może trzeba będzie rozwiązać problem z urządzeniem lub wymienić wadliwe urządzenie na nowe.
Wymuszanie włączenia przez system Windows wyłączonego urządzenia na komputerze.
Windows” „To urządzenie jest wyłączone. (Kod 22)” pojawia się z różnych powodów. Komunikat informuje, że Twoje urządzenie jest wyłączone, ale nie wyjaśnia dlaczego. Na szczęście nie musisz zbyt długo drapać się po głowie, ponieważ powyższy przewodnik pokazuje kilka prostych sposobów rozwiązania problemu.
Gdy rozwiążesz problem, Twoje urządzenie pojawi się na komputerze i będziesz mógł używać go do wykonywania swoich zadań. Miłej zabawy!
.